VirtualBox e Máquinas Virtuais
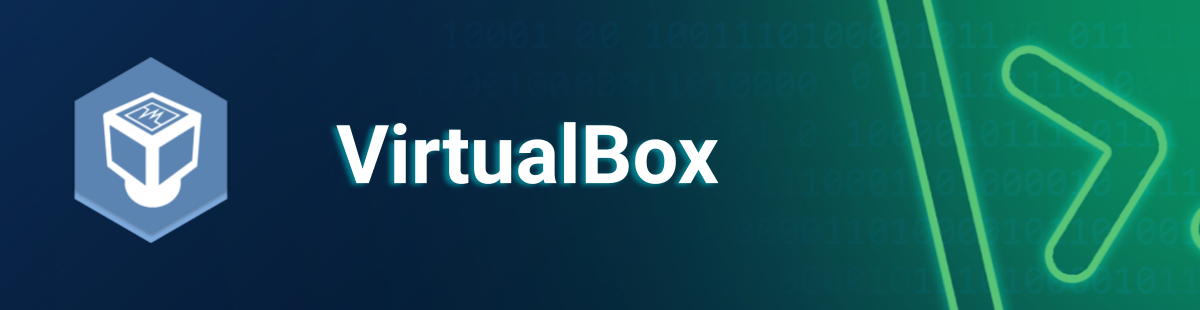
Introdução
Algo bem comum para a pessoa desenvolvedora, seja a que está começando na área ou a que já possui uma longa jornada, é estudar e conhecer diferentes sistemas operacionais.
No entanto, entramos em uma barreira, que é a barreira material! É bem comum termos apenas apenas um computador disponível para estudo ou trabalho e, no máximo, conseguimos instalar dois sistemas operacionais simultaneamente em modo dual-boot.
Então… como podemos estudar ou mesmo testar nossas aplicações em diferentes ambientes? Pedir emprestado o computador do vizinho? Seria até uma boa ideia, mas acho meio complicado o vizinho emprestar o computador para experimentos!
Ora, quem sabe dividir o computador ao meio então?

Fonte: iStock

O que é e o que faz o Virtual Box?
Uma solução para esse problema surge com a premissa de divisão mesmo, não uma divisão física mas parte da ideia de reservar um espaço na memória do seu computador. Como assim? Vem comigo que te explico…
Ainda nos anos 60 e 70 surge o conceito de máquinas virtuais. No início, a virtualização de sistemas operacionais não era muito conhecida pelo grande público e seu uso era mais voltado para computadores gigantes como mainframes. Todavia, já nos anos 2000, houve uma redescoberta das máquinas virtuais o que tornou o processo de virtualização mais acessível.
A Sun Microsystems (atualmente é parte da Oracle), entendendo então essa demanda investiu e comprou o VirtualBox da empresa alemã innotek e realizou grandes melhorias, sendo a principal delas, ter tornado o gerenciador de máquinas virtuais uma ferramenta de código aberto.
Virtual Box: o Gerenciador de Máquinas Virtuais
Para começo de conversa, vamos entender: uma máquina virtual é um programa. Em outras palavras, é um sistema operacional que funciona de forma independente e virtualizado no seu computador.
O MELHOR sistema operacional para programação com Fabio Akita | #HipstersPontoTube

Eu sei que a ideia de possuir mais de um sistema operacional gerenciando os recursos de hardware é tentadora. No entanto, não parece arriscado trabalhar com mais de uma ferramenta? Será que haverá conflitos entre os sistemas operacionais?
Essa pergunta foi levantada pela equipe da Oracle e logo na descrição do VirtualBox existe a afirmação que a ferramenta foi desenvolvida como um produto que realiza uma virtualização total. Isso significa que o sistema operacional chamado de “host” (o que está primariamente associado ao computador físico) não sofrerá nenhuma interferência da máquina virtual criada.
Isso ocorre porque o “guest” (em tradução livre, convidado) é a máquina virtual gerenciada pela VirtualBox, que roda em uma camada acima do sistema operacional existente.
O ambiente especial é criado por um software de virtualização que atua em certos componentes e funcionalidades do hardware, fazendo a máquina virtual apenas “imaginar” que está rodando em um computador real.
O VirtualBox então cria pequenas caixas dentro do seu computador para rodar outro sistema operacional de forma independente. Muito prático, não é?

Fonte: iconspng
Como baixar e instalar o VirtualBox
Vamos conhecer um pouco mais o ambiente do VirtualBox? Para isso, vamos realizar o download e instalação do VirtualBox em sua máquina.
Passo 1: Acesse o link para baixar o Virtual Boxno site oficial da ferramenta.
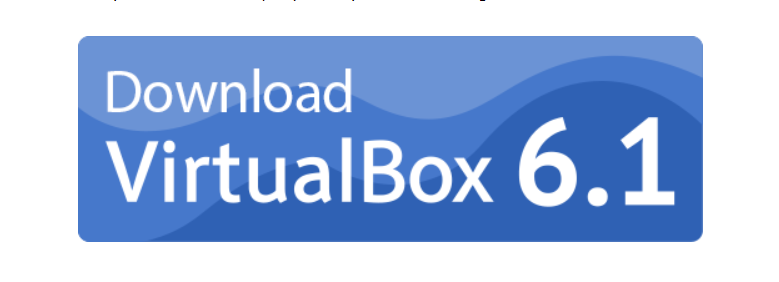
Passo 2: Selecione o seu sistema operacional, faça o download e abra o executável do VirtualBox.
Passo 3: Para esta etapa, organizamos as imagens do passo a passo, com as etapas de instalação. Vamos conferir:
3.1.: Após abrir o executável, haverá a tela de boas-vindas para a instalação do VirtualBox. Clique novamente em “Next”:
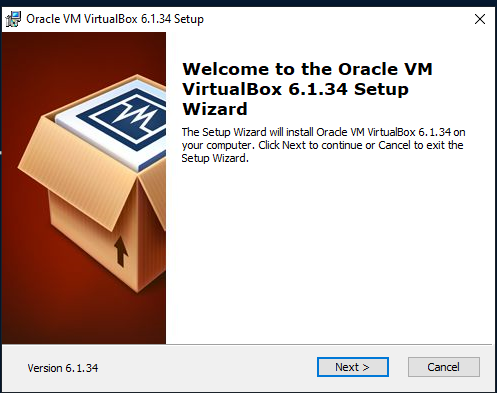
3.2.: Nessa sessão você pode customizar a configuração do VirtualBox, recomendamos que deixe com a configuração padrão e prossiga:
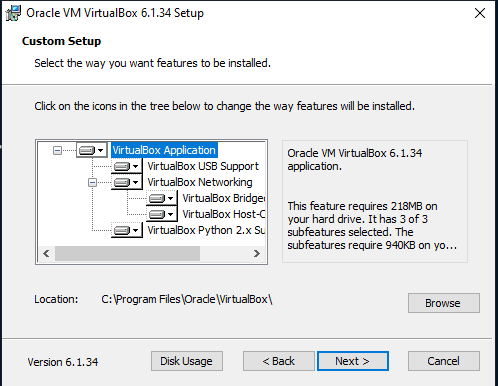
3.3.: Na tela seguinte, você verá algumas opções para seleção. Você pode deixar todas marcadas, pois vão criar um ícones para acesso rápido no seu computador:
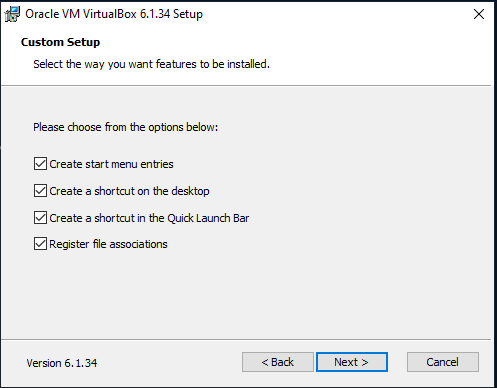
3.4.: Em seguida, o programa apenas informa, a partir de uma tela de aviso, que sua internet pode desconectar-se temporariamente e pergunta se você deseja instalar o VirtualBox. Clique em “yes”!
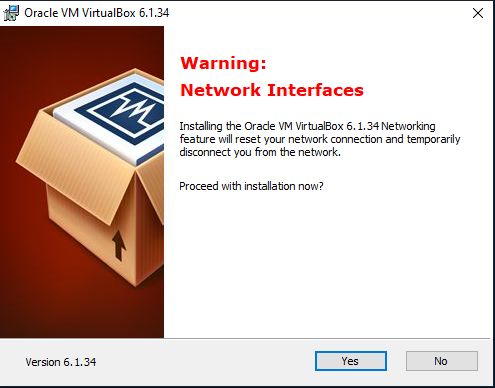
3.5.: Agora clique em “Install”, caso deseje voltar para modificar algum passo, clique em “back”.
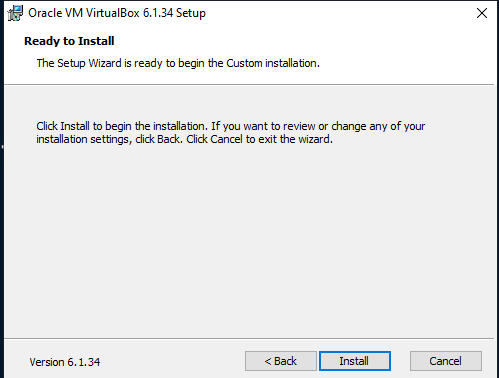
3.6.: Agora é só esperar e finalize a instalação clicando em “finish”:
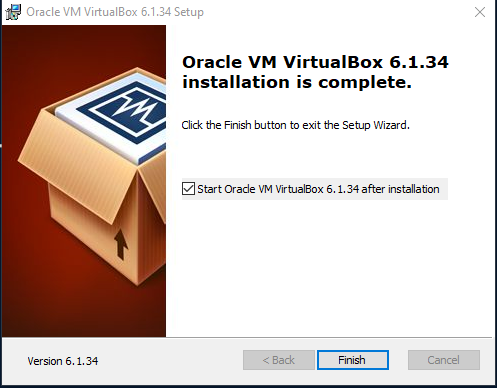
E finalmente, temos o VirtualBox rodando em nosso computador!
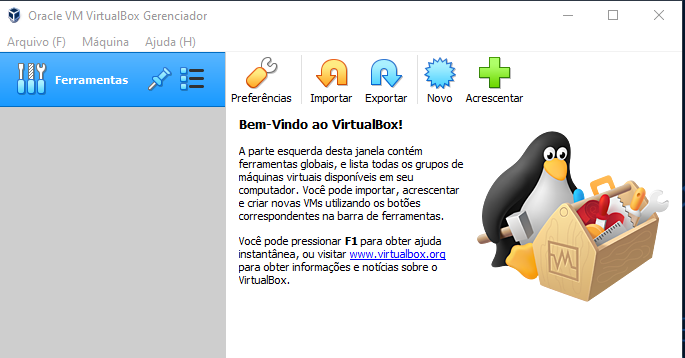
Vantagens e situações de uso da VirtualBox
Para quem ainda não se convenceu das vantagens no uso do VirtualBox como gerenciador de máquinas virtuais, não se preocupe, pois preparamos uma pequena lista com os principais benefícios:
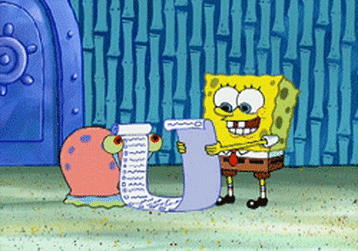
Fonte: drizzleandhurricanebooks.com
Sem dúvidas o primeiro item dessa lista é a independência das máquinas virtuais.
Na VirtualBox, as máquinas virtuais criadas são isoladas de outras máquinas virtuais e do próprio sistema operacional host (o que já está primariamente instalado no seu computador).
Isso gera uma vantagem, pois se você quebrar uma máquina virtual as outras vão funcionar normalmente. Em outras palavras, se o multiverso de máquinas virtuais apresentarem problemas, eles não se cruzam e basta desativá-lo!

Fonte: cumberbatchlives.tumblr.com
Além dessa super vantagem, temos outras - afinal, prometi uma lista (e não vou te decepcionar):
- Virtualização de sistema operacional diferente do seu;
- Maior segurança ao navegar na web: caso você acione um arquivo malicioso, é possível simplesmente destruir a máquina virtual em questão;
- Testes com malwares;
- Baixo custo com hardware;
- Execução de software incompatível com seu s.o nativo;
- Possibilita criação de ambientes de testes;
- É open-source (código aberto);
- Excelente ferramenta para DevOps.
Resumindo: a VirtualBox é P-E-R-F-E-I-T-A!
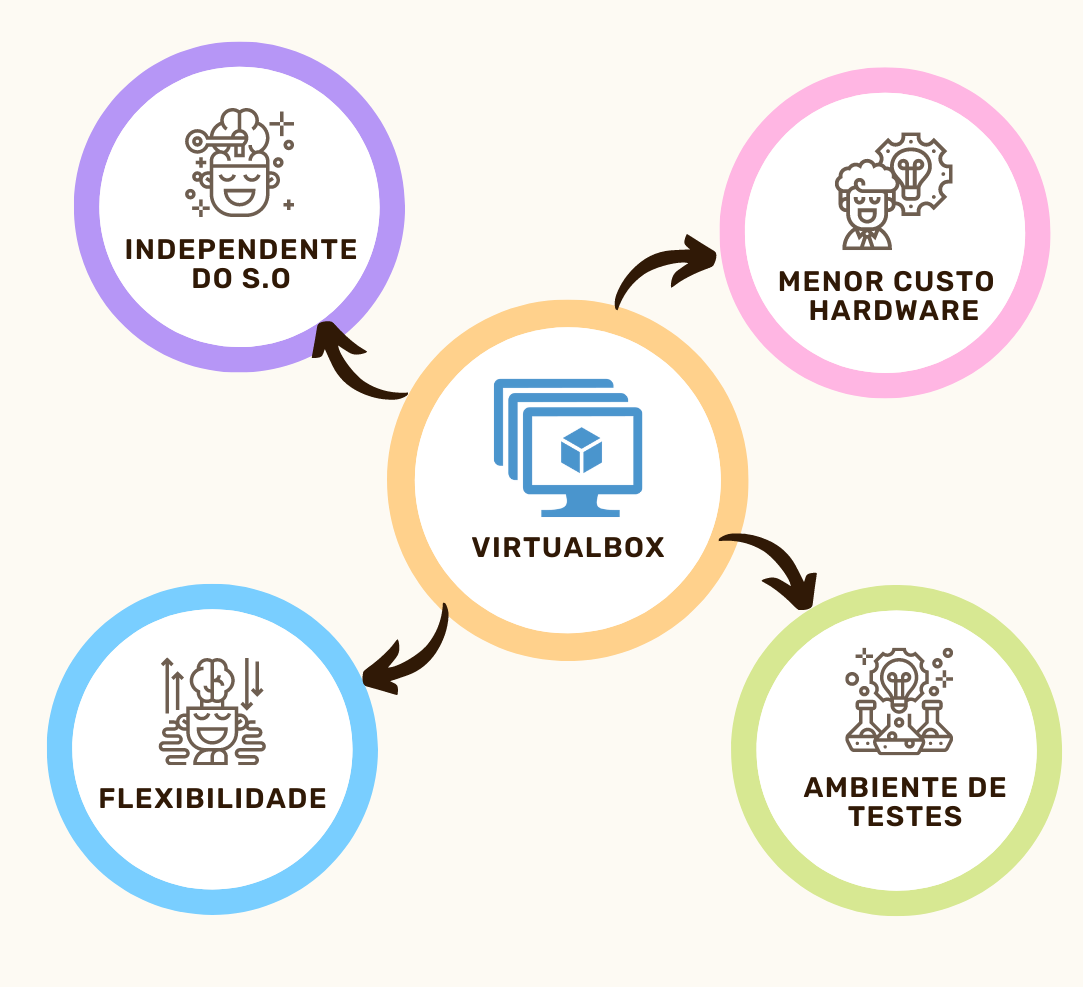
Vamos aprender mais?
- Curso Windows Prompt: Trabalhando na linha de comando
- Curso de Linux Onboarding: usando a CLI de uma forma rápida e prática
- Curso Arquitetura de computadores: por trás de como seu programa funciona
- Cursos de Linux da Alura
- Cursos de Windows da Alura
Arquitetura de sistemas com Fabio Akita | #HipstersPontoTube

Conclusão
Máquinas Virtuais são excelentes para o aprendizado e, principalmente, para testes!
A flexibilidade e virtualização total que o VirtualBox proporciona garante maior segurança devido à independência de cada máquina virtual e seu isolamento do sistema operacional host.
Dessa forma você não compromete o funcionamento do seu sistema operacional e pode estudar ou até mesmo quebrar o ambiente virtual sem medo de perder informações ou configurações importantes.
Aprenda mais sobre os usos do VirtualBox com a gente neste Alura+ Máquina Virtual: O que é e como instalar e aprofunde seus conhecimentos de virtualização com nossa Formação DevOps
E você, já precisou usar o VirtualBox?
Compartilhe sua opinião em suas redes sociais e marque a gente!
Créditos
- Redação: Camila Pessôa
- Revisão Didática: Carolina Castro
