WSL: como executar programas e comandos Linux no Windows?

Introdução
Enquanto você programava, estudava uma tecnologia nova ou até mesmo fazia uma pesquisa por programas e ferramentas para utilizar no trabalho, você já deve ter se deparado com a seguinte situação:
O programa que quero utilizar não foi feito para o meu sistema operacional. E agora?
Isso se torna uma grande dor de cabeça que te faz buscar por soluções para usar aquela ferramenta. Você passa a buscar por emuladores, máquinas virtuais, chega a procurar um colega que usa aquele sistema e procura diversas outras alternativas.
E alguma dessas alternativas, realmente, pode funcionar muito bem para um caso específico e ter um desempenho satisfatório apenas para que você realize a tarefa que precisava.
Se você utiliza primariamente os sistemas operacionais da Microsoft, como o Windows 10 ou 11 e já precisou utilizar programas do Linux sem ter um sistema instalado, eu trago neste artigo uma solução desenvolvida pela própria Microsoft para dar suporte às ferramentas Linux de forma bem simples: o WSL.
O que é o WSL?
WSL significa Windows Subsystem for Linux (ou Subsistema Linux para Windows) e permite que desenvolvedores executem um ambiente GNU/Linux diretamente no Windows, sem precisar de uma máquina virtual ou realizar um dual-boot.
Essa ferramenta já está em funcionamento há alguns anos e atualmente conta com sua segunda versão publicada, o WSL2.
O grande benefício de conhecer e utilizar essas ferramentas, incluindo o seu contexto de estudos aqui na Alura, é que fica muito mais fácil de seguir os passos de colegas que já utilizam sistemas Linux como ambiente de desenvolvimento.
Outra vantagem é que, ao compreender mais esses recursos, podemos nos adequar a grandes comunidades que usam o Linux com muito peso, como os usuários da ferramenta Docker.

Instalando na nossa máquina Windows
O processo de instalação é bem simples, mas ele pode mudar com o tempo.
Este guia utiliza as informações disponibilizadas pela própria Microsoft em seu guia Instalar o Linux no Windows com o WSL.
Caso queira selecionar parâmetros mais avançados ou encontre algum problema, o link que acabei de deixar pode ser um bom local para recorrer.
Então chega de papo e vamos ao que interessa: o passo a passo da instalação! Bora lá?

Abrindo o terminal
O primeiro passo é abrir um PowerShell (ou prompt de comando) que tenha permissões de administrador. Para abrir o PowerShell, vamos acessar o menu Iniciar, que por padrão fica no canto inferior esquerdo da tela:
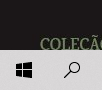
Na sequência, vamos digitar “PowerShell” na lupa. Acompanhe a figura abaixo:
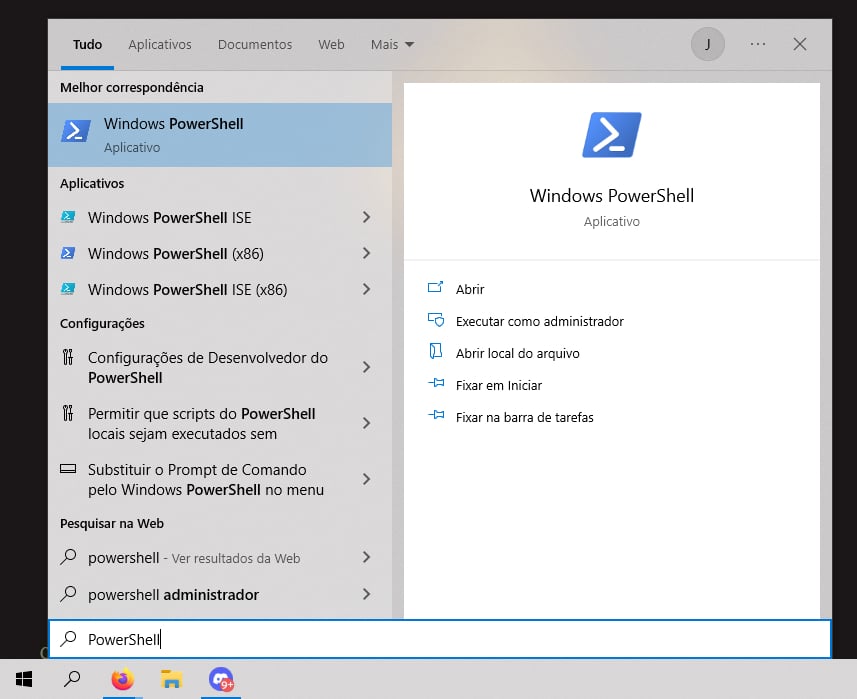
Em seguida, vamos clicar com o botão direito do mouse em cima do ícone “Windows PowerShell” , conforme aparece na área superior à esquerda. Clicando com o botão direito é exibida uma lista de opções. Selecione a opção “Executar como administrador”:

Após essa etapa poderá ser exibida uma janela perguntando se você permite que essa aplicação faça alterações no seu sistema. Para prosseguir com o tutorial, clique em “Sim”.
Se tudo ocorreu como esperado, você deve se deparar com uma tela como essa:
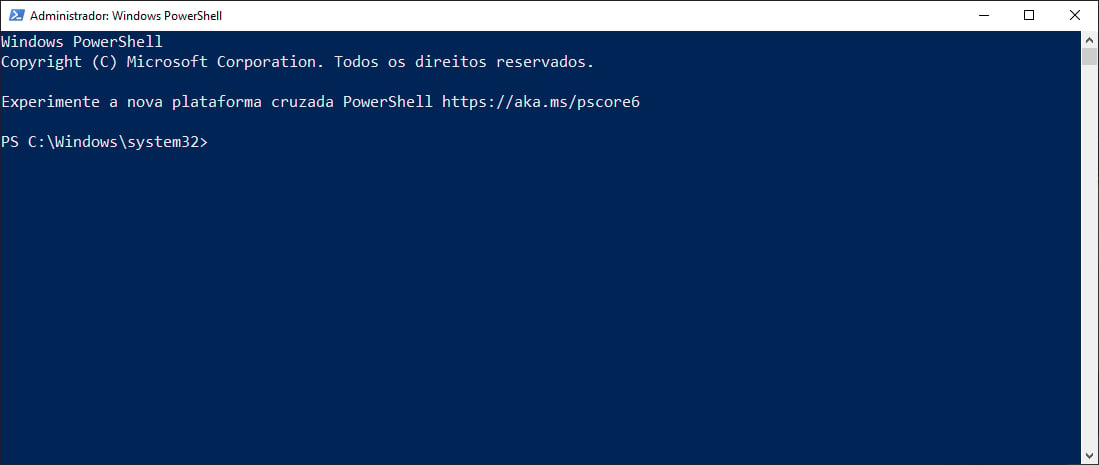
Esse é o PowerShell, uma interface de linha de comando do Windows.
Finalizada essa parte inicial, vamos iniciar a instalação no próximo tópico!
Comando de instalação
Para instalar o WSL iremos fornecer o seguinte comando e pressionar a tecla Enter, conforme mostra a seguir:
wsl --install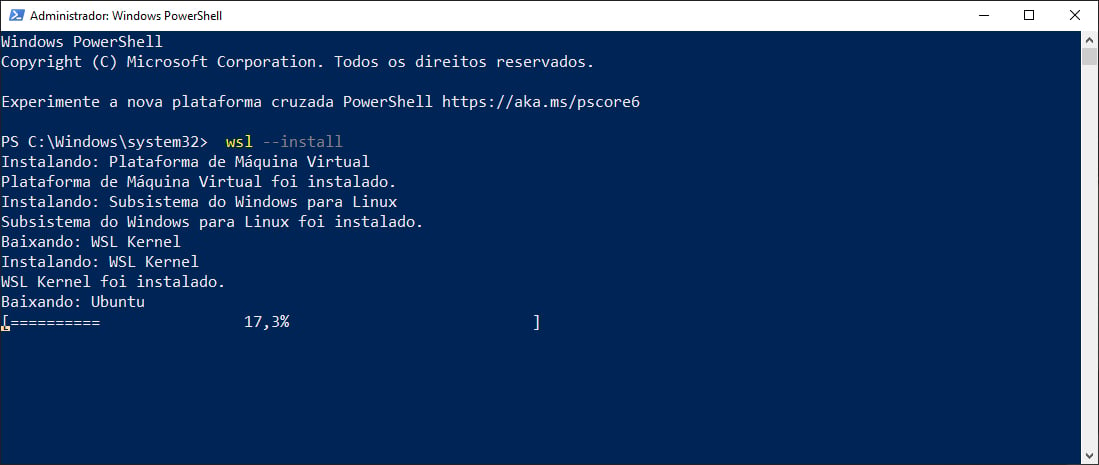
Após essa etapa, em instantes veremos um relatório nos informando sobre o andamento da instalação da ferramenta. Esta parte pode levar alguns minutos e nos diz que as alterações apenas irão tomar efeito após o sistema ser reiniciado, conforme mostra a sequência:
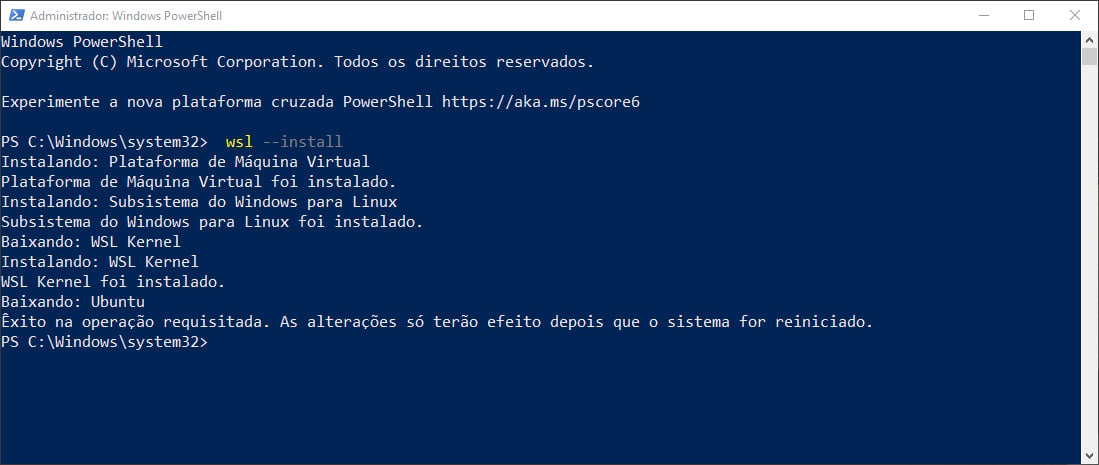
E, antes de reiniciar o computador, confira a sequência do tópico abaixo.
Inicializando o WSL pela primeira vez
Agora que o WSL foi instalado, quando reiniciamos o computador veremos uma janela deste tipo:
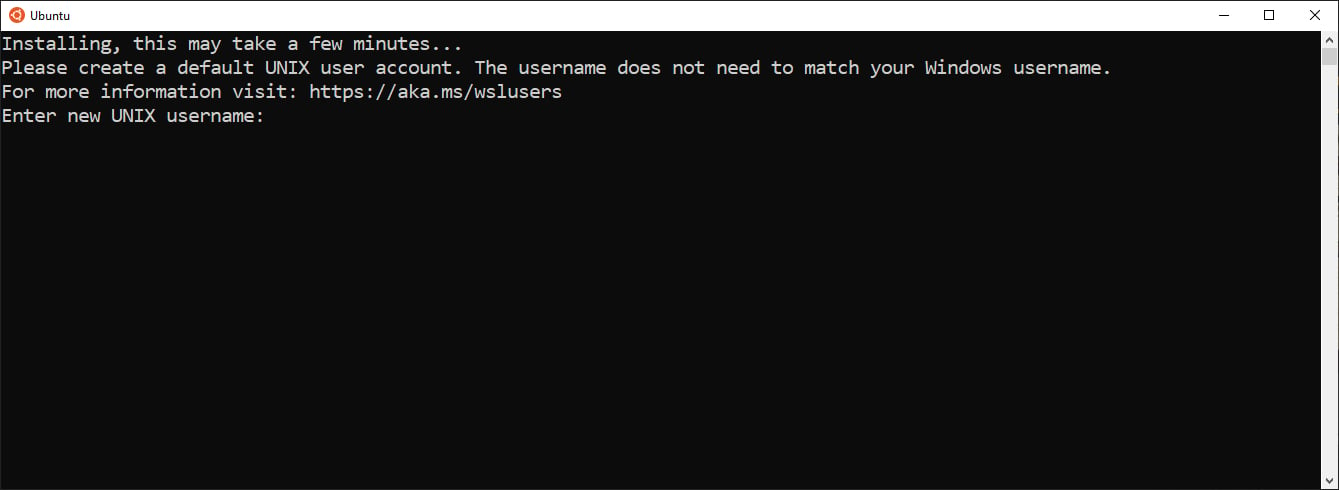
Caso você encontre um erro antes dessa etapa, será necessário habilitar uma configuração chamada “Virtualização” na BIOS de seu equipamento. Cada fabricante de placa-mãe ou processador pode ter um processo levemente diferente, então você deve procurar por algum guia que se aplique.
Então agora podemos configurar o sistema inserindo as credenciais que desejamos utilizar. Você pode inserir um nome de usuário que deseja, teclar “Enter”, inserir uma senha e teclar “Enter” novamente.
E não se preocupe, enquanto você digita a senha não aparecerá nenhum caractere. Apenas certifique-se de que você digitou a mesma senha duas vezes de forma idêntica e não se esqueça dela.
Logo em seguida receberemos uma mensagem de boas vindas e um terminal Linux totalmente funcional, conforme mostra a sequência:
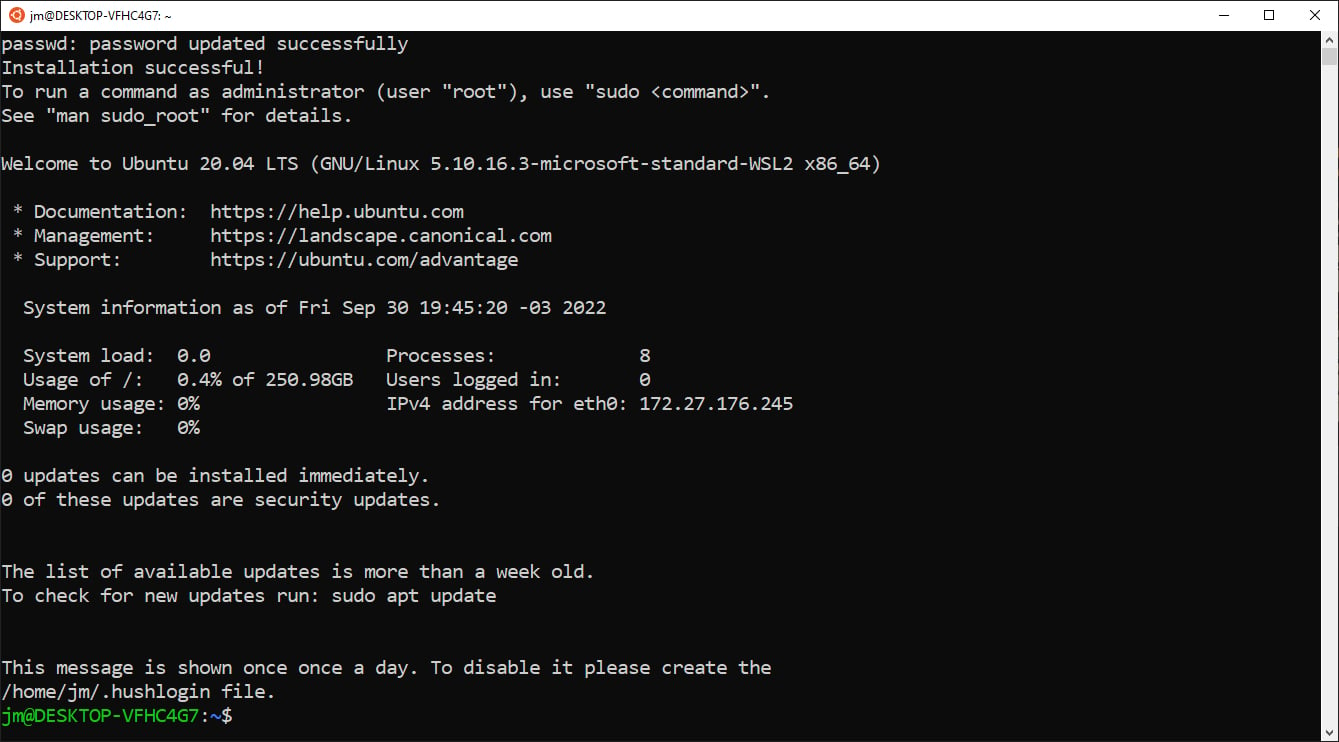
Agora sim a instalação foi concluída! Vamos ver como utilizar o WSL em nossos projetos posteriormente.
Utilizando o WSL
Após concluir as etapas anteriores, finalmente você pode utilizar o seu mais novo terminal para todos os seus desejos de desenvolvimento: desde subir um container Docker até executar o servidor de uma aplicação local e editar arquivos de texto com a interface Linux que já conhecemos.
A instalação, por padrão, traz uma distribuição Ubuntu. Mas, caso queira, é possível instalar outros “gostos” de distribuições. E para abrir o terminal, basta acessar o menu “Iniciar” e buscar pelo nome da distribuição que você instalou, como por exemplo:
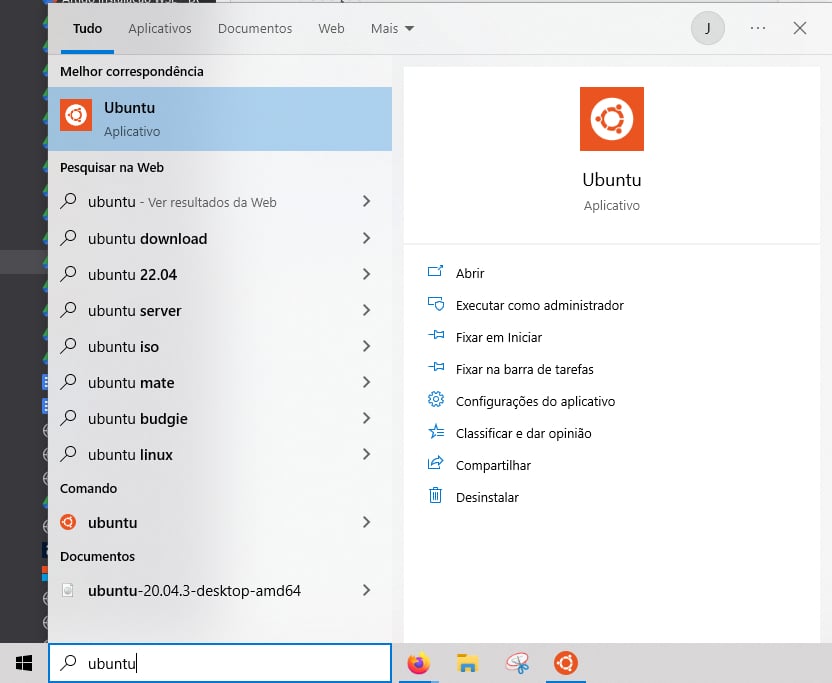
Abra o Ubuntu e a partir dele você pode navegar pelos diretórios do computador e executar comandos Linux normalmente.
Conclusão
Neste artigo conhecemos o WSL, uma ferramenta que nos permite executar programas e ferramentas feitas para GNU/Linux no Windows. Fizemos o passo a passo para instalar e obter esses benefícios.
E se esse artigo te interessou, tenho alguns outros links aqui que podem te ajudar na sua jornada de desenvolvimento:
- Instalar o Linux no Windows com o WSL
- Curso de Linux Onboarding: usando a CLI de uma forma rápida e prática
- Curso de Windows Prompt: Trabalhando na linha de comando
- Certificação LPI Linux Essentials
- Curso de Docker: criando e gerenciando containers
Vou ficando por aqui e espero que você tenha aproveitado esse conteúdo que vai te ajudar a resolver questões importantes do dia a dia da programação. Bons estudos!