Redis: instalação e primeiros comandos
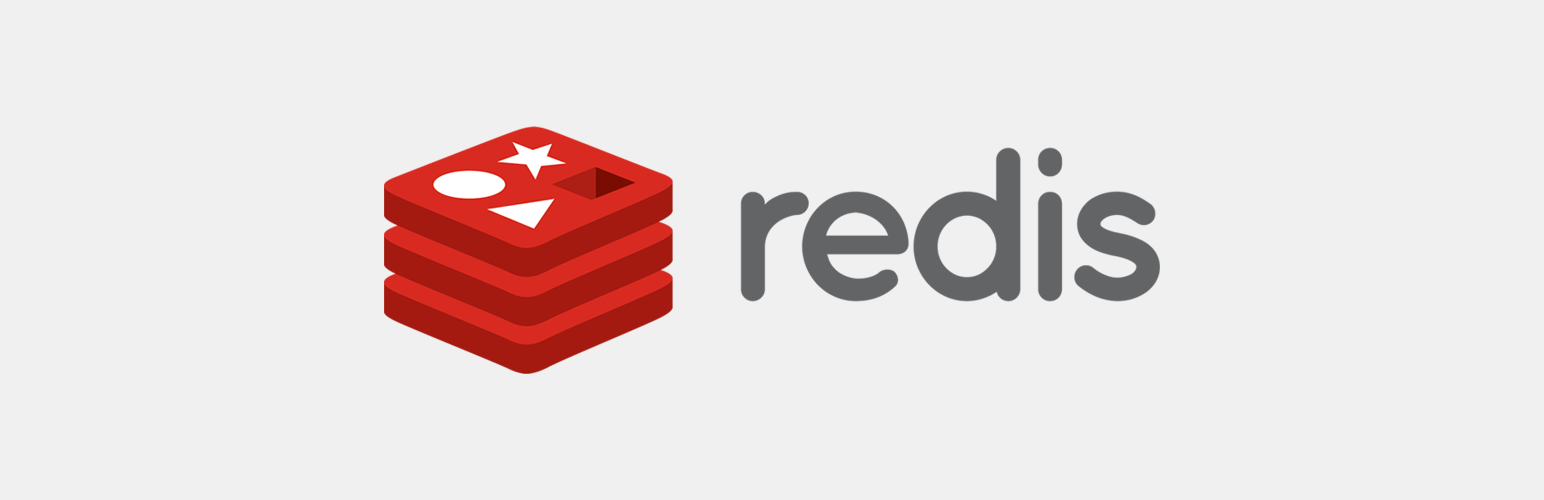
Autores: Marcus Almeida e Paulo Calanca
Introdução
O objetivo deste artigo é mostrar a instalação de um importante gerenciador de banco de dados, o Redis. Mas, além disso, você sabe me dizer a relação dessa importante ferramenta para a contemporaneidade e como o Redis ajuda a resolver problemas importantes da era Big Data?
Pois é, vivemos na era dos dados, em que todas as nossas ações se transformam em elementos para geração de novas informações, seja a nosso respeito ou em relação ao contexto em que estamos inseridos.
Segundo a previsão da International Data Corporation (IDC), a quantidade de dados criados nos próximos cinco anos será o dobro da quantidade criada desde o início do armazenamento digital, ou seja, desde quando surgiu o primeiro disco rígido há mais de 60 anos, e todo esse movimento dá origem ao termo “Big Data” ou em português “grande volume de dados”.
Desta forma, para manipular e estruturar os dados, precisamos de ferramentas que tenham como vantagens: a agilidade, escalabilidade, versatilidade e que sejam simples de manusear.
Neste contexto, surge o Redis, que, devido a sua versatilidade e capacidade de lidar com grandes volumes de dados, é utilizado em diversos segmentos, como: machine learning, armazenamento de cache, análise em tempo real e até mesmo em chats de conversa online.
Além disso, também é suportado pelas principais tecnologias do mercado, incluindo Python, JavaScript, Java, PHP, Node.js, Ruby, dentre outras. Plataformas de computação em nuvem, como a AWS e Azure, também possuem soluções dedicadas ao Redis.
Muito querido então esse Redis hein? Ele é o crush perfeito para resolver problemas de grandes volumes de dados.

Neste artigo, vamos aprender a instalar e configurar o Redis nos principais sistemas operacionais: Windows, Linux e Mac. Bora lá?!

O que é Redis?
É um gerenciador de banco de dados, mas você sabe como surgiu e seus diferenciais?
No ano de 2009, o programador Salvatore Sanfilippo tentava utilizar as tecnologias disponíveis no mercado para produzir um analisador de registros. E, durante sua participação em uma startup italiana, criou o Redis (uma abreviação em inglês para REmote DIctionary Server) ou, em português - “servidor de dicionário remoto”- que é um gerenciador de banco de dados não relacional de código aberto (open source).
Diferente das soluções tradicionais que armazenam dados em conjuntos de tabelas, o Redis trabalha com a dinâmica de chaves e valores e com armazenamento de dados em memória, sendo muito eficiente quando envolvem grandes volumes de dados.
O Redis se tornou famoso por conta da sua velocidade de acesso aos dados, que está na faixa dos microssegundos, e por isso tornou uma excelente opção para muitas aplicações de redes sociais, como o Instagram, Twitter e Pinterest, que se beneficiam dessa alta disponibilidade e performance de busca para armazenar e buscar informações pertinentes, tais como: lista de seguidores (followers), número de posts, páginas de interesse e muito mais.
E, para realizar essas atividades, o Redis conta com a capacidade de trabalhar com vários tipo de estruturas de dados, como: strings, listas, conjuntos ordenados e não-ordenados, hashes, HyperLogLogs, dados geoespaciais, transmissões (stream), JSON, entre outros.
Agora que já conhecemos um pouco sobre o Redis, chega de papo. Vamos para a instalação!
Instalando o Redis no Windows
O Redis não vem instalado de maneira nativa no Windows e, diferente de outros aplicativos para este sistema, ele não possui um instalador; porém, isso não impede o uso deste gerenciador de banco de dados em sistemas Windows.
Para resolver isso, podemos utilizar o WSL2 (do inglês, Windows Subsystem for Linux) que é um um subsistema do Windows que permite executar Linux, um sistema operacional de código aberto e que suportará a instalação deste banco de dados. Esse procedimento funciona para todas as versões do Windows 10 (a partir da versão 2004) ou superiores.
Abrir o Terminal de Comando no Windows como Administrador
Para abrir o terminal de comando do Windows com permissão de administrador, podemos utilizar a tecla de atalho Windows + R, digitar “cmd” e pressionar as teclas de atalho Ctrl + Shift + Enter.
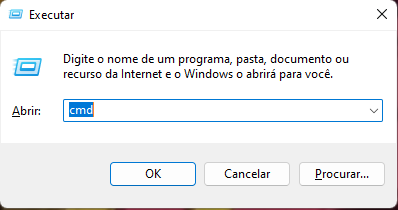
Também podemos utilizar a tecla Windows e utilizar o buscador do Windows, digitando a palavra “cmd” e selecionando a opção “Executar como administrador”, conforme a imagem abaixo:
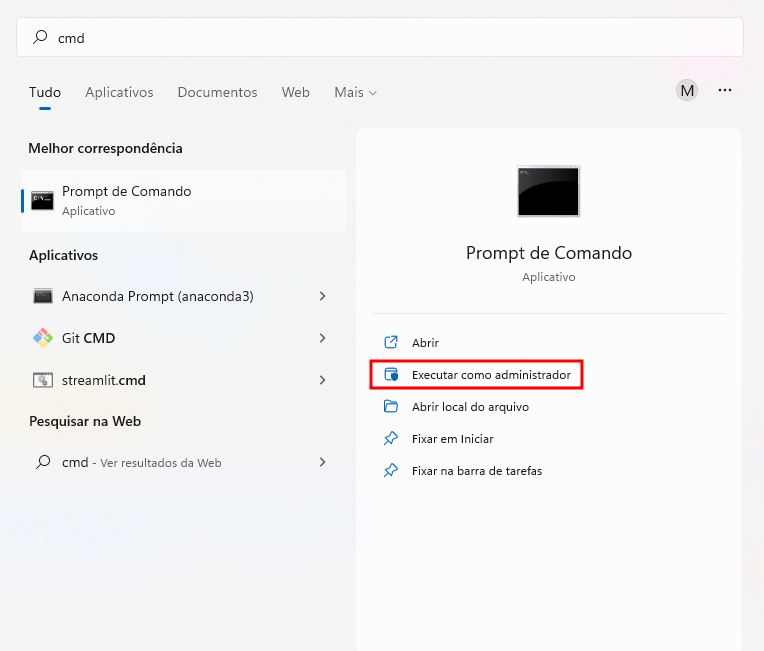
Escolher a distribuição Linux para a instalação do WSL2 via linha de comando
O WSL2 disponibiliza algumas opções de distribuições Linux para instalação do subsistema, tais como: Ubuntu, Debian, Kali-linux, dentre outros. Podemos verificar a lista completa de opções digitando o comando:
wsl --list --onlineSeguindo a recomendação da documentação do Redis, iremos utilizar o “Ubuntu” para instalar este banco de dados.
Para o próximo passo, utilizaremos o comando wsl --install -d <Distro>, onde o “-d” é uma abreviação de distribution (em português, distribuição) que usamos para indicar que o próximo termo digitado é a distribuição do Linux escolhida. Para fazer a instalação, vamos substituir o <Distro> por Ubuntu, e executar o comando:
wsl --install -d UbuntuCaso seja a primeira vez que você faz a instalação de uma distribuição do WSL em sua máquina, pode ser necessário, ao final da instalação, reiniciar a sua máquina. Após reiniciar o sistema, aparecerá uma janela com a instalação do Ubuntu e os passos finais da instalação, e logo após isso, será pedido um nome de usuário; e ao digitar e pressionar Enter, será também pedido para criar uma senha para o usuário. Essa senha será utilizada para a maioria das operações de instalação do WSL, pois dará privilégios de administrador dentro do Linux, por isso lembre-se dela.
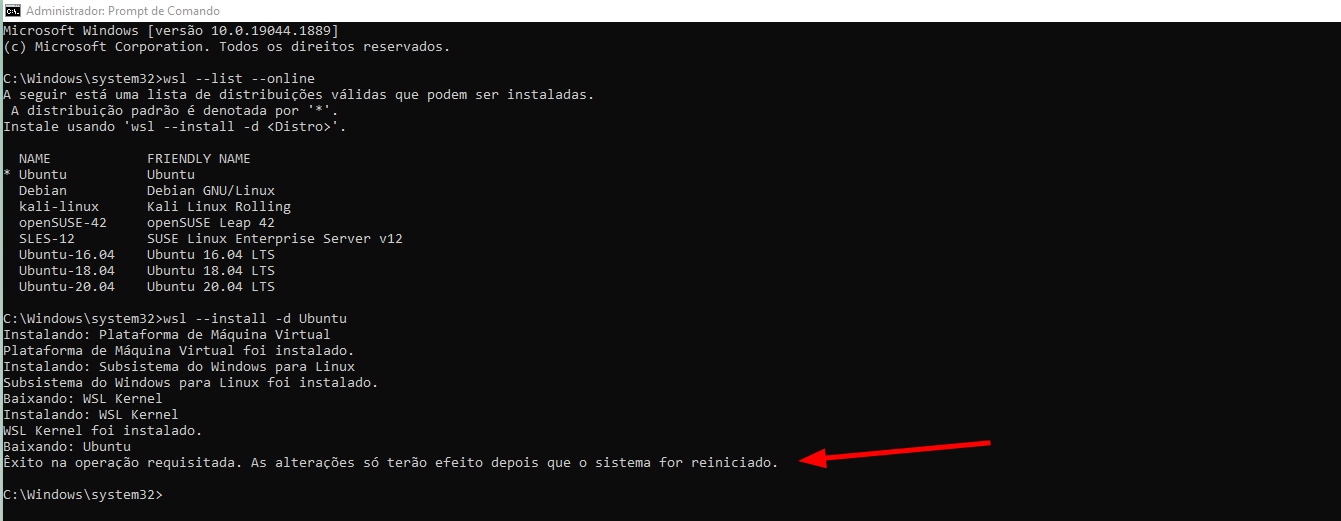
Após digitar a senha, aparecerá uma tela de conclusão e o ambiente Linux será inicializado, conforme a seguinte imagem:
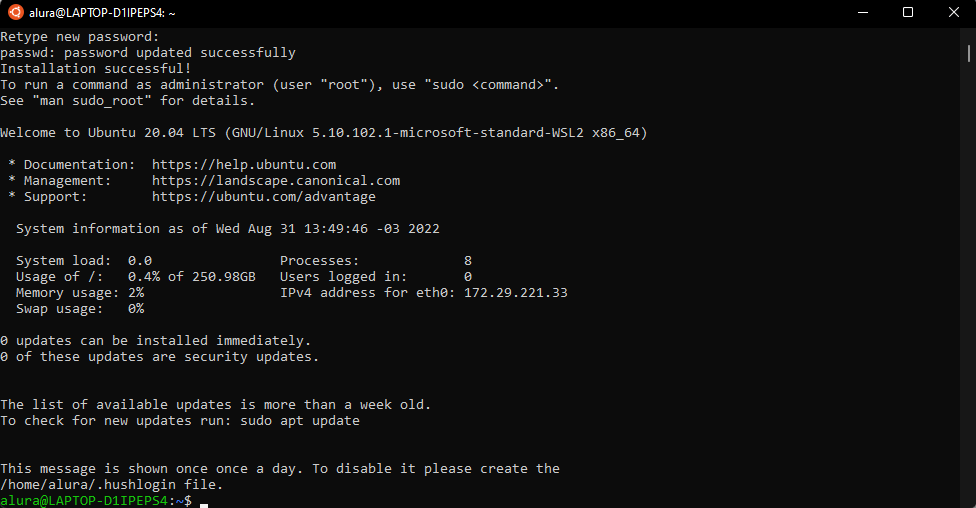
Pronto! Agora temos instalado o subsistema de Linux e ele está pronto para ser utilizado, podemos passar para o próximo passo.
Vale ressaltar que caso seja necessário acessar o ambiente Linux em outro momento, podemos utilizar o comando wsl no Prompt de Comando com permissão de administrador, esse comando fará com que o WSL seja inicializado:
wslAdicionar o Redis ao apt-repository
Com a distribuição instalada e sendo executada, iremos prosseguir com a inserção do Redis no apt-repository do WSL (Ubuntu); ou seja, adicionaremos o Redis ao sistema de aplicativos do sistema operacional, para isso vamos usar o comando sudo, que irá pedir a senha do Linux, a mesma que foi definida na instalação, utilizando as seguintes linhas de comando:
curl -fsSL https://packages.redis.io/gpg | sudo gpg --dearmor -o /usr/share/keyrings/redis-archive-keyring.gpgecho "deb [signed-by=/usr/share/keyrings/redis-archive-keyring.gpg] https://packages.redis.io/deb $(lsb_release -cs) main" | sudo tee /etc/apt/sources.list.d/redis.listsudo apt-get update Instalação do Redis
Agora que já temos o Redis adicionado ao nosso gerenciador de pacotes, podemos instalar o Redis com a linha de comando:
sudo apt-get install redis -yCom o Redis instalado no sistema, para verificar se está funcionando corretamente, voltamos ao terminal e inicializamos o servidor, execute o seguinte comando:
sudo service redis-server start
redis-cliCom isso, deverá aparecer a tela inicial da ferramenta, precedido de um endereço de IP.
Instalando o Redis no Linux Ubuntu
Para instalar o Redis no Linux Ubuntu, utilizaremos comandos similares aos utilizados no WSL do Windows, uma vez que a distribuição instalada no WSL também é baseada no Ubuntu.
Adicionar o Redis ao apt-repository
Começaremos com a inserção do Redis no apt-repository do Ubuntu, ou seja, adicionaremos o Redis ao sistema de aplicativos do sistema operacional e para isso, é necessária a senha de administrador do sistema. Para inseri-lo, execute os comandos:
curl -fsSL https://packages.redis.io/gpg | sudo gpg --dearmor -o /usr/share/keyrings/redis-archive-keyring.gpgecho "deb [signed-by=/usr/share/keyrings/redis-archive-keyring.gpg] https://packages.redis.io/deb $(lsb_release -cs) main" | sudo tee /etc/apt/sources.list.d/redis.listsudo apt-get updateApós isso, aparecerá uma tela de conclusão da atualização da lista de pacotes, conforme a imagem abaixo:
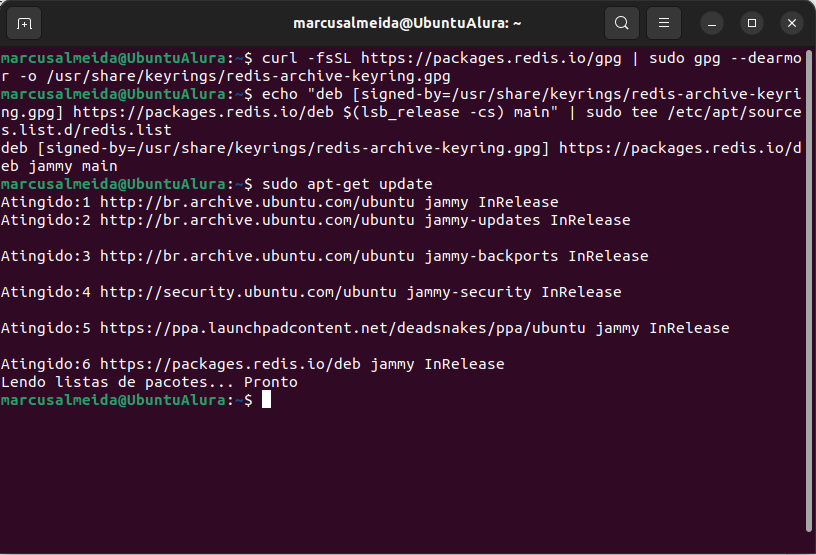
Instalação do Redis
Agora que temos o Redis adicionado ao nosso gerenciador de pacotes, podemos instalar o Redis, utilizando a permissão de administrador, executando a linha de comando:
sudo apt-get install redis -y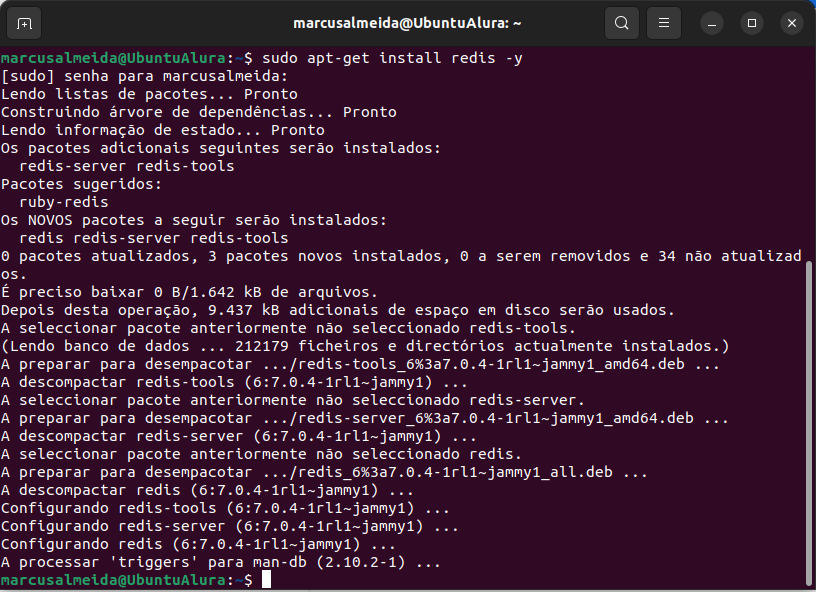
Temos nosso banco de dados instalado! E para verificar se foi instalado corretamente, podemos abrir o servidor o Redis executando o seguinte comando:
sudo service redis-server start
redis-cliE a interface de linha de código do Redis será executada, precedida de um endereço de IP, conforme a imagem abaixo:

Para sair do servidor do Redis e voltar ao terminal, basta “quebrar” o processo com o atalho Ctrl + C.
Instalando o Redis no MacOS
Em sistemas operacionais MacOs, também utilizaremos o terminal de linha de comando para realizar a instalação, porém, vamos usar o gerenciador de pacotes homebrew, que simplifica as instalações de vários softwares em sistemas Apple.
Abrir o Terminal no MacOS
Para abrir o terminal, podemos encontrá-lo procurando no spotlight search, que é a barra de pesquisa do MacOS, e pode ser acessada utilizando o atalho Command (⌘) + Barra de Espaço no teclado.
Ao abrir, digitamos no campo de busca a palavra “Terminal” e selecionamos a primeira opção, conforme a imagem abaixo:
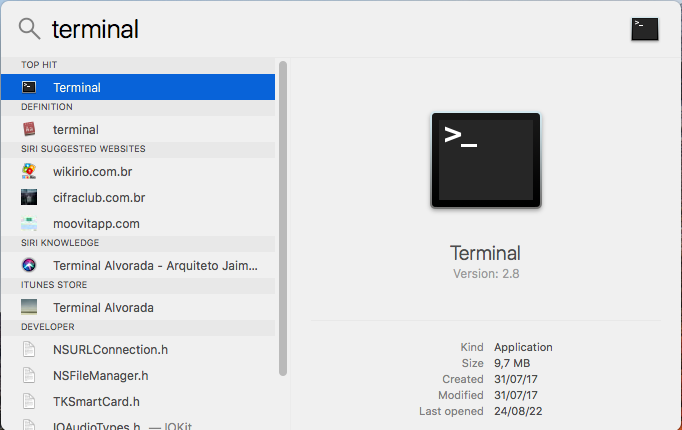
Instalação do Redis
Com o Terminal aberto, utilizaremos o gerenciador de pacotes homebrew para fazer a instalação do Redis, e com este gerenciador conseguiremos facilitar a instalação de diversos programas e tudo isso, através de um único comando.
Em algumas versões do MacOS, o homebrew já vem instalado, porém, caso não esteja, para instalá-lo, digite:
/bin/bash -c "$(curl -fsSL https://raw.githubusercontent.com/Homebrew/install/HEAD/install.sh)"Com o homebrew instalado, podemos agora instalar o Redis:
brew install redis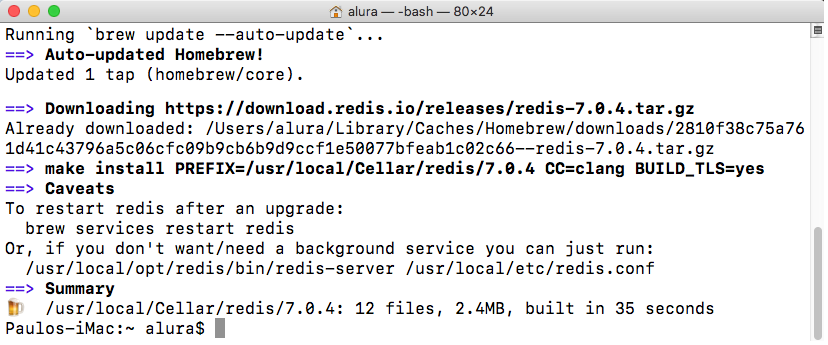
De posse do banco instalado, podemos iniciar a conexão com o servidor para verificar se tudo ocorreu com sucesso. Execute os comandos:
brew services start redisredis-cliAparecerá a interface de linha de comando do Redis e o código de IP do servidor.
Primeiras manipulações de dados no Redis
Agora que instalamos o Redis em nosso sistema operacional e iniciamos o servidor, vamos praticar dois comandos importantes de manipulação de dados desta ferramenta: os comandos SET e GET, que, respectivamente, realizam as ações de guardar e retornar um valor.
Para isso, seguiremos a tradição de sempre que aprendemos um novo tipo de tecnologia, realizamos o famoso “Olá Mundo!” ou “Hello World”. Neste exemplo, queremos armazenar a mensagem “Hello World", onde ela significa um valor e a chave será uma palavra de nossa preferência. este caso, a chave se chamará “mensagem”.
Tendo em vista isto, para armazenarmos um valor em uma chave, usamos o comando SET, seguido do nome da chave e depois do valor a ser recebido. No exemplo abaixo, colocamos a frase “Hello World" dentro da chave mensagem.
SET mensagem “Hello World”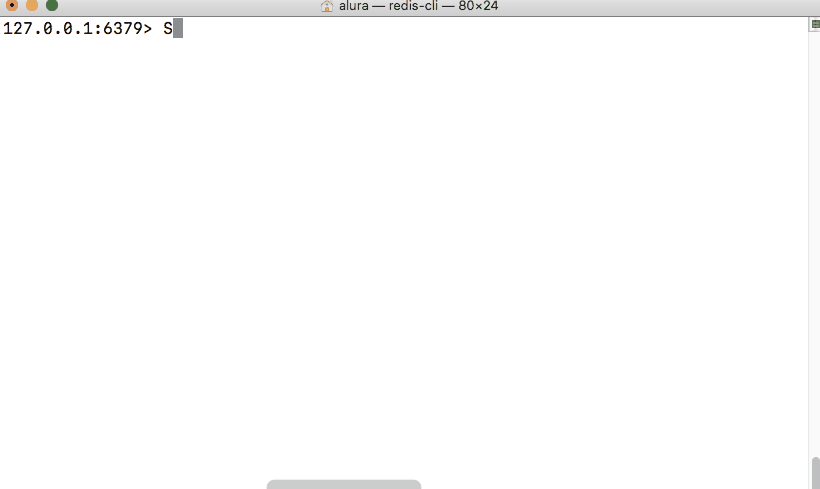
Armazenamos nossa chave e valor, mas e se quisermos buscar esse dado salvo? Faremos isso através do comando GET, que é responsável por devolver o valor de uma chave:
GET mensagem 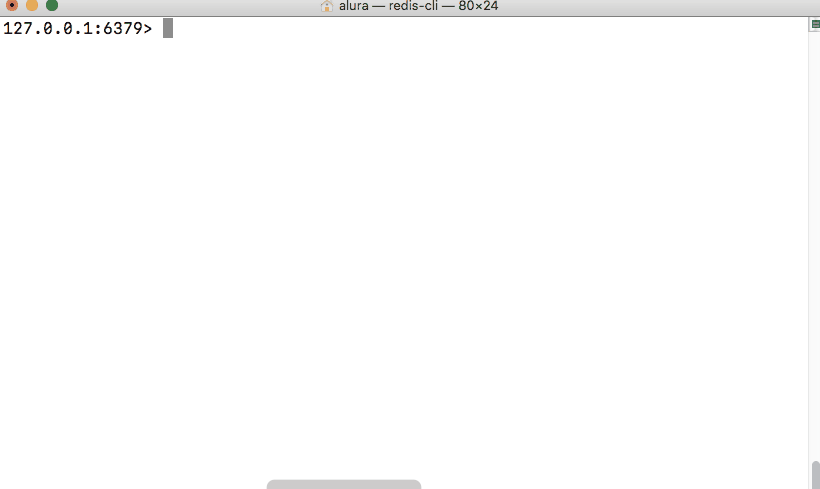
Conseguimos, com esses dois comandos, dar início aos primeiros mergulhos em Redis, e realizar tarefas de armazenamento e busca de dados neste cenário em um contexto simples. Ao se aprofundar nas funcionalidades e possibilidades da ferramenta também podemos escalar operações para aplicações maiores e visar mais rapidez e praticidade e maior performance para acesso aos dados.
Conclusão
Neste artigo, abordamos desde a instalação e configuração até os primeiros passos em Redis, e você poderá utilizar deste conhecimento para estruturar e desenvolver melhorias nas suas aplicações.
Aqui na Alura, você pode mergulhar no conteúdo sobre Redis com nosso curso de Redis I: armazenando chaves e valores, onde você vai aprender a dar os primeiros passos com a ferramenta, lidar com buscas otimizadas e muito mais.
