LightRoom: usando seu celular para editar fotos
Conhecendo o LightRoom - Apresentação
Olá. Sou a Flavia Palazzo e quero convidar você para o meu curso Lightroom: usando seu celular para editar fotos.
Tenho certeza que você adora fazer fotos no celular, de viagens, de amigos, e quando olha para essas fotos pensa: "Nossa, essa foto poderia ser mais potente, poderia estar mais legal".
Até porque, hoje em dia, a maioria das imagens que vemos têm muita edição, a edição faz parte desse projeto de publicar as imagens para o mundo.
Neste curso nós trabalharemos com o Lightroom, um aplicativo robusto e importante que profissionais e amadores têm usado para incrementar suas imagens e torná-las mais potentes.
Vamos entender a interface do aplicativo, veremos como separar as imagens e deixá-las mais organizadas, trabalharemos parâmetros de luz, cor, efeitos, vamos também entender as ferramentas pro do aplicativo como máscaras e a ferramenta de limpeza. E, por último, como exportar essas imagens.
Vem comigo fazer esse curso. Tenho certeza que você vai sair daqui com fotos muito mais incríveis.
Conhecendo o LightRoom - Overview
Oi, galera. Que legal que vocês chegaram até aqui. Nesse vídeo mostrarei para vocês um pouco do que veremos ao longo do curso.
Num primeiro momento, vamos entender a interface do aplicativo. Saberemos onde ficam as ferramentas e como podemos explorar da melhor maneira possível, para ganharmos tempo e entendermos exatamente onde está cada coisa.
Num segundo momento, aprenderemos a tirar fotos com o Lightroom. Ele possibilita isso, principalmente para quem usa iOS porque o iOS não fornece, no celular, muitas ferramentas pro para tirarmos fotos. Então, o Lightroom pode ser um recurso para tirar fotos.
Depois, vamos entender como organizar essas imagens. Tanto as imagens que acabamos de fotografar quanto as imagens que traremos da nossa galeria, e como classificá-las e fazer uma pesquisa mais otimizada.
Entenderemos também o que são os presets e perfis de cor. Muitos deles o Lightroom disponibiliza para nós, mas podemos criar nossas próprias predefinições (presets) ou podemos pegar de outras pessoas para aplicar de maneira mais rápida e automática nas nossas imagens.
Num terceiro momento, ao invés de aplicarmos uma predefinição, vamos aprender a fazer essa edição manualmente. Aprenderemos a mexer nas luzes, nas cores, nos efeitos e outras coisas do aplicativo. Isso vai fazer com que você tenha mais autonomia e possa, inclusive, criar seus próprios presets.
Por último, veremos as ferramentas mais robustas - que são até mais recentes dentro do aplicativo - que são as máscaras que permitem com que você selecione áreas específicas da sua imagem para aplicar ali uma ferramenta específica, sem precisar mexer na imagem toda. E também a ferramenta de healing (cura) que normalmente gostamos de usar para tirar manchas ou algum detalhe que esteja incomodando na imagem.
E, por fim, aprenderemos a parte de exportação. Entenderemos como exportar essa imagem tanto para outros aplicativos quanto para dentro do nosso próprio celular.
Espero que vocês curtam muito o curso. Nos vemos no próximo vídeo!
Conhecendo o LightRoom - Interface do App
Neste vídeo vamos entender um pouco sobre a interface do aplicativo, veremos onde fica cada elemento, para ficar mais fácil de navegar pelo aplicativo durante o curso.
Ao abrir o Lightroom, a primeira coisa que vai aparecer é essa tela onde estariam todas as suas imagens.
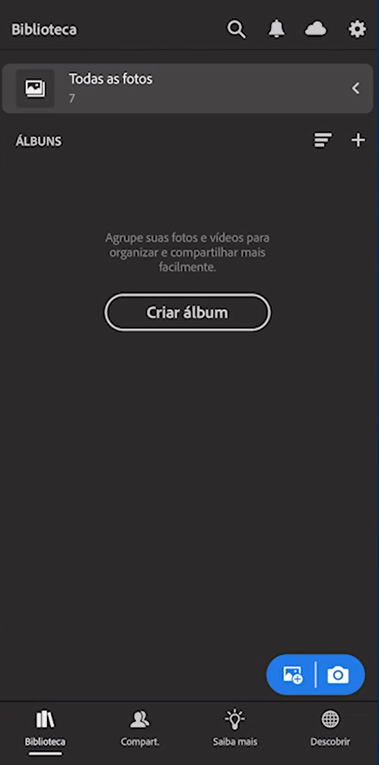
Na área superior podemos acessar "Todas as fotos" e "Álbuns". Vamos entender essa separação mais adiante. Quando vocês tiverem fotos aí dentro, vocês verão as fotos espalhadas.
No menu inferior, temos uma barra com 4 itens. A primeira é a "Biblioteca", que é onde estarão as nossas imagens; a segunda é a aba de "Compartilhamento", aqui você pode compartilhar na web, dentro da comunidade da Adobe, as suas imagens, é onde as pessoas vão poder acompanhar o que você está fazendo, ver as suas edições, você vai poder compartilhar isso com as pessoas.
Em seguida, temos o "Saiba mais", que é um espaço onde podemos aprender com tutoriais, podemos pesquisar conteúdo para iniciante, intermediário, avançado, composição, cor, estilização, etc. São materiais de pessoas que fizeram pequenos tutoriais para te ensinar alguma coisa e você pode seguir o passo a passo da edição daquela imagem junto com o instrutor, é muito legal para aprender.
Por último, no menu inferior, temos o "Descobrir", que é um lugar para você ver o que a comunidade está fazendo. Aqui vemos o antes e o depois da edição de várias pessoas.
Uma coisa legal é que se gostarmos da edição de alguém, podemos copiar aquelas configurações e torná-las um preset para usarmos quando quisermos.
Voltando à página inicial, no lado esquerdo da barra superior sempre vai estar indicando o nome da área em que você está.
Na barra superior temos a lupa, onde podemos pesquisar uma foto ou fazer pesquisas relacionadas à nossa área de interesse. Ao lado direito da lupa temos o ícone de um sino, que é onde o aplicativo exibe as notificações e informações sobre o aplicativo.
Em seguida, temos o ícone de uma nuvem. Se você tem uma conta na web, pode sincronizar o seu aplicativo, com a internet, e vai poder acessar essas imagens do Lightroom em qualquer dispositivo.
E ao lado, no canto superior direito, temos o ícone de configurações, aqui temos acesso às configurações da conta e a informações sobre o Lightroom; Novidades; Armazenamento na Nuvem & Sincronização; Armazenamento Local; Importar; Marca d'água; Visualização de pessoas; Gestos de atalho; Ajuda & Suporte e Visualizações de tecnologia.
Ao entrar, por exemplo, no menu "Todas as fotos" veremos que os ícones da barra superior foram reorganizados.
O ícone da lupa continua no mesmo lugar, mas ao lado direito dele agora temos o ícone de um filtro onde você pode filtrar as imagens que você quer procurar de acordo com sua organização. Você pode filtrar por estrelas, por bandeiras, por tipo, câmera, pessoas, local ou palavra-chave. Vamos ver mais sobre isso quando discutirmos a organização das imagens.
E também teremos agora, no canto superior direito, um ícone de três pontinhos e ao clicar nele você tem a opção de selecionar fotos, adicionar fotos, mudar a segmentação do painel, se você quer ver por data de captura, etc.
Ao clicar em uma imagem, temos um novo menu.
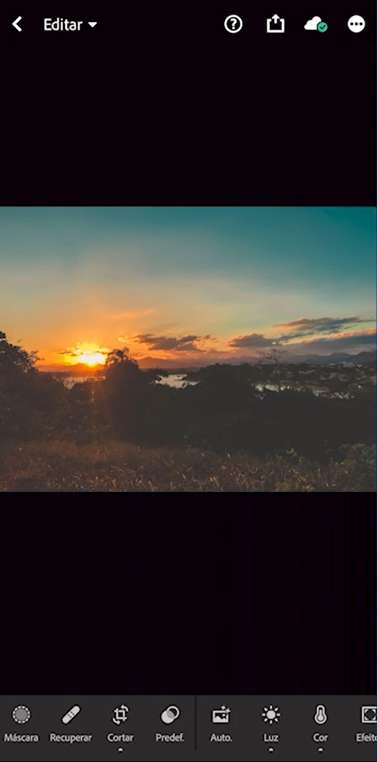
A barra que aparece na área inferior é a barra com as ferramentas que poderemos usar para editar a imagem selecionada, ferramentas de cor, luz, detalhes, efeitos, etc. Vamos conversar sobre esse menu mais adiante.
E lá em cima temos o menu superior com o botão "Editar", ao clicar nele temos também as opções de avaliar e revisar, dar alguma palavra-chave para a imagem ou fazer algum comentário.
Do lado direito no menu superior teremos o menu de exportação, que nos dá opções para exportar essa imagem, mostra o ícone da nuvem indicando que está sincronizada com a web e temos um ícone de três pontinhos que nos dão as ferramentas de organizar, opções de modo de exibição, copiar configurações, criar predefinição e outras possibilidades para a imagem.
Voltando para o layout com todas as imagens, vemos que no canto inferior direito tem dois ícones em azul e branco. O primeiro, com uma foto e o sinal de mais é para adicionar fotos dentro do nosso aplicativo, ele dá a opção de pegarmos imagens do rolo da câmera, dos arquivos do celular ou dos dispositivos de câmera que podem estar acoplados de alguma forma.
Outro ícone que temos em azul e branco, no canto inferior direito, é o ícone de uma câmera, que é onde apertamos para tirar fotos.
E assim termina nossa passagem pelo aplicativo para entender como essa interface funciona e a localização das ferramentas.
Agora vamos começar a explorar e editar nossas imagens.
Sobre o curso LightRoom: usando seu celular para editar fotos
O curso LightRoom: usando seu celular para editar fotos possui 94 minutos de vídeos, em um total de 29 atividades. Gostou? Conheça nossos outros cursos de Fotografia em UX & Design, ou leia nossos artigos de UX & Design.
Matricule-se e comece a estudar com a gente hoje! Conheça outros tópicos abordados durante o curso:
- Conhecendo o LightRoom
- Primeiros passos
- Ajustes principais
- Finalização da imagem