PostgreSQL
Primeiros passos com PostgreSQL - Apresentação ao curso
Observação: Após uma revisão do curso, o nome foi alterado para PostgreSQL: Primeiros passos com SQL. Nesta introdução, porém, é utilizado o nome antigo Introdução ao Banco de dados: PostgreSQL. Traquilize-se sabendo que se trata do mesmo curso, agora atualizado, e aproveite as aulas!
Olá pessoal! Tudo bem? Boas-vindas à Alura!
Eu sou Diogo Mascarenhas e vou guiar vocês no curso de Introdução ao Banco de Dados: PostgreSQL. O nosso objetivo neste curso é apresentar uma introdução às principais funções que você pode utilizar nesse poderoso banco de dados relacional open source.
O pré-requisito para esse curso é ter uma noção básica sobre o que é um banco de dados, porque focaremos na prática através do PostgreSQL, o banco de dados relacional mais avançado do mundo, segundo a autodeclaração no site oficial.
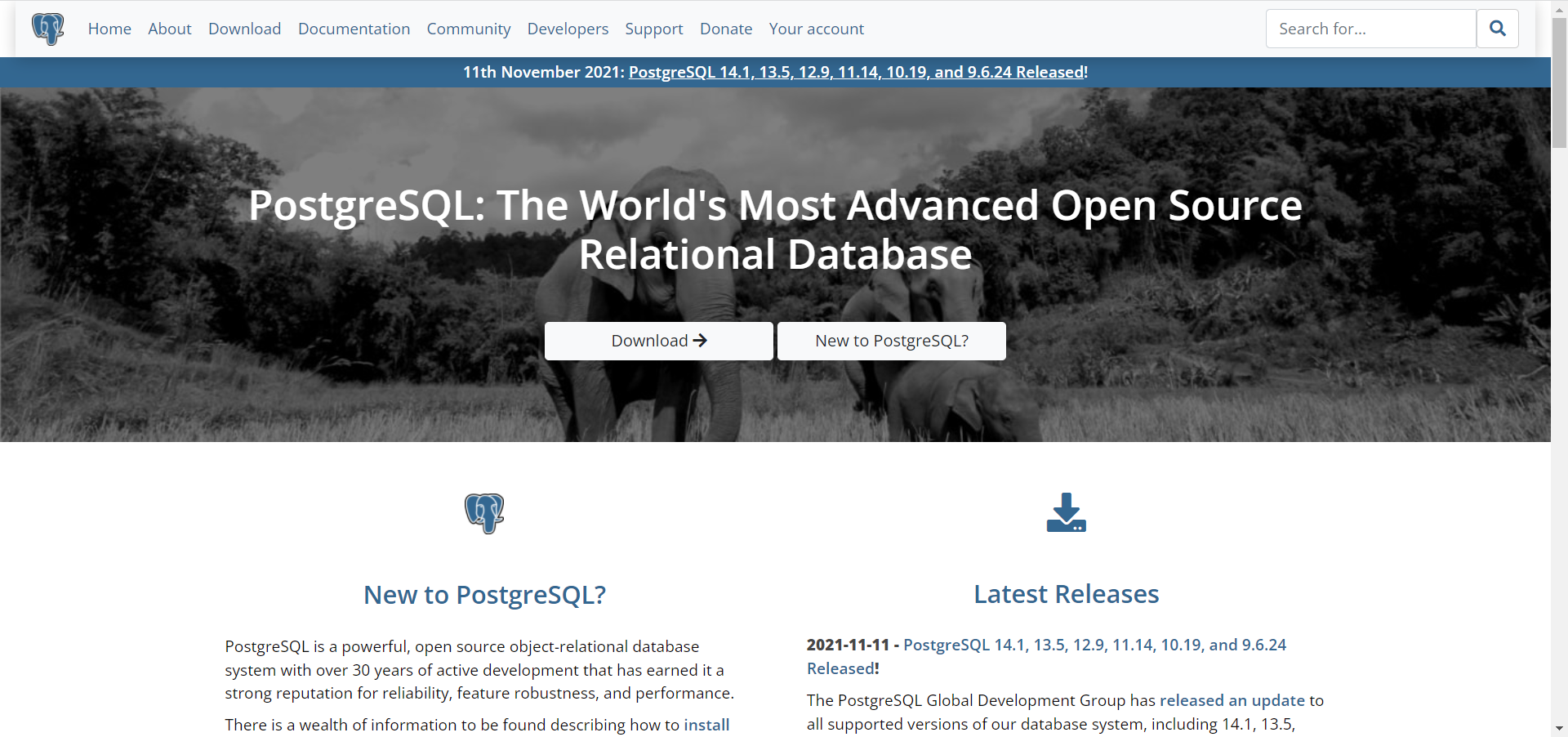
Os tópicos que iremos abordar nesse curso serão:
- Instalação do PostgreeSQL (versão 12) e pgAdmin (versão 4);
- Como criar e excluir um banco de dados;
- Criação de tabelas dentro do banco de dados;
- Inclusão, alteração e exclusão de registros dentro das tabelas;
- Como fazer consultas em um banco de dados;
- Quais são os tipos de dados;
- Filtragem de dados com os operadores e e ou;
- Junção nas consultas de dados (Joins, Left, Right, Full< Cross);
- Chaves primárias e chaves estrangeiras;
- Restrições usando restrict e deleção de dados de outras tabelas com cascade;
- Como ordenar ou limitar as consultas;
- Agrupamento de dados;
- Análise e operações de dados;
- Elaboração de filtros para os agrupamentos.
Não precisa se preocupar caso não tenha entendido alguns termos dessa introdução, porque ao longo do curso você aprenderá o significado de todos eles.
Agora vamos iniciar os estudos! Até a próxima!
Primeiros passos com PostgreSQL - Ambiente e versões
Olá pessoal, tudo bem? Boas-vindas novamente!
Nosso primeiro passo para utilizar o PostgreSQL é fazer a instalação dele na nossa máquina. Para isso, pesquise "PostgreSQL" no Google e clique no primeiro link. Ele leva para para o site oficial do PostgreSQL, onde você deve clicar no botão de download dentro do banner no topo da página.
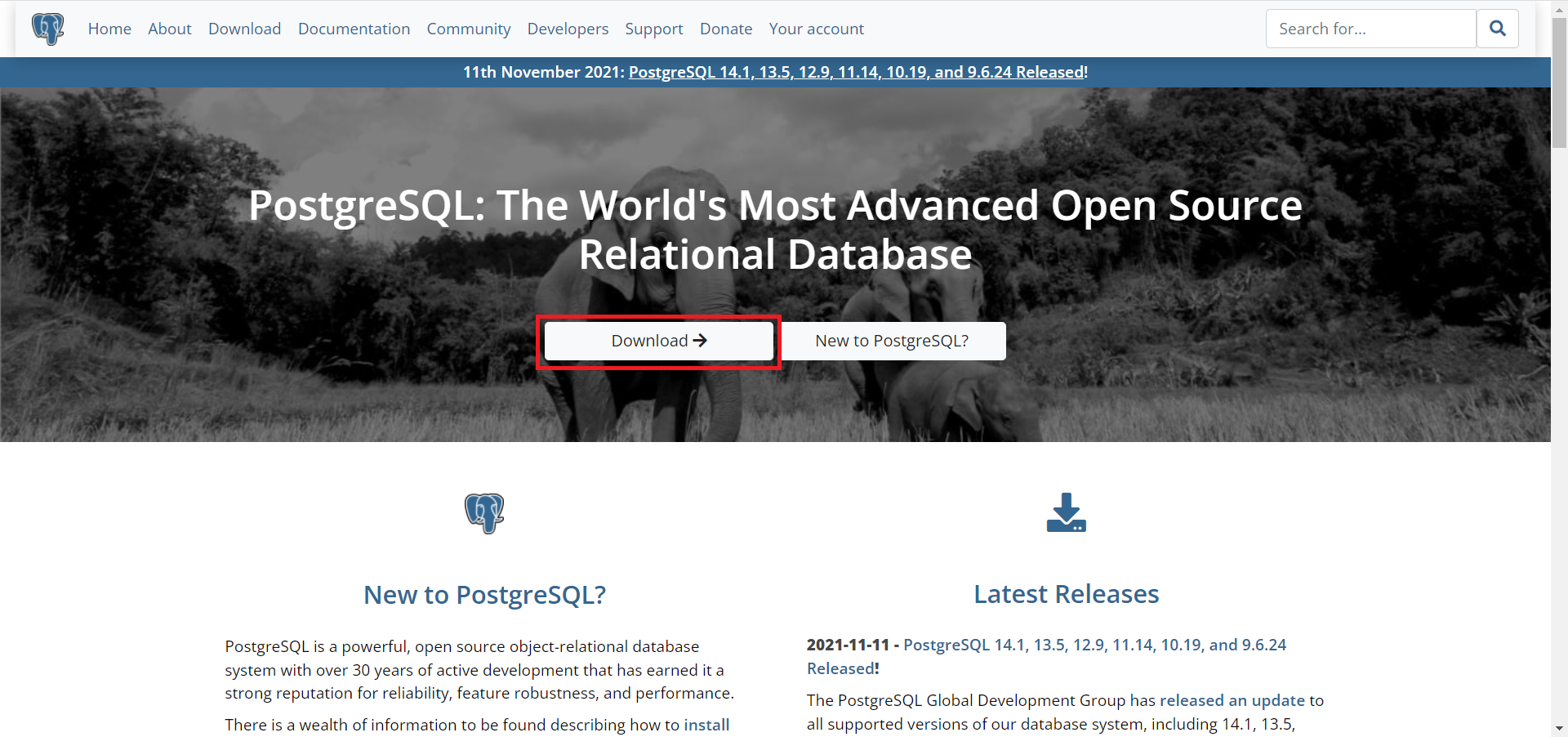
Eu farei o download do Windows porque é o sistema operacional da nossa máquina, mas você deve baixar na opção de Linux ou Mac OS de acordo com o seu sistema operacional que você estiver utilizando.
Depois vou clicar em Download the installer.
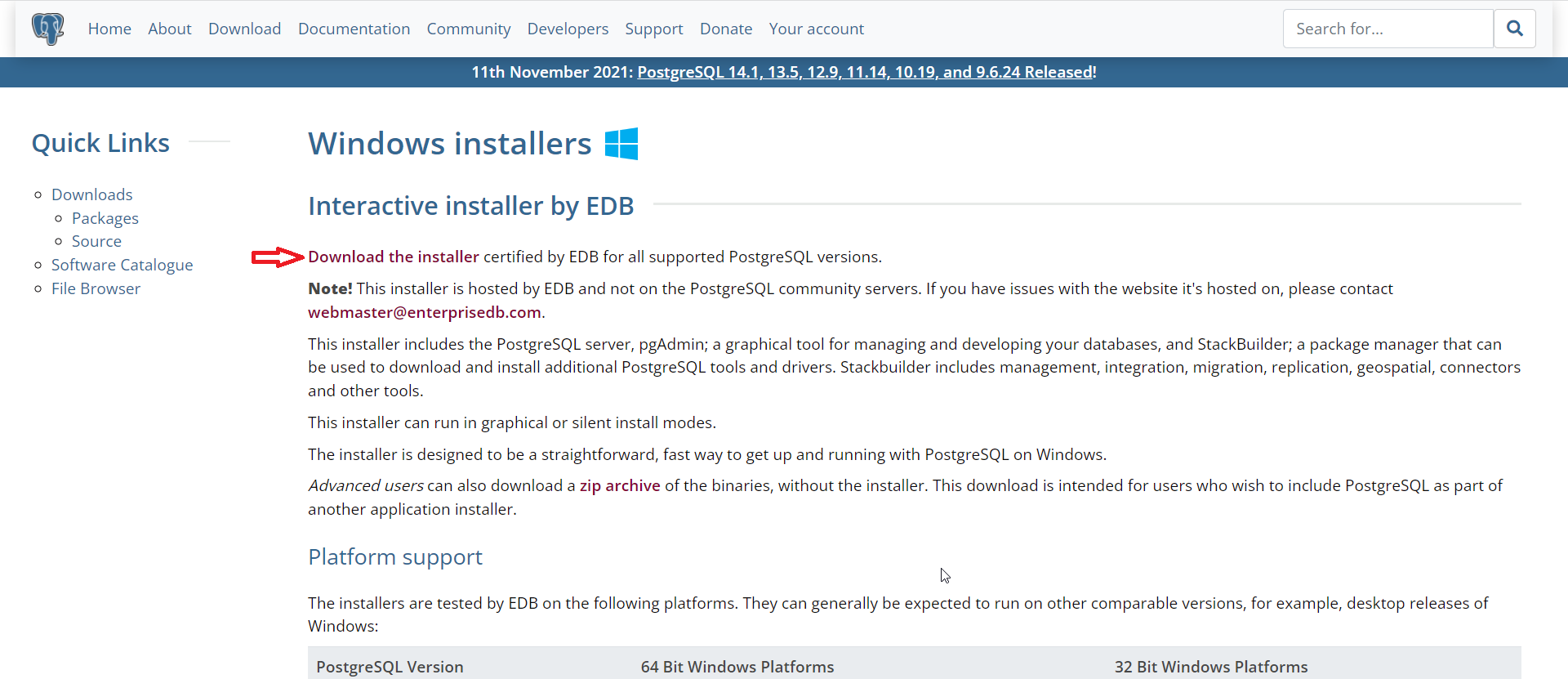
Vai aparecer uma tabela com as opções de download de todas as versões disponíveis para cada sistema operacional. A versão que vamos utilizar é a 12.1, então vou clicar no botão de download dela na coluna do Windows.

Atenção: O PostgreSQL lançou novas versões após a gravação do curso. Para uma experiência mais próxima às demonstrações do intrutor, recomendamos que baixe a versão 12.9.
Beleza! Vai abrir uma pasta para você iniciar o download do instalador. Eu já tenho aqui o arquivo, mas você pode baixar. Ele tem aproximadamente 200Mb e vai demorar um pouco para ser baixado, mas quando terminar a instalação, basta continuar seguindo o nosso tutorial.
Após baixar o instalador, vou na pasta de download e dou dois cliques no arquivo para começar a instalação. Ele fará o carregamento e, quando aparecer a tela inicial da instalação do programa, clique no botão "Next" (próximo) no canto inferior direito da janela para continuar a instalação.
No próximo eu vou instalar a versão 12 nesse diretório que já aparece na caixa de texto e clicar em "Next."
Nessa janela aparecem marcadas todas as caixas de seleção com os componentes que podem ser instalados. O PostgreSQL Server e o pgAdmin4 serão utilizados para fazermos as queries no banco de dados. O Stack Builder que nem é necessário, mas eu vou deixar aqui intalado porque ele facilita quaisquer instalações a mais que desejar fazer. E o Command Line Tools que é para fazer as execuções do sistema via linhas de comando. Mais uma vez clica em "Next".
Essa janela mostra a pasta onde ficarão guardados os bancos de dados que criarmos. Mais uma vez clique em "Next".
E vamos criar uma senha para o usuário postgre. Eu vou colocar "postgres" mesmo mas você pode colocar qualquer senha que escolher, só lembra de guardá-la. Preencher as duas caixas de texto com a mesma senha e clique em "Next".
A seguir aparece o pedido para selecionar o número da porta. A porta padrão que o postgre vai utilizar é a "5432", que já estará digitada no campo, então apenas clique em "Next".
Aqui você deve colocar o Default locale (local padrão). Selecione Portuguese, Brazil e clique em "Next".
Beleza! Agora é somente confirmar os dados, então clique em Next nesta janela e na próxima e ele já está fazendo a instalação. Esse processo também demora um pouco porque ele precisa extrair os dados do instalador e copiar todos eles para pasta de destino. Então vamos aguardar um pouco.
Quando ele terminou de instalar, ele vai para uma nova janela com uma caixa de seleção marcada para iniciar o Stack Builder. Você pode desmarcar ela porque a gente não vai utilizar o Stack Bulder, e clique em Finish (finalizar).
Tudo bem aqui. Terminamos a instalação e precisamos verificar se está tudo OK. Para isso abriremos o psql, que é a linha de comando do PostgreSQL.
Colocamos na barra de pesquisa do computador psql e o programa SQL Shell (psql) irá aparecer, então a gente clica para abrí-lo.
Assim que o SQL Shell (psql) abre, na primeira linha estará escrito Server [localhost]. Você deve apertar "Enter" sequencialmente para navegar entre as pastas a seguir:
"Server [localhost]: > Database [postgres]: > Port [5432]: > Username [postgres]: > Password for user postgres:"
Ele vai pedir a senha, que no meu caso também é "postgres", mas você deve escrever a senha que você escolheu e apertar enter.
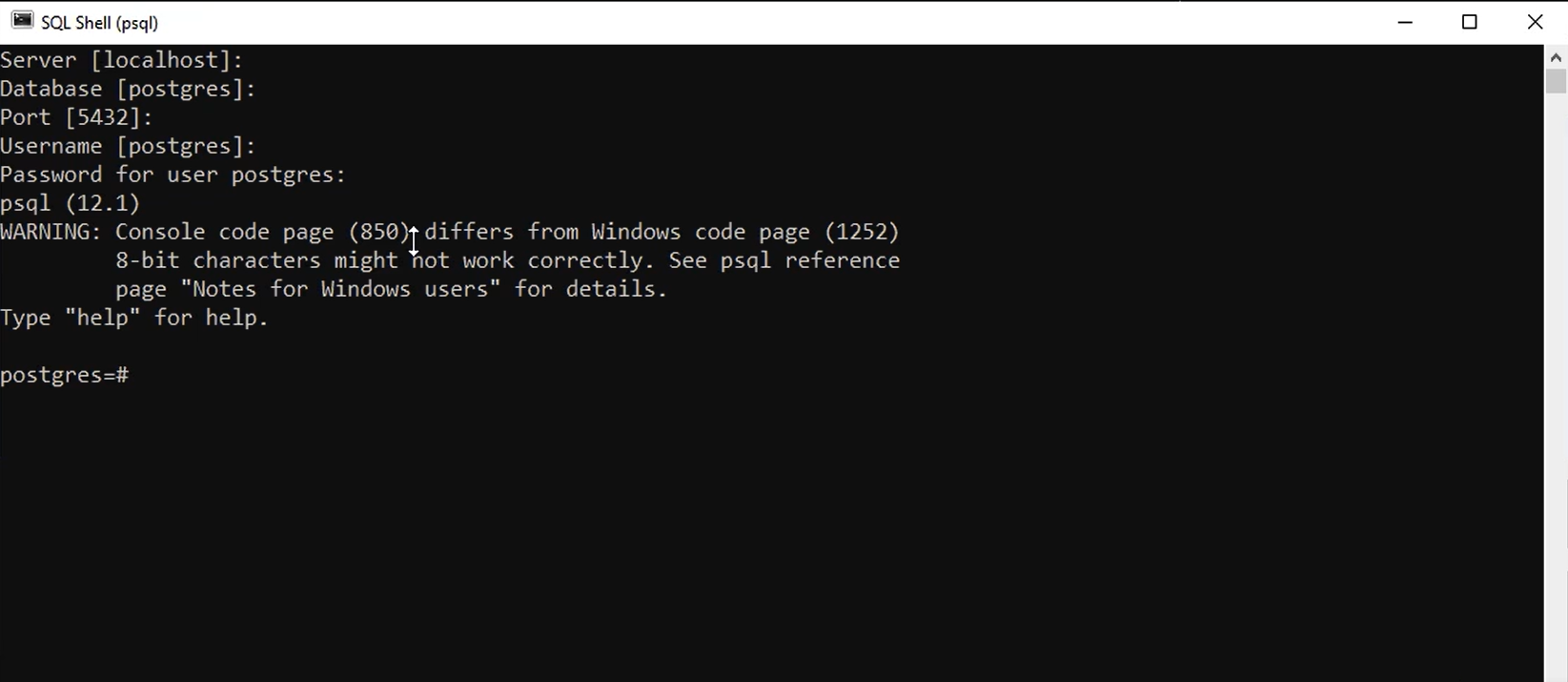
Beleza! Estou conectado no banco. Já conseguimos fazer essa parte, esntão também vamos verificar como o pgAdmin está instalado. Vou digitar no buscador do computador "pgAdmin" e clicar para abrir o programa.
Ele vai carregar e abrir no seu navegador. Ele vai pedir para você colocar uma senha, que vou colocar novamente "postgres", mas poderia ser qualquer outra senha, e dar "OK".
Na coluna da esquerda ele tem os servers. Geralmente clicando sobre a palavra "Servers" você verá carregado o "PostgreSQL 12" e, clicando sobre ele, você poderá ter acesso aos bancos já cadastrados.
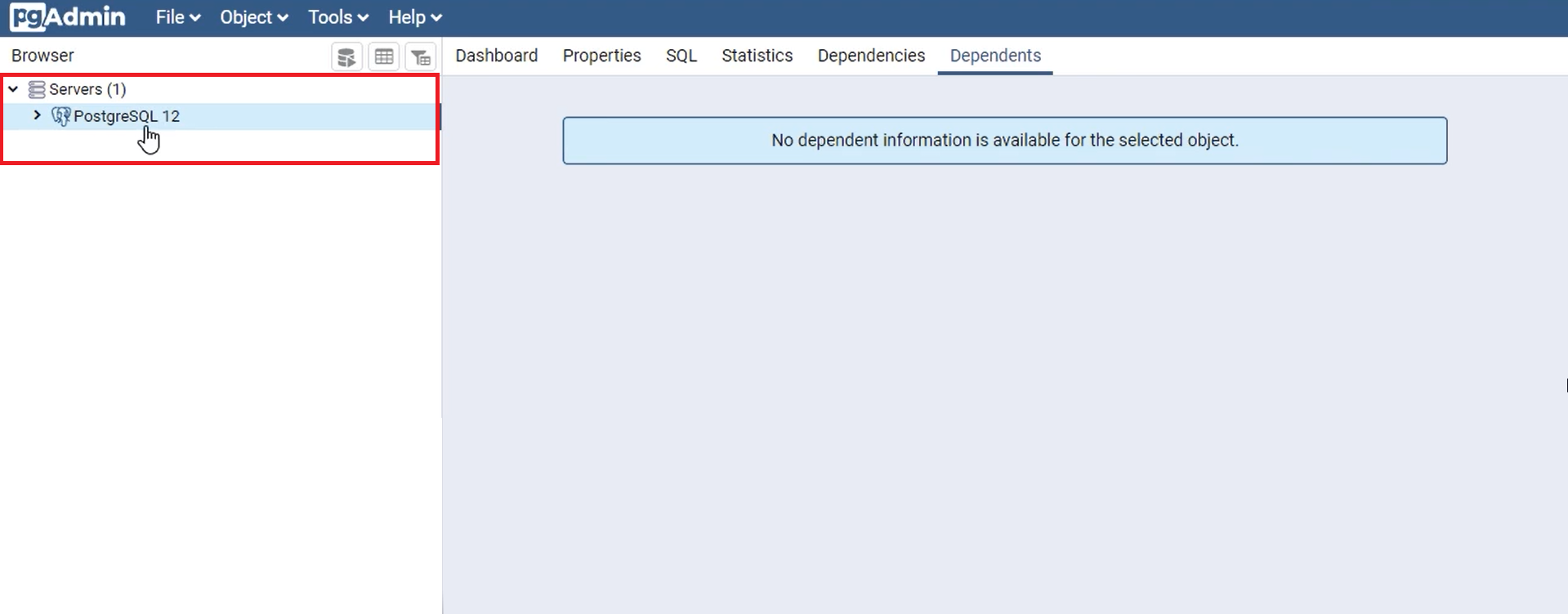
Mas se não aparecer, clique com o botão direito em "Servers siga o caminho:
"Server > Create > Server... >"
Irá abrir uma nova janela onde, no campo "Name" você coloca um nome para o servidor. Vou colocar "PostgreSQL 12 Teste" porque é o que vai aparecer no meu caso, que já tem o "PostgreSQL 12". Depois você vai na aba "Connection" (Conexão) e, na opção "Host name/address", coloca "localhost", que é sua máquina padrão.
Na opção "Port" basta manter o "5432", assim como nas opções "Maintenance database" e em "Username" basta manter "postgres".
Já em "Password" você coloca a senha que escolheu. Aqui também é "postgres". E vou marcar a caixa de seleção para salvar a senha. Em seguida, vou clicar no botão "Save" no canto inferior direito da janela.
"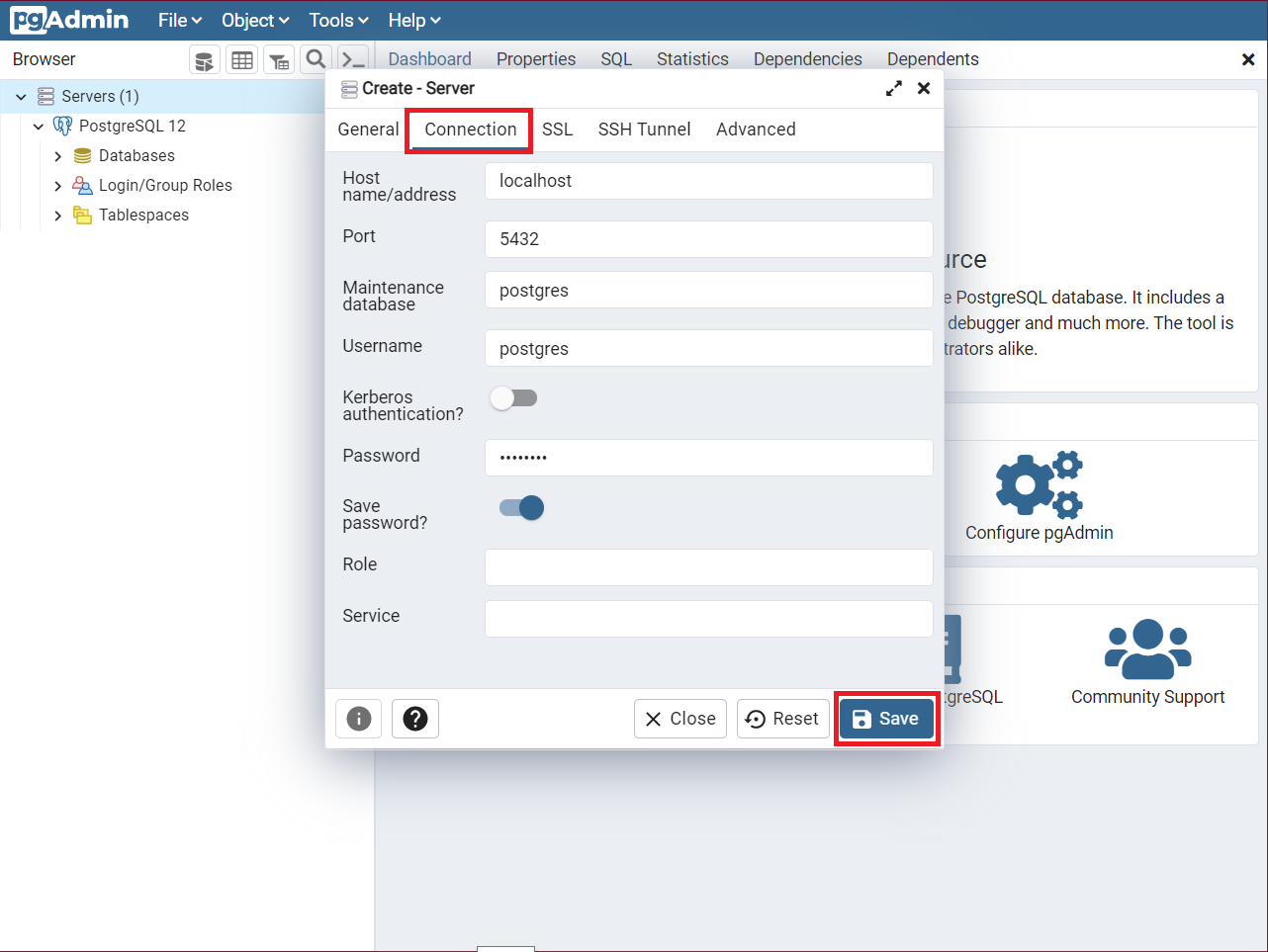
Da mesma forma que conseguimos nos conectar ao server "12", conseguimos nos conectar também ao "12 teste". Então caso o de cima não apareça para você, basta criar um server para utilizar. No meu caso, eu vou excluir o que eu criei, porque não vou utilizar, e vou manter apenas o "PostgreSQL 12".
Para me conectar ao banco de dado, clique seguindo o caminho:
"Servers > PostgreSQL 12 > Databases > postgres"
Ao selecionar "postgres", clique em "Tools" na barra de comando no alto da janela e, em seguida, clique em "*Query Tool".
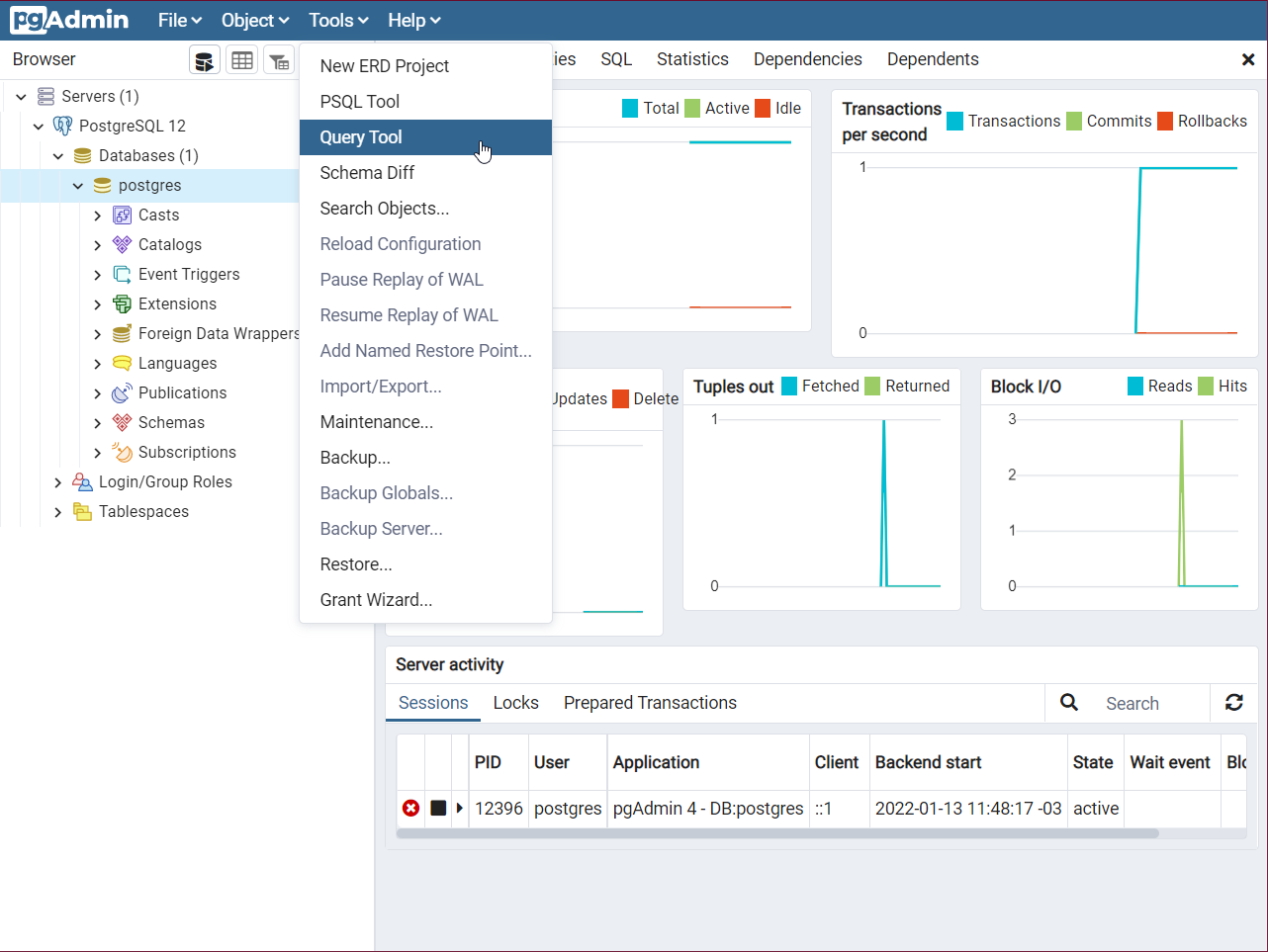
Na coluna da esqueda irá carrgar um um arquivo com o nome "postgres/postgres@PostgreSQL 12" para informar que estou conectado ao banco de dados postgres.
No campo para escrever os códigos, eu posso digitar SELECT NOW(); e depois clicar no botão "▶" na barra acima do nome do arquivo para executar o comando. abaixo da área em que o código é digitado.
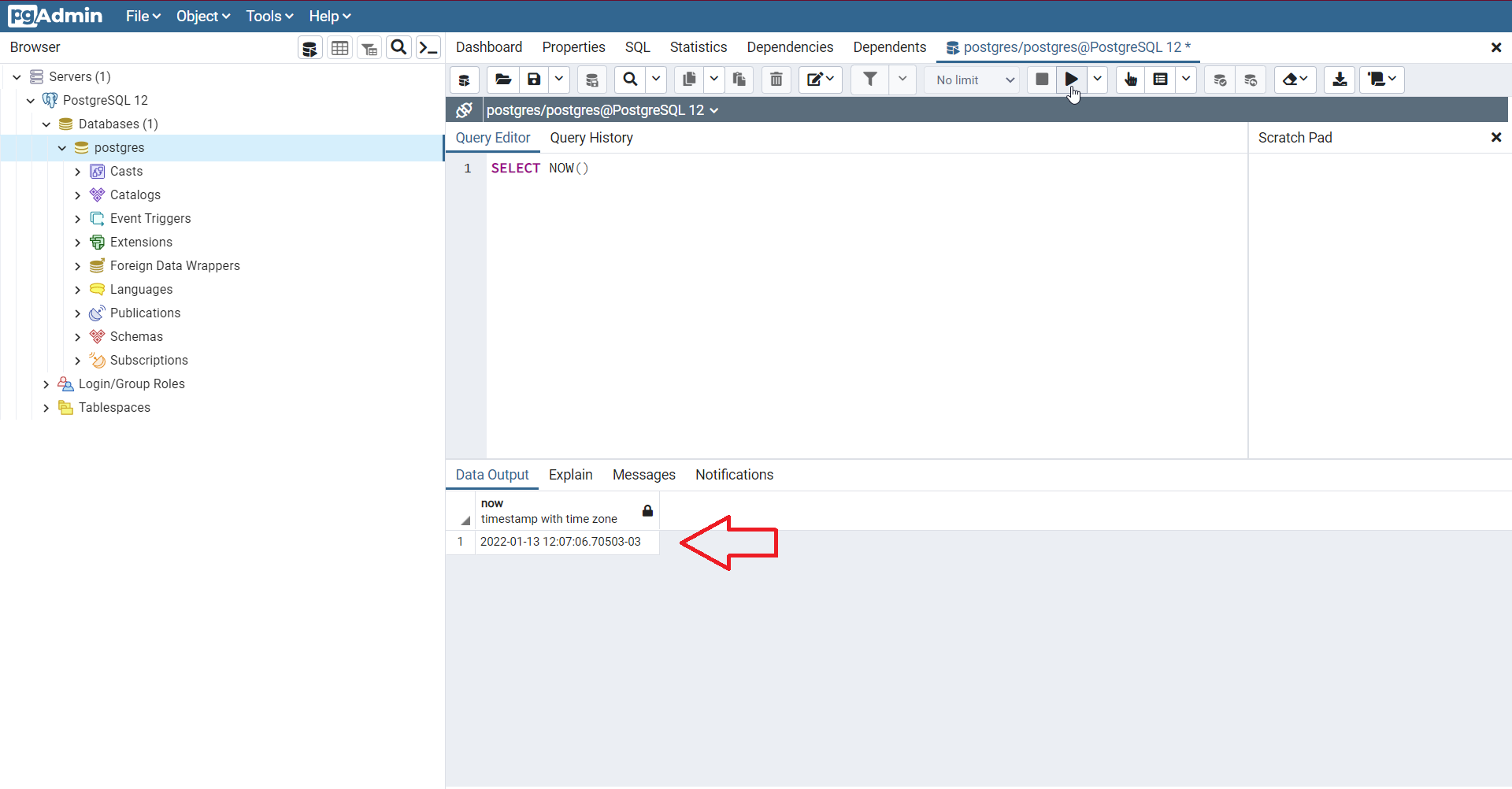
É só um teste, ainda vamos aprender muito como isso funciona, mas é só para validar se você está no banco de dados. Esse comando mostra o horário em que estamos executando a query.
A mesma coisa acontece se digitar SELECT NOW(); na janela do SQL Shell e apertar "Enter" e ele vai mostrar o horário, provando que estamos conectados ao banco de dados.
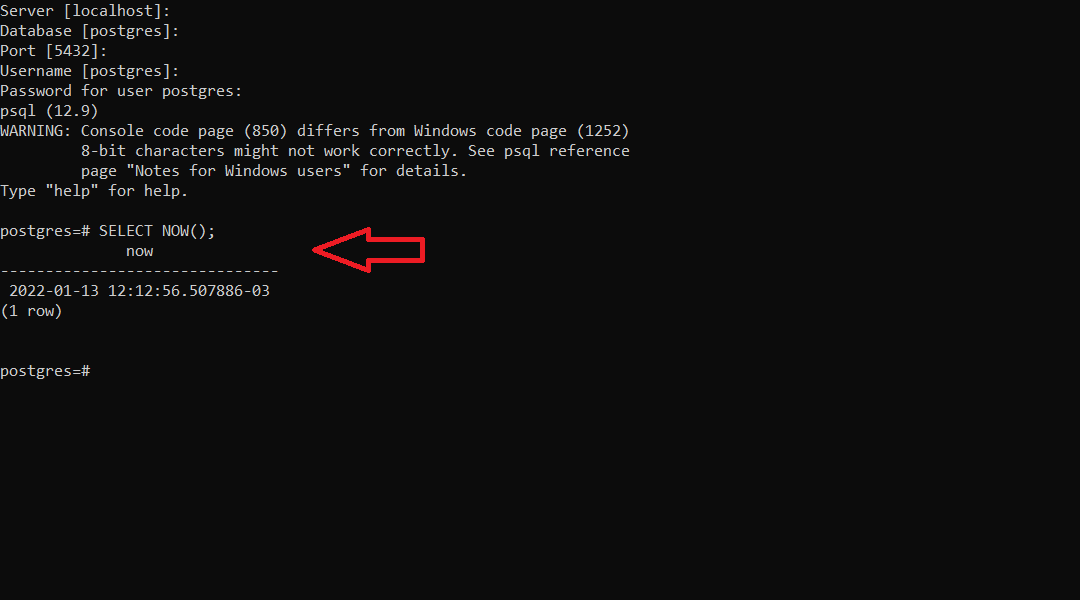
Então estamos com o Postgre instalado e com o pgAdmin 4 instalado. Na próxima aula veremos como todos esses comando e itens funcionam. Até a próxima.
Primeiros passos com PostgreSQL - Criando um banco de dados
Olá pessoal! Tudo bem? Boas-vindas novamente.
Agora vamos aprender como criar um banco de dados. É muito simples e podemos fazer de duas formas: usando o pgAdmin ou utilizando o prompt de comando do SQL Shell (psql). Vamos ver como cada uma funciona.
No prompt de comando podemos utilizar o CREATE DATABASE para dizer ao programa que queremos criar um banco. Podemos chamar o nosso banco de teste de "alura", portanto CREATE DATABASE alura;. Quando eu faço isso, consigo criar um banco de dados.
Atenção: Sempre que digitar um comando no prompt de comandos do SQL Shell (psql), você deve finalizar com
;e apertar a tecla "Enter" para confirmar o comando. Só assim ele será executado.
Para visualizar os bancos de dados já estão no nosso postgres, podemos usar o comando \l. Quando apertamos "Enter", aparece a seguinte tabela:
List of databse
| Name | Owner | Encoding | Collate | Ctype | Access privileges |
|-----------|----------|----------|------------------------|------------------------|------------------------------------------|
| alura | postgres | UTF8 | Portuguese_Brazil.1252 | Portuguese_Brazil.1252 | |
| postgres | postgres | UTF8 | Portuguese_Brazil.1252 | Portuguese_Brazil.1252 | |
| template0 | postgres | UTF8 | Portuguese_Brazil.1252 | Portuguese_Brazil.1252 | =c/postgres + <br> postgres=CTc/postgres |
| template1 | postgres | UTF8 | Portuguese_Brazil.1252 | Portuguese_Brazil.1252 | =c/postgres + <br> postgres=CTc/postgres |Podemos ver que o banco "alura" foi criado e que já tínhamos bancos, chamados "postgres", "template0" e o "template1". Basicamente é assim que criamos um banco de dados. Já definimos o banco "alura" com o Enconding UTF8 e Owner postgres.
E se a gente quiser utilizar o pgAdmin para criar? Seria bem mais simples. Vamos ver como funciona.
Primeiramente, para visualizar o banco que acabamos de criar, clicamos em Database com o botão direito do mouse e selecionamos a opção Refresh. Com isso já podemos ver o banco da "alura" e conseguimos mexer nele.
Antes disso, vamos clicar em Database com o botão direito, passar o mouse sobre a opção create e clicar na pção "Database" que surge em seguida.
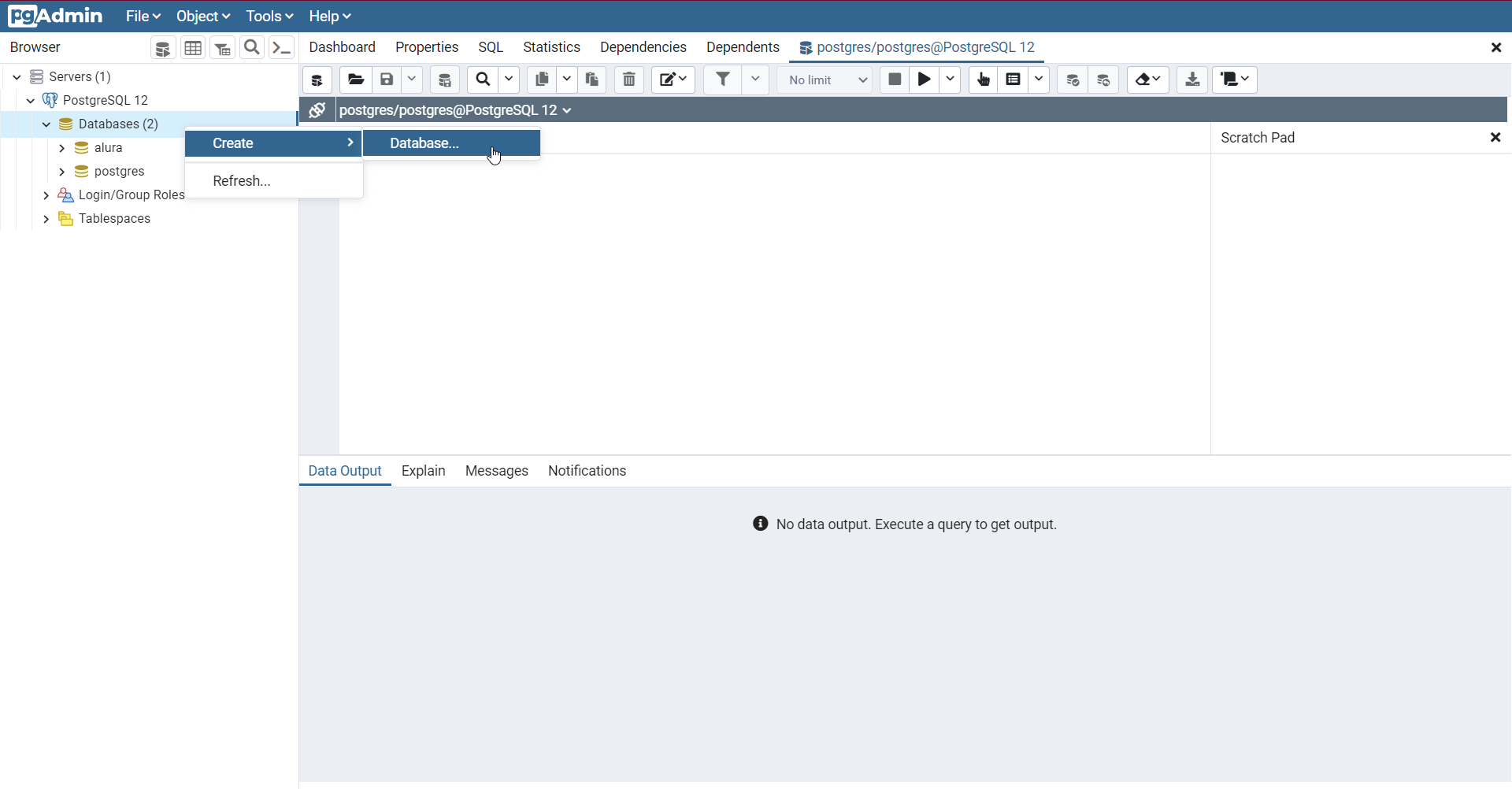
Na janela que abre conseguimos digitar o nome da base de dados que a gente quer criar no campo Database. Vou colocar aqui "teste2". Vamos criar esse banco de dados e deixar o "postgres" no campo "Owner".
Mas olha que legal. Se viermos na última guia, chamada "SQL", a gente consegue visualizar qual o comando a gente deveria utilizar para criar.
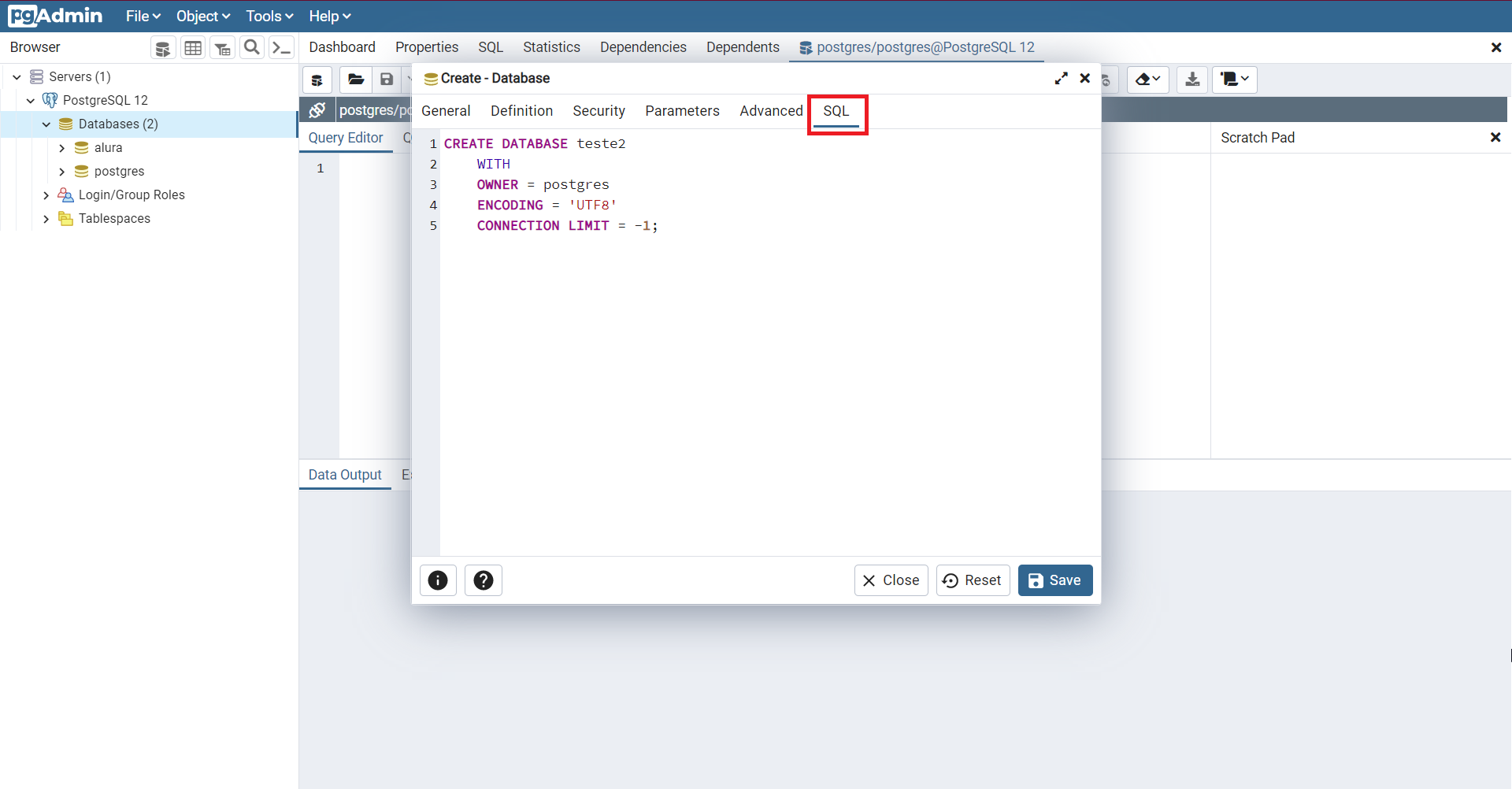
Então temos:
CREATE DATABASE teste2
WITH
OWNER = postgres
ENCODING = 'UTF8'
CONNECTION LIMIT = -1;O nosso Database "teste2" WITH(com) OWNER (dono) postgres. Dessa forma estamos declarando que o usuário postgres será o dono do banco de dados, tendo permissões para ele fazer alterações dentro dele. Além disso definimos o Enconding para UTF8 e não colocamos limites de conexão, como podemos ver na linha CONNECTION LIMIT = -1;.
Se colocássemos esse mesmo comando e executássemos no prompt de comando, funcionaria exatamente da mesma forma.
Vou clicar em "salvar" e ele vai criar esse banco de dados chamado "teste 2".
Se você quiser apagar esse banco de dados, basca clicar em cima do nome dele com o botão direito e clicar na opção "Delete/Drop". Uma janela de confirmação vai abrir e você clica no botão "Yes".
Mas o programa não mostrou o comando que vamos utilizar, então vamos ver no prompt.
Vamos começar criando um novo database com o comando CREATE DATABASE teste;. Vou colocar o comand \l para vermos que foi criado o banco "teste" e, se eu quisesse apagar o banco de dados, eu colocaria o comando DROP DATABASE teste;.
Se digitarmos \l novamente, veremos que o banco de dados foi apagado.
Dessa forma conseguimos fazer criação e exlcusão de um banco de dados utilizando postgres.
Sobre o curso PostgreSQL
O curso PostgreSQL possui 139 minutos de vídeos, em um total de 58 atividades. Gostou? Conheça nossos outros cursos de SQL e Banco de Dados em Data Science, ou leia nossos artigos de Data Science.
Matricule-se e comece a estudar com a gente hoje! Conheça outros tópicos abordados durante o curso:
- Primeiros passos com PostgreSQL
- Executando operações CRUD
- Consultas com filtros
- Trabalhando com relacionamentos
- Usando CASCADE
- Avançando com consultas