O que você aprenderá_
- Entenda o conceito de joins
- Realize a combinação de dados
- Utilize os parâmetros
- Controle o acesso de pessoas no relatório
- Construa o dashboard para um e-commerce
Público alvo_
Profissionais que desejam atuar no mercado de Business Intelligence ou profissionais que desejam aprender outra ferramenta de BI e entender como funciona a ferramenta Looker Studio.
Oi, eu sou a Maria.Sou graduada em Sistemas para Internet, apaixonada por tecnologia, dados e gatos. Já atuei em algumas áreas antes de vir para área de dados, como: devops e desenvolvimento de software. Atualmente estou na área de dados, com conhecimento em banco de dados, SQL e nas mais variadas ferramentas de Business Intelligence.
Curso atualizado em 30/01/2025
Já estuda na Alura?
Comece o curso agoraEmenta
Ambientalizando
- Case a ser desenvolvido
- Conexão
Combinação de dados
- Combinando dados
- Junção de fontes de dados
- Consulta personalizada
Parâmetros
- Como funcionam os parâmetros
- Análise de cenário
- Usando parâmetro na URL
Estilização do relatório
- Gráficos
- Estilização do relatório
- Finalização da segunda página
Descubra se esse curso é pra você! Leia as primeiras aulas
Comece essa formação agora mesmo e capacite-se para seu próximo projeto!
Conheça os planos-
Formação
Google Looker Studio6h
De curso
34
Atividades
Pessoas estudando esse curso nesse mês:
Estude com elas
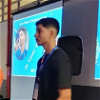
Lucas Vieira Gonçalves

Tiago Régis Pereira

Pedro Augusto Gomes De Paula

Leonardo Silva de Oliveira Bandeira

Tiago Roma
e mais 67 pessoas
e mais 67 pessoas
Faça parte da nossa comunidade no discord!
Troque conhecimentos com a comunidade da Alura
Aprenda Business Intelligence com esse e outros cursos, comece agora!
Plus
Impulsione a sua carreira com os melhores cursos e faça parte da maior comunidade tech.
Matricule-seR$109/mêsValor total R$1.308 em até 12x1 ano de Alura
Assine o PLUS e garanta:
- Acesso a TODOS os cursos por 1 ano
Formações com mais de 1500 cursos atualizados e novos lançamentos semanais, em Programação, Inteligência Artificial, Front-end, UX & Design, Data Science, Mobile, DevOps e Inovação & Gestão.
- Certificado
A cada curso ou formação concluído, um novo certificado para turbinar seu currículo e LinkedIn.
- Mentorias com especialistas
No Discord, você tem acesso a eventos exclusivos, grupos de estudos e mentorias com especialistas de diferentes áreas.
- Comunidade exclusiva
Faça parte da maior comunidade Dev do país e crie conexões com mais de 120 mil pessoas no Discord.
- Acesso ao conteúdo das Imersões
Acesso ilimitado ao catálogo de Imersões da Alura para praticar conhecimentos em diferentes áreas.
- App Android e iOS para estudar onde quiser
Explore um universo de possibilidades na palma da sua mão. Baixe as aulas para assistir offline, onde e quando quiser.
-
O mais escolhido
Pro
Acelere o seu aprendizado com a IA da Alura e prepare-se para o mercado internacional.
Matricule-seR$149/mêsValor total R$1.788 em até 12x1 ano de Alura
Todos os benefícios do PLUS e mais vantagens exclusivas:
- Luri , a inteligência artificial da Alura
Luri é nossa inteligência artificial que tira dúvidas, dá exemplos práticos, corrige exercícios e ajuda a mergulhar ainda mais durante as aulas. Você pode conversar com a Luri até 100 mensagens por semana.
- Alura Língua - Inglês e Espanhol
Aprenda um novo idioma e expanda seus horizontes profissionais. Cursos de Inglês, Espanhol e Inglês para Devs, 100% focado em tecnologia.
Ultra
Transforme a sua jornada com benefícios exclusivos e evolua ainda mais na sua carreira.
Matricule-seR$209/mêsValor total R$2.508 em até 12x1 ano de Alura
Todos os benefícios do PRO e mais vantagens exclusivas:
- Luri , com mensagens ILIMITADAS
Mensagens ilimitadas para estudar com a Luri, a IA da Alura, disponível 24hs para tirar suas dúvidas, dar exemplos práticos, corrigir exercícios e impulsionar seus estudos.
- Luri Vision , a IA que enxerga suas dúvidas
Envie imagens para a Luri e ela te ajuda a solucionar problemas, identificar erros, esclarecer gráficos, analisar design e muito mais.
- 6 Ebooks da Casa do Código
Escolha os ebooks da Casa do Código, a editora da Alura, que apoiarão a sua jornada de aprendizado para sempre.


