CSS: posicionando elementos com Flexbox
Planejando o cabeçalho - Apresentação
Olá, estudante! Boas-vindas a este curso de Flexbox. Eu sou Monica Hillman, e serei a instrutora que guiará você durante esta jornada de aprendizado.
Audiodescrição: Monica se identifica como uma mulher branca. Possui cabelos castanhos com mechas loiras, longos e ondulados. No rosto usa óculos de armação fina e prateada. Em seu septo, há um piercing. Ao fundo, uma parede com uma prateleira é iluminada em tons de azul e rosa. A prateleira ocupa toda a largura da tela e sobre ela, repousam figuras de ação e livros. Nos cantos inferiores direito e esquerdo, há mais livros.
Conhecendo o projeto
Durante o curso, desenvolveremos a aplicação Luz e Cena, o site de um cinema. Nela, teremos um cabeçalho, um banner, uma lista de filmes em cartaz, uma seção de combo de pipoca, um campo para newsletter e também um footer (rodapé).
Se inspecionarmos os elementos da tela da aplicação e diminuirmos o seu tamanho, notaremos que ela também é responsiva.
O que aprenderemos?
Para desenvolver essa aplicação, nos aprofundaremos na questão do display: flex, do Flexbox, e das propriedades relacionadas a isso, como justify-content, align-items, flex-shrink, flex-grow, order, e muito mais.
Na rotina de uma pessoa desenvolvedora front-end, é comum lidar com o posicionamento dos elementos na tela, e o Flexbox pode ser um grande aliado nisso.
Pré-requisitos
Antes de se matricular neste curso, é necessário ter noção de HTML e CSS, pois os outros conceitos, que não são de Flexbox, serão abordados de forma mais rápida durante o desenvolvimento do projeto.
Próximos passos
Se você se interessou pelo tema do curso e deseja aprender mais sobre o Flexbox, nos veremos no próximo vídeo!
Planejando o cabeçalho - Elementos do cabeçalho
Vamos iniciar o desenvolvimento da aplicação Luz e Cena pelo seu cabeçalho.
Acessando o Figma do projeto, na camada "Home" comum, notaremos que o cabeçalho do site possui uma estrutura com vários elementos em seu interior, posicionados lado a lado. Antes de ir ao HTML, entenderemos como construir a estrutura desse HTML por meio do rascunho abaixo.

Primeiramente, faremos um contêiner que terá todos os elementos do cabeçalho em seu interior. Ele não tocará as extremidades da tela — configuraremos esse aspecto por meio de espaçamentos e posicionamentos com CSS.
Dentro desse contêiner, podemos visualizar colunas que fazem cada elemento do cabeçalho ficar lado a lado. Na última coluna, à direita, temos o ícone de carrinho e o ícone de perfil. Colocaremos ambos dentro do mesmo elemento pai, que será filho do elemento principal, o contêiner do cabeçalho.
Tomamos essa decisão porque o espaçamento entre ambos os ícones é menor que o espaçamento entre os elementos dentro do contêiner, que futuramente será flexível.
Antes construir o HTML, visualizaremos na versão responsiva do site para identificar se há algum elemento a mais a ser colocado. Para isso, acessaremos a camada "Home" responsiva.
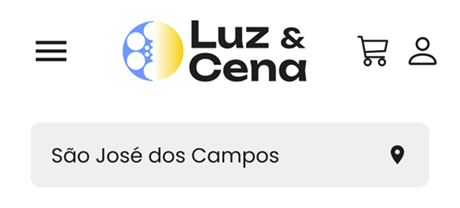
Em seu interior, há o menu hambúrguer no canto superior esquerdo. Já construiremos o cabeçalho pensando nessa estrutura, que não aparecerá no desktop, mas aparecerá no celular.
Conhecendo o código do projeto
Acessando o código do projeto no Visual Studio Code, abriremos o arquivo index.html. Este projeto foi disponibilizado na atividade "Preparando o Ambiente" e possui:
- Todas as imagens que serão utilizadas;
- Os arquivos de estilos;
- O
index.htmlcom a estrutura padrão e - O
styles.css, com variáveis a serem utilizadas.
Construindo o cabeçalho
Vamos começar o cabeçalho. Entre as tags de abertura e fechamento do body, na linha 23, iniciaremos acrescentando a tag header, que terá a classe header.
Entre as tags de abertura e fechamento do header, começaremos nosso menu de navegação, que ficará dentro da tag nav, com a classe nav e um aria-label="navegação principal". Entre as tags de abertura e fechamento dessa nav, faremos a lista ul com a classe nav__list.
index.html:
<body>
<header class="header">
<nav class="nav" aria-label="navegação principal">
<ul class="nav__list">
</ul>
</nav>
</header>
</body>
Entre as tags de abertura e fechamento dessa ul, construiremos cada elemento dentro do contêiner com tags li.
Criando os elementos do contêiner
Primeiramente, faremos o li do menu hambúrguer:
<li class="menu__toggle">
</li>
Quando falamos de toggle, referimo-nos a algo que pode ser ativado e desativado. Por exemplo, o menu hambúrguer inicia fechado e, com um clique, ele abre. Ao clicar novamente, ele fecha. É isso que queremos referenciar quando utilizamos o toggle.
Entre as tags de abertura e fechamento dessa li, construiremos um botão, que terá a classe menu__toggle__icon, de ícone e uma aria-label="menu hamburguer". Entre as tags de abertura e fechamento do botão, por sua vez, adicionaremos a imagem do menu hambúrguer, que estará dentro de .images/menu.svg, com o texto alternativo "menu hamburguer".
<body>
<header class="header">
<nav class="nav" aria-label="navegação principal">
<ul class="nav__list">
<li class="menu__toggle">
<button class="menu__toggle__icon" aria-label="menu hamburguer">
<img src="./images/menu.svg" alt="menu hamburguer" />
</button>
</li>
</ul>
</nav>
</header>
</body>
Abaixo dessa li, começaremos a construir os itens que aparecerão no desktop. Adicionaremos um nova li com a classe nav__item e, entre as tags de abertura e fechamento, o link href="index.html".
Entre as tags de abertura e fechamento do link, adicionaremos uma imagem cuja origem será .images/Logo.svg, com o texto alternativo "logo do luz e cena".
<body>
<header class="header">
<nav class="nav" aria-label="navegação principal">
<ul class="nav__list">
<li class="menu__toggle">
<button class="menu__toggle__icon" aria-label="menu hamburguer">
<img src="./images/menu.svg" alt="menu hamburguer" />
</button>
</li>
<li class="nav__item">
<a href="index.html">
<img src="./images/Logo.svg" alt="logo do luz e cena" />
</a>
</li>
</ul>
</nav>
</header>
</body>
Já fizemos o primeiro elemento, o logo. Os próximos três lis serão dos links textuais "Eventos", "Club Fidelidade" e "Sobre nós". Todos terão a classe nav__item, um href="#", pois suas páginas ainda não existem, e uma classe nav__link.
Entre as tags de abertura e fechamento de cada link, adicionaremos os textos correspondentes a cada menu: Eventos, Club Fidelidade e Sobre nós.
<body>
<header class="header">
<nav class="nav" aria-label="navegação principal">
<ul class="nav__list">
<li class="menu__toggle">
<button class="menu__toggle__icon" aria-label="menu hamburguer">
<img src="./images/menu.svg" alt="menu hamburguer" />
</button>
</li>
<li class="nav__item">
<a href="index.html">
<img src="./images/Logo.svg" alt="logo do luz e cena" />
</a>
</li>
<li class="nav__item">
<a href="#" class="nav__link">Eventos</a>
</li>
<li class="nav__item">
<a href="#" class="nav__link">Club fidelidade</a>
</li>
<li class="nav__item">
<a href="#" class="nav__link">Sobre nós</a>
</li>
</ul>
</nav>
</header>
</body>
Para construir o campo de digitação da localização, também adicionaremos uma li com a classe nav__item. Ele será um li porque precisamos que os itens de localização estejam dentro de uma lista.
Além de nav__item, ele também terá a classe nav__item_form. Entre as tags de abertura e fechamento, ele terá a tag form com a classe nav__form para criar um formulário.
Entre as tags de abertura e fechamento desse formulário, teremos um input do tipo search, com um id="localizacao" e a classe nav__input.
<!--- Código omitido --->
<li class="nav__item">
<a href="#" class="nav__link">Club fidelidade</a>
</li>
<li class="nav__item">
<a href="#" class="nav__link">Sobre nós</a>
</li>
<li class="nav__item nav__item_form">
<form class="nav__form">
<input type="search" id="localizacao" class="nav__input" />
</form>
</li>
<!--- Código omitido --->
Podemos criar outro li logo abaixo para construir o último campo, referente aos dois ícones. Como queremos que eles fiquem posicionados lado a lado, mas com o espaçamento diferente dos outros, construiremos os dois dentro do mesmo item da lista.
Esse li terá as classes nav__item e nav__icons. Entre as tags de abertura e fechamento, adicionaremos o primeiro ícone, com um link que terá um href=# (pois os ícones não possuirão textos) e um aria-label igual a "carrinho de compras".
Entre as tags de abertura e fechamento do link, adicionaremos a imagem do ícone, com a origem .images/Carrinho.svg e o texto alternativo "carrinho".
Faremos o mesmo para o próximo, substituindo os conteúdos do aria-label para "perfil", da origem para ./images/Perfil.svg e do texto alternativo para "meu perfil":
<!--- Código omitido --->
<li class="nav__item">
<a href="#" class="nav__link">Club fidelidade</a>
</li>
<li class="nav__item">
<a href="#" class="nav__link">Sobre nós</a>
</li>
<li class="nav__item nav__item_form">
<form class="nav__form">
<input type="search" id="localizacao" class="nav__input" />
</form>
</li>
<li class="nav__item nav__icons">
<a href="#" aria-label="carrinho de compras">
<img src="./images/Carrinho.svg" alt="carrinho" />
</a>
<a href="#" aria-label="perfil">
<img src="./images/Perfil.svg" alt="meu perfil" />
</a>
</li>
<!--- Código omitido --->
O código completo do cabeçalho pode ser consultado abaixo.
<body>
<header class="header">
<nav class="nav" aria-label="navegação principal">
<ul class="nav__list">
<li class="menu__toggle">
<button class="menu__toggle__icon" aria-label="menu hamburguer">
<img src="./images/menu.svg" alt="menu hamburguer" />
</button>
</li>
<li class="nav__item">
<a href="index.html">
<img src="./images/Logo.svg" alt="logo do luz e cena" />
</a>
</li>
<li class="nav__item">
<a href="#" class="nav__link">Eventos</a>
</li>
<li class="nav__item">
<a href="#" class="nav__link">Club fidelidade</a>
</li>
<li class="nav__item">
<a href="#" class="nav__link">Sobre nós</a>
</li>
<li class="nav__item nav__item_form">
<form class="nav__form">
<input type="search" id="localizacao" class="nav__input" />
</form>
</li>
<li class="nav__item nav__icons">
<a href="#" aria-label="carrinho de compras">
<img src="./images/Carrinho.svg" alt="carrinho" />
</a>
<a href="#" aria-label="perfil">
<img src="./images/Perfil.svg" alt="meu perfil" />
</a>
</li>
</ul>
</nav>
</header>
</body>
Conclusão
Após salvar o código, construímos a estrutura do menu de navegação. Podemos até ativar o servidor local clicando em "Go Live" na barra inferior do VS Code para visualizar esses elementos na tela pelo navegador.
Apesar dos elementos estarem sendo construídos e planejados para futuras estilizações, eles não se estilizam sozinhos. Todos os elementos estão no canto superior direito da página, um abaixo do outro e com um tamanho pequeno.
Próximos passos
A seguir, aplicaremos técnicas de Flexbox para tornar esse cabeçalho mais atraente.
Planejando o cabeçalho - Flex container
Já desenvolvemos a estrutura do HTML desse cabeçalho e podemos dar sequência à estilização.
Estilizando o cabeçalho
Vamos abrir o Visual Studio Code, selecionar o arquivo header.css dentro da pasta "styles" pelo explorador lateral esquerdo e começar as estilizações. Dividiremos a tela entre a janela do navegador, em cima, e a janela do VS Code, na parte de baixo, para visualizar o resultado das alterações em tempo real.
O primeiro estilo a aplicar é no seletor do header, onde colocaremos um max-width de var(--max-width-block), que limitará o espaço que esse cabeçalho pode ocupar, permitindo o uso de margin: 0 auto, que centralizará o cabeçalho.
header.css
.header {
margin: 0 auto;
max-width: var(--max-width-block);
}
O resultado é um espaço nas laterais do cabeçalho, que ainda não é o esperado.
Abaixo do seletor header, adicionaremos o seletor de nav__list com os seguintes atributos:
- Um
display: flex, posicionando os itens da lista lado a lado; - Um
gap: var(--gap-xl), espaçando os itens entre si (a variável foi retirada do Figma); - Um
justify-content: space-between, definindo que os itens serão posicionados na largura definida no cabeçalho, tendo o mesmo espaço entre si; - Um
align-items: centerpara alinhas todos os itens dentro doflex-containerao centro; - Um
paddingdevar(--padding-s) 0para implementar o espaçamento na parte superior e inferior do cabeçalho, mas não nas laterais. - Um
list-style-type: nonepara remover o círculo à direita dos itens da lista e - Um
flex-wrap: wrap, propriedade do Flexbox que permite a quebra de linha dentro do elemento, fazendo com que todos caibam na janela do navegador.
Em alguns atributos, poderíamos utilizar outros valores. A documentação do MDN possui vários exemplos de aplicação do
justify-contente doalign-itemsem outras situações, por exemplo.
.nav__list {
display: flex;
gap: var(--gap-xl);
justify-content: space-between;
align-items: center;
padding: var(--padding-s) 0;
list-style-type: none;
flex-wrap: wrap;
}
Abaixo desse bloco, faremos estilos mais específicos. O seletor de nav__link receberá os seguintes atributos:
- Um
text-decoration: none; - Um
color: var(--cor-texto); - Um
font-family: var(--fonte-texto); - Um
font-size: var(--font-size-m)e - Um
font-weight: 400.
São vários estilos de texto, com os quais removemos a decoração padrão dos links (a linha abaixo do texto), definimos uma cor específica (preta) e ajustamos a fonte para seguir o padrão da aplicação, além de definir o tamanho e o peso da fonte.
.nav__link {
text-decoration: none;
color: var(--cor-texto);
font-family: var(--fonte-texto);
font-size: var(--font-size-m);
font-weight: 400;
}
Já teremos o resultado na tela da aplicação e poderemos continuar a estilização. Abaixo do último bloco, adicionaremos o seletor do nav__input para a lista de localização, que terá:
- Um
width: 100%para ocupar 100% do espaço disponível no contêiner; - Um
border-radius: 0.5rempara arredondar as bordas; - Um
border: nonepara remover as bordas; - Um
background-color: var(--cor-de-fundo-input)para adicionar a cor cinza-claro ao fundo, tornando-o mais discreto; - Um
padding: var(--padding-s)para aumentar o espaço interno do campo e facilitar a visualização; - Um
background-image: url("../images/location_on.svg")para adicionar o ícone de localização dentro do campo; - Um
background-repeat: no-repeatpara que o ícone só apareça uma vez e - Um
background-position: 95% centerposicionando o ícone próximo ao final do campo, à direita, e centralizado na vertical.
.nav__input {
width: 100%;
border-radius: 0.5rem;
border: none;
background-color: var(--cor-de-fundo-input);
padding: var(--padding-s);
background-image: url("../images/location_on.svg");
background-repeat: no-repeat;
background-position: 95% center;
}
No Figma, o input ocupa um espaço maior e o menu hambúrguer não aparece no desktop. Adicionando o seletor do menu__toggle, removeremos o menu hambúrguer com display: none.
.menu__toggle {
display: none;
}
Abaixo deste, adicionaremos o seletor do nav__item_form, dentro do qual aumentaremos o espaço do campo de digitação. Como o item da lista é um filho direto do flex-container, podemos usar a propriedade flex para indicar quantos espaços ele deve ocupar.
Adicionaremos a ele o valor 2, que é suficiente para aumentar a largura do espaço do campo de digitação.
.nav__item_form {
flex: 2;
}
Já sabemos que o display: flex define um valor fixo para a propriedade flex. No código acima, apenas dobramos esse valor para aumentar o espaço que queremos ocupar.
Para aprimorar o resultado, realizaremos o espaçamento entre os ícones do carrinho e do perfil. Adicionando o seletor do nav__icons, utilizaremos o display: flex mesmo com elementos lado a lado para possibilitar o uso da propriedade gap, que realiza o espaçamento entre os ícone.
Por fim, definiremos esse gap com a var(--gap-l).
.nav__icons {
display: flex;
gap: var(--gap-l);
}
No navegador, acessaremos a aba de inspeção dos elementos e clicaremos no ícone de visualização da página no formato de dispositivo móvel. O atalho no Chrome é "Ctrl + Shift + M".
Voltando à área principal da tela, arrastaremos a aba de redimensionamento nas laterais da página da aplicação na versão móvel e notaremos que a quebra ocorre sem problemas devido ao flex-wrap, mas não fica igual ao Figma.
Conclusão e próximos passos
No Figma, a ordem dos elementos é substituída e um menu do tipo toggle (hambúrguer) aparece. No momento, não há nada aparecendo na nossa aplicação, nem há uma mudança na prioridade do que está sendo impresso.
A seguir, trabalharemos na responsividade dessa aplicação.
Sobre o curso CSS: posicionando elementos com Flexbox
O curso CSS: posicionando elementos com Flexbox possui 112 minutos de vídeos, em um total de 44 atividades. Gostou? Conheça nossos outros cursos de HTML e CSS em Front-end, ou leia nossos artigos de Front-end.
Matricule-se e comece a estudar com a gente hoje! Conheça outros tópicos abordados durante o curso:
- Planejando o cabeçalho
- Centralizando e posicionando itens
- Construindo uma lista de cards
- Centralizando diferentes itens
- Lidando com linhas e colunas