Canva: criando apresentações comerciais
A base da sua apresentação - Apresentação
Olá, tudo bem? Sou o Felipe Labouriau, designer e instrutor da Alura.
Audiodescrição: Felipe é um homem de pele branca, cabelos pretos e curtos, olhos castanhos e usa bigodes. Está vestindo uma camiseta preta. Ao fundo, um ambiente com iluminação gradiente do rosa para o azul, uma porta fechada na parede de trás e um quadro pendurado na parede à esquerda.
Queremos convidar você a participar do nosso curso de Design de apresentações com Canva!
O que vamos aprender?
Neste curso, vamos explorar ao máximo o Canva, essa plataforma de design super acessível e versátil.
Este curso foi pensado para você que não necessariamente é uma pessoa formada em design ou trabalha com design no seu dia-a-dia, mas que ainda assim, eventualmente, tem demandas de design — como, por exemplo, a criação de uma apresentação.
Vamos mergulhar no Canva, trabalhando com as suas funcionalidades mais recentes, com as técnicas mais atuais, combinando a parte prática com conceitos e fundamentos importantes do design gráfico. Queremos que as nossas decisões criativas sejam o mais assertivas possível, embasadas em bons argumentos.
Ou seja, este curso terá uma grande carga prática, mas vai contemplar todo o processo criativo de uma apresentação. Vamos receber um briefing, entender qual é a demanda do projeto e, na sequência, dentro do Canva, dar vida, de fato, a essa apresentação.
O desafio será preparar um material visualmente interessante, atrativo, dinâmico e que siga a identidade visual da marca com que vamos trabalhar durante o curso.
Para isso, trabalharemos com edição de imagens, estilização de texto, efeitos do Canva, cores e assim por diante — tudo isso baseado, como mencionado, em conceitos e fundamentos de design.
Esperamos que você tenha gostado da proposta! Encontramos você na nossa primeira aula.
A base da sua apresentação - Briefing e Kit de marca
Vamos iniciar o curso entendendo exatamente o que precisamos criar. Para isso, vamos abrir o briefing do projeto, disponível neste link.
Briefing
O briefing é um documento que você, como pessoa que cria o material gráfico, recebe da pessoa que está solicitando o trabalho. Essa pessoa pode ser tanto um cliente externo, como em um projeto freelance, quanto um cliente interno, alguém que trabalha na mesma empresa que você, como um stakeholder ou uma liderança.
Conforme o briefing, nós vamos preparar uma apresentação para a empresa WaveCast. Há uma descrição da marca no documento, e essa informação é muito importante especialmente para projetos do tipo freelance, em que você não necessariamente tem um contato prévio com a marca ou a empresa.
A Wave Cast é uma marca jovem, moderna e que valoriza a diversidade. Os nossos materiais gráficos devem transmitir esses conceitos, com imagens, cores e textos de acordo.
Depois dessa descrição da marca, temos um roteiro, um tipo de informação muito específico para apresentações. Mesmo que você não receba esse roteiro no briefing, é importante que, no momento da sua criação, você crie esse roteiro. Com ele, conseguimos ter alguma previsibilidade da dimensão da apresentação que vamos criar.
Uma convenção de roteiro interessante a seguir é que a apresentação não tenha mais do que 20 slides. A partir disso, em geral, o material tende a ficar muito extenso e começa a sobrecarregar as pessoas que estão assistindo a apresentação — principalmente considerando que, geralmente, cada slide demora um minuto para ser apresentado.
Recebemos da WaveCast um roteiro com descrições básicas do conteúdo de cada slide. Temos desde sugestões de texto, que podemos seguir exatamente, quanto informações pontuais, como características dos produtos da marca, que podemos escolher como vão entrar na apresentação.
O mais importante é entender que a pessoa responsável pela criação é que vai conferir o acabamento visual a esse material. Decisões criativas, como cores, tipografia —embora muitas vezes tenhamos que seguir cores e uma tipografia específica —, tamanho, alinhamento e estilo, competem a nós, que vamos criar o material.
O grande desafio da apresentação é transformar informações textuais em informações visuais. É isso que vamos exercitar durante o curso.
Depois do roteiro de slides, temos uma reafirmação da peça a ser realizada para a WaveCast, que é uma apresentação comercial, um pitch. Em seguida, temos indicações de estilo visual.
A linguagem visual faz referência à tecnologia e games, sem deixar de lado as pessoas. É interessante que haja fotografias de modelos, além de seguir as cores e a tipografia que compõem a identidade visual da marca.
Nessa seção do briefing também constam informações que, por vezes, podem ser obrigatórias. Como, por exemplo, a tipografia e as cores do material, afinal de contas, essa marca tem uma identidade visual própria. Então, é nosso dever segui-la.
- Tipografia: Open Sans
- Cores:
- Azul escuro #3059ef
- Azul médio #1d81db
- Azul claro 1ddfff
- Branco f7f7f7
Por último, temos as referências visuais, que são materiais de inspiração indicando o estilo esperado da apresentação. Você não vai copiá-los exatamente, mas vai se inspirar neles para criar o seu material e tomar decisões de design mais assertivas conforme o desejo do seu cliente.
Mesmo que você não receba essas referências visuais, assim como no caso do roteiro, é importante que você as peça a quem está te solicitando o trabalho. Porque, às vezes, a pessoa tem uma ideia de produto final mas ela não te indica exatamente, e ela não é necessariamente obrigada a saber que essa é uma informação relevante para você.
Nessa comunicação cortada, você começa o processo criativo e pode acabar seguindo caminhos que não atendem ao desejo dessa pessoa e, provavelmente, precisará refazer o material. Então, para não perder tempo, é interessante pedir a referência visual.
Inclusive, não são necessárias apenas referências da peça solicitada, como, no nosso caso, a apresentação. Podem ser referências de qualquer material gráfico que apresente um estilo próximo do desejado.
Resumindo o briefing da WaveCast: temos que criar uma apresentação comercial seguindo o roteiro de slides e as indicações de estilo visual, com definições obrigatórias de tipografia e cores.
Para isso, vamos ao Canva para criar o chamado Kit de Marca.
Kit de marca
O Kit de Marca vai reunir logotipo, cores, tipografia e imagens próprias de uma marca, para, no momento em que estivermos criando esse material de comunicação visual dentro do Canva, possamos acessar esses elementos com mais facilidade.
Para isso, vamos utilizar o recurso do Canva chamado Marca, que podemos acessar no painel de ferramentas do lado esquerdo da página inicial. Este é um recurso Pro, ou seja, disponibilizado apenas na versão paga do Canva.
Observação: Vamos utilizar o Canva Pro durante todo o curso, porque ela oferece mais recursos, ferramentas e assets (ativos). Se você não estiver utilizando a versão paga, não vai conseguir criar o Kit de Marca, mas vai conseguir criar a apresentação com algumas adaptações.
Clicando em "Marca", nos redirecionamos para uma área de Kits de Marca. Para criar um novo Kit de Marca, clicamos "Adicionar" no canto superior direito da tela. Vamos chamá-lo de "WaveCast - apresentação". Por fim, clicamos em "Criar".
Feito isso, nos redirecionamos para uma página de criação desse kit, onde vamos salvar os elementos da identidade visual dessa marca.
Logotipos
O primeiro campo é destinado aos Logotipos. Para carregá-los no Canva, podemos clicar no arquivo e arrastar para esse campo a partir de uma pasta ou podemos clicar em "Adicionar" no canto superior direito do campo e selecionar a opção "Fazer upload de logotipos".
Na pasta do projeto, vamos selecionar os dois logotipos disponibilizados pela WaveCast: Logo Wave Cast 1.png e Logo Wave Cast 2.png. Com os arquivos selecionados, clicamos em "Abrir" e o carregamento é feito automaticamente.
Cores
Na sequência, temos o campo das Cores. No briefing que recebemos, temos na seção de Estilo visual o código hexadecimal de cada cor que precisamos utilizar. O código hexadecimal é uma combinação de letras e números que especifica uma cor dentro do modelo de cores RGB (modelo de cores para visualização em tela).
No campo de Paleta de cores do Canva, vamos clicar "Adicionar Nova Cor". Ao fazer isso, abre-se uma pequena janela em que podemos definir essa nova cor pelo código hexadecimal, que podemos copiar do nosso documento e colar nesse campo.
Vamos começar pelo azul-escuro, cujo código é #3059ef, e depois fazer o mesmo para as outras três cores.
Se você não tiver cores para seguir conforme o briefing, você não precisa criar as cores nesse momento. Mas, é sempre interessante defini-las previamente no Kit de Marca. Assim, no momento da criação, você não precisará ficar digitando esse código hexadecimal sempre que precisar definir uma cor, pois ele já estará salvo e pronto para utilizar.
Fontes
Depois temos o campo de Fontes. A fonte que precisamos utilizar, conforme o briefing, é a Open Sans.
Podemos estabelecer fontes para diversos tipos de texto, como título, subtítulo, cabeçalho, subcabeçalho e assim por diante. Isso é muito comum em materiais de impressão. No material para apresentação, só precisamos de uma fonte de título.
Então, vamos clicar em "Editar" ao lado do campo "Fontes > Título" e definir a fonte. Podemos tanto escrever o nome da fonte desejada quanto testar e escolher visualmente, se não tivermos nenhuma fonte pré-definida. Vamos selecionar a fonte Open Sans.
Podemos também definir o tamanho e estilo, como negrito ou itálico. Mas, não vamos fazer isso tudo agora, porque vamos definir esses parâmetros ao longo da confecção da apresentação.
Outros
Temos ainda um campo de "Voz da marca", que é forma de comunicação adotada pela marca, e também um campo para adicionar Fotos, outro para Elementos gráficos e outro para Ícones.
Por enquanto, vamos trazer só uma foto. Então, vamos clicar em "Adicionar" no campo Fotos e fazer o upload da foto modelo 1.jpg.
Com isso, concluímos o Kit da Marca. Temos uma base pronta para iniciar a nossa apresentação!
A partir do próximo vídeo, vamos, de fato, criar um novo documento para começar. Até lá!
A base da sua apresentação - Modelos de apresentação
Agora que já temos o Kit de Marca, vamos começar a criar a nossa apresentação. Para isso, vamos clicar no botão "Criar um Design", localizado no canto superior direito do cabeçalho do Canva.
Aqui temos algumas sugestões de projetos comuns e um dos primeiros é justamente a Apresentação.
A Apresentação tem dimensões de 1920 pixels por 1080 pixels, a resolução Full HD, que atende a maior parte dos monitores atualmente. As proporções são de 16 por 9, no formato horizontal. Assim, quando colocamos a apresentação no modo tela cheia, ela cobre toda a tela.
Primeiros passos
Ao clicar em "Apresentação", o Canva abre uma nova guia de edição desse projeto. À direita do cabeçalho, podemos dar um nome para o projeto. Vamos chamá-lo de "Apresentação WaveCast".
Logo abaixo, temos um grande retângulo branco, que é a nossa prancheta de trabalho. Tudo que for criado dentro do Canva precisa acontecer dentro desse espaço para que seja visível.
Conforme avançarmos na nossa apresentação, precisaremos adicionar novos slides. No rodapé do Canva, temos uma barra branca onde podemos fazer isso. Por enquanto temos apenas um slide, chamado de "Página". Podemos clicar no quadro posterior com símbolo de adição "+" para adicionar uma nova página. Conforme precisarmos de novas páginas, vamos clicando neste botão.
Modelos
Agora vamos explorar uma característica muito interessante do Canva, especialmente útil para apresentações.
Na barra de ferramentas à esquerda da tela, temos uma seção chamada "Design" que contém uma aba de modelos de apresentação. Uma apresentação, como já discutimos, vai precisar de múltiplas páginas, múltiplos slides. Teremos que criar essas páginas, trazer seu conteúdo e organizar tudo isso visualmente. Com o modelo do Canva, temos uma base para seguir.
Clicando em "Design > Modelos", podemos escrever no campo de busca, por exemplo, que queremos uma "apresentação de tecnologia". Com isso, o Canva devolve uma relação de modelos cujo tema é tecnologia.
Passando o mouse por cima de qualquer um desses modelos, poderemos notar que eles têm múltiplas páginas. Mesmo que não utilizemos essas páginas, elas podem ser uma referência tanto de estilo visual quanto de organização dos elementos.
O briefing menciona que a linguagem visual dessa apresentação deve fazer referência a tecnologia e games, sem deixar de lado as pessoas. Com isso em mente, uma vez que filtramos modelos usando palavras-chave do nosso material, podemos procurar um modelo que siga essa indicação dada pelo briefing.
Alguns desses modelos estão disponíveis para a versão gratuita do Canva e outros apenas para a versão Pro. Podemos selecionar, por exemplo, o modelo de apresentação "Black Purple Modern Metaverse Presentation", do Canva Pro.
Ao clicar nela, abrimos a visualização de cada slide do modelo individualmente. Podemos clicar no botão "Aplicar 10 páginas" para adicionar todos os slides de uma vez no nosso projeto, se quisermos organizar nossa apresentação exatamente como sugere o layout.
Ao fazer isso, temos toda a estrutura da apresentação preparada. Podemos aproveitá-la e trabalhar em cima dela, trazendo o conteúdo do briefing e ajustando o visual.
Mas, se não quisermos trabalhar exatamente como sugerido pelo modelo, podemos selecionar as páginas individualmente, clicando na página desejada no menu esquerdo.
Por exemplo: se achamos a disposição dos elementos da página de capa do modelo interessante, podemos usá-la para criar a capa da nossa apresentação, clicando nela e arrastando para a primeira página da nossa prancheta de trabalho.
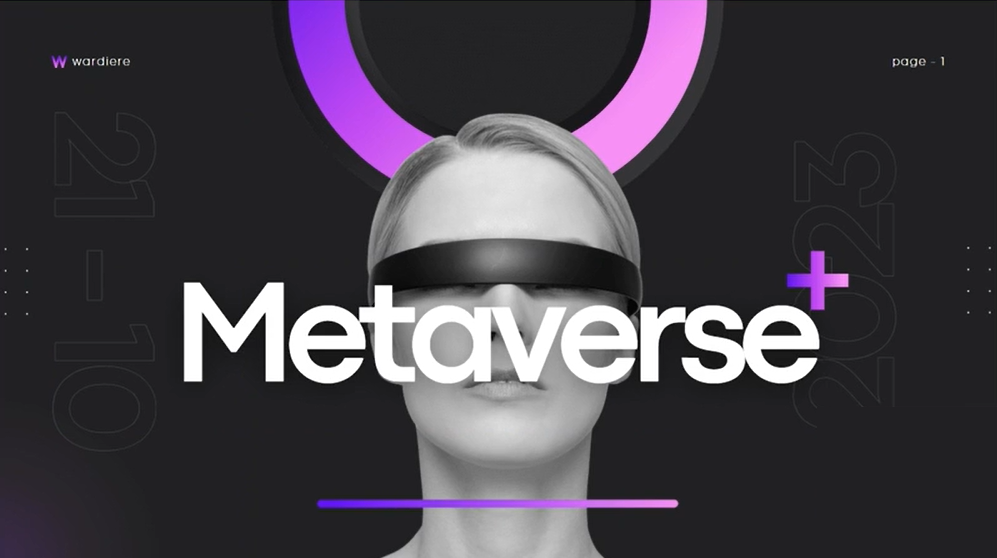
A capa do modelo Metaverse que escolhemos traz uma seleção e disposição de elementos que condiz com os nossos temas, com o logotipo ao centro no primeiro plano, um modelo atrás, um fundo escuro e elementos gráficos mais claros.
Editando o modelo
Note que todos os elementos do modelo são editáveis. Podemos trocar o logo fictício no canto superior esquerdo pelo texto do briefing, podemos mudar a fotografia da modelo, podemos substituir elementos gráficos e trocá-los de posição, reescrever textos, mudar sua tipografia etc. O modelo realmente pode servir apenas como inspiração inicial, e não precisamos segui-lo à risca.
Além disso, caso selecionemos um modelo e queiramos experimentar apenas um acabamento diferente, podemos clicar em "Estilo do modelo" na aba esquerda. Com isso, o Canva vai randomizando os elementos de estilo, como cores de fundo e de fonte, elementos, efeitos e tipografias. Você pode clicar várias vezes para conferir diferentes acabamentos e escolher o que mais se aproximar do que deseja.
A randomização segue a paleta de cores pré-determinada no modelo, o que podemos mudar também, conforme a nossa paleta. Mas, caso você não tenha uma paleta de cores dada pelo briefing, essa pode ser uma forma de criar uma.
Vamos deixar o nosso modelo com o acabamento original, porque ele tem elementos e um acabamento próximos do que já usamos no projeto do curso anterior da formação de Canva, que vamos revisitar no próximo vídeo. Além disso, esse modelo possui alguns grafismos e detalhes que fazem sentido para o nosso material. Então, esse modelo será a nossa referência.
Favoritos
Se quisermos explorar outros modelos, podemos clicar na seta para a esquerda no cabeçalho da aba de Design e voltar para a pesquisa. Podemos também deixar o modelo que gostamos salvo, para não esquecermos ou perdermos caso queiramos retornar a ele depois. Para isso, clicamos no menu de três pontos no canto superior direito do ícone do modelo e clicamos em "Marcar como favorito".
Podemos ir salvando modelos, elementos gráficos, fotos e tudo o que desejarmos para enriquecer nossas referências para atender ao briefing. Para consultar o que salvamos, clicamos na aba "Favoritos" do painel de ferramentas.
Conclusão
Nessa aula, conhecemos o potencial do Canva de agilizar o seu processo criativo com modelos de apresentação. Aprendemos a buscar esses modelos conforme as diretrizes do nosso briefing, por meio de uma barra simples de pesquisa, além de salvá-los e editá-los.
Na próxima aula, vamos dar sequência ao trabalho, incorporando a identidade visual da WaveCast a essa apresentação, personalizando o visual do modelo de referência.
Até lá!
Sobre o curso Canva: criando apresentações comerciais
O curso Canva: criando apresentações comerciais possui 114 minutos de vídeos, em um total de 44 atividades. Gostou? Conheça nossos outros cursos de Design Gráfico em UX & Design, ou leia nossos artigos de UX & Design.
Matricule-se e comece a estudar com a gente hoje! Conheça outros tópicos abordados durante o curso:
- A base da sua apresentação
- Definição de um padrão
- Elementos visuais
- Definição de um padrão
- Definição de um padrão