Angular: trabalhando com Tokens JWT na autenticação e cadastro
Criando a tela de login - Apresentação
Nayanne: Que tal aprender como implementar a autenticação em seus projetos Angular? Eu sou a Nay!
Audiodescrição: Nayanne Batista se autodeclara uma mulher de pele morena. Tem cabelos longos e lisos na cor castanho. Seu rosto é quadrado, no qual há sobrancelhas bem desenhadas e olhos castanhos. Usa óculos de armação transparente. Está com uma camiseta laranja.
Rafaela: E eu sou a Rafa!
Audiodescrição: Rafaela Petelin é uma mulher de pele branca com cabelos castanhos cacheados, abaixo dos ombros. Tem o rosto quadrado, sobrancelhas grossas e olhos castanhos. Usa óculos de armação marrom-escura e fones pretos por cima das orelhas. Está com uma camiseta azul-escura.
Gostaríamos de te desejar boas-vindas a mais um curso da Formação de Angular, no qual continuaremos a construção do projeto Jornada Milhas!
Nayanne: Isso mesmo, Rafa. Vamos construir em conjunto as telas de login, de edição do perfil e de cadastro. Para isso, aprenderemos a manipular tokens e realizar a autenticação com JWT, além de utilizar as boas práticas do Angular, implementando o Interceptor e a Guarda de Rotas.
Rafaela: Você já deve ter acessado um site no qual precisou realizar login com a sua senha e questionou sua segurança. Nesse curso, aprenderemos a implementar a autenticação para reforçar a segurança da sua aplicação web por meio de tokens.
Nayanne: Para aprender conosco, é necessário conhecer HTML, CSS, Typescript e ter cursado as etapas anteriores da Formação.
Se você atende todos os pré-requisitos, venha mergulhar no Angular!
Rafaela: Nos vemos no próximo vídeo.
Criando a tela de login - Tela de login
Rafaela Para iniciar essa nova etapa, acessaremos o Figma do projeto para entender os componentes a serem construídos. O primeiro deles é a tela de login, portanto, vamos visualizá-la.
Quando pensamos em login, precisamos criar avisos para a pessoa usuária saber se está preenchendo os campos corretamente ou não. Faremos isso por meio da implementação de validações.
Utilizaremos a abordagem de formulários reativos para facilitar as validações, pois eles permitem uma entrega de avisos mais simples e organizada, certo, Nay?
Nayanne: Isso mesmo, Rafa. A abordagem de formulários reativos criam um template (modelo) mais limpo, já que a criação do formulário e toda a lógica de validação são alocados no componente.
Vamos acessar o VS Code com o projeto aberto.
Acesse as atividades desta aula para baixar o projeto base.
Em seu interior, criaremos o componente de login. Já que ele possui um escopo de página, ele será criado na pasta "pages". Para isso, digitaremos o comando abaixo na aba do terminal.
ng g c pages/login
Após a criação, executaremos a aplicação com o comando abaixo.
ng serve
Em seguida, criaremos a rota desse componente no arquivo app-routing.module.ts. Para acessá-lo, percorreremos o caminho de pastas "src > app" por meio do explorador na lateral esquerda.
Em seu interior, acessaremos o bloco routes, dentro do qual duplicaremos o bloco entre chaves que possui o path abaixo de si.
No bloco copiado, modificaremos os atributos. Em path, adicionaremos login entre aspas simples e em component, adicionaremos o LoginComponent para que este seja carregado.
const routes: Routes = [
{
path: '',
component: HomeComponent
}
{
path: 'login',
component: LoginComponent
}
];
Vamos importar esse componente clicando na lâmpada à esquerda da linha atual e selecionando a opção "Add import from '.pages/login/login.component'". Isso gerará o código abaixo no início do arquivo.
import { LoginComponent } from './pages/login/login.component';
Vamos fechar esse arquivo e acessar o componente de login por meio do caminho de pastas "src > app > login". Vamos abrir os seus três arquivos: login.component.html, login.component.scss e login.component.ts.
Na guia do arquivo SCSS, colaremos o código dos estilos a serem utilizados. É possível acessá-lo e copiá-los nas atividades desta aula.
Vamos fechar essa guia e acessar a guia do HTML, no interior do qual limparemos o código pré-definido e iniciaremos a criação do formulário.
Se voltarmos à tela de login no Figma, veremos um banner, portanto, apesar da imagem ser diferente daquelas em outras telas, já temos um componente para isso.
Ademais, temos o componente de login, no qual há uma imagem de bússola, os campos de texto a serem preenchidos, um botão de acesso e abaixo deles, um texto.
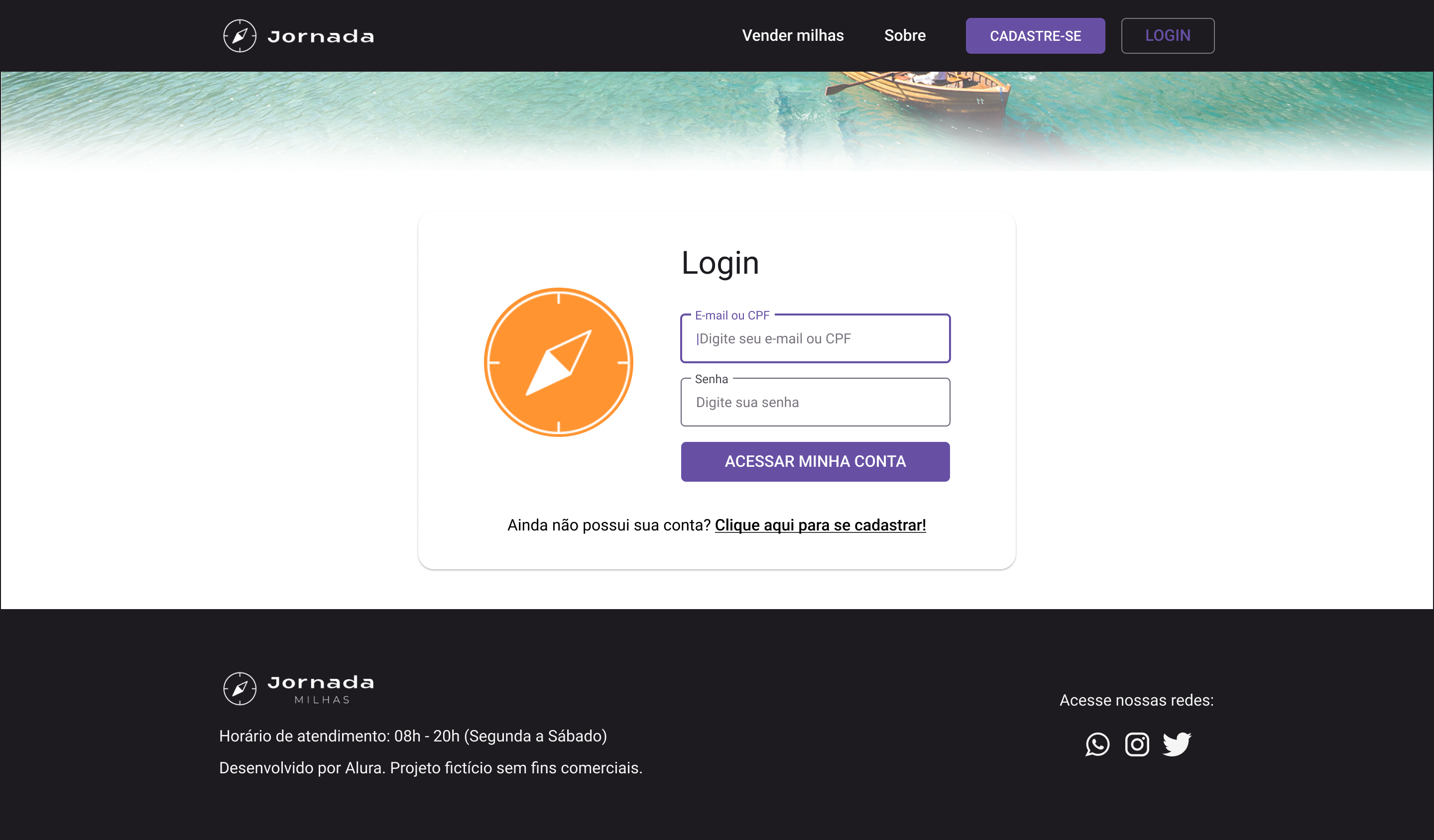
Voltaremos ao HTML e iniciaremos a implementação com o componente <app-banner>, que possui tags de abertura e fechamento.
Rafaela Criamos esse banner em cursos anteriores. Seu código também estará disponível.
Nayanne: Devemos informar duas propriedades para esse banner:
- o
srccom o caminho da imagemassets/imagens/banner-login.pngentre aspas duplas; - o
altcom a descrição da imagemBanner da tela de loginentre aspas duplas;
<app-banner
src="assets/imagens/banner-login.png"
alt="Banner da tela de login">
</app-banner>
Vamos acessar o Jornada Milhas no navegador, por meio da URL abaixo, para verificar se o banner será exibido.
localhost:4200/login
Na tela da aplicação, veremos que o banner é exibido.
Voltando ao VS Code, criaremos uma <section> com a classe login-component abaixo do <app-banner>. Em seu interior, utilizaremos um <mat-card> com a classe "login".
No interior desse cartão do Material, informaremos duas <div>s:
<div class="image-container">para conter a imagem da bússola e<div class="form-container">para conter os campos de texto e o botão.
No interior da primeira, informaremos a tag <figure>, dentro da qual informaremos a tag <img src="assets/imagens/simbolo-bussola.png" alt="Símbolo de uma bússola laranja">.
No interior da segunda <div>, adicionaremos o título, os campos e o botão por meio das tags do Material, os quais já utilizamos em outros cursos e continuaremos utilizando.
Acessando a página de Componentes na documentação do Material para Angular, veremos as tags que devemos utilizar:
<mat-card-header>e<mat-card-title>para o título;<mat-card-actions>para o botão de acesso à conta.
Voltando ao interior da segunda <div> no VS Code, adicionaremos o <mat-card-header>, dentro do qual adicionaremos o <mat-card-title>. No interior desse último, adicionaremos o título "Login".
Abaixo do <mat-card-header>, criaremos a tag <form>, cujo interior receberá o <mat-card-content> representando o conteúdo propriamente dito do formulário. Este receberá em seu interior o <mat-card-field appearance="outline"> para representar cada campo com uma borda.
No interior do <mat-card-field>, haverá um <mat-label> dentro do qual adicionaremos o texto "E-mail" e um <input> do tipo matInput que terá um type="email" e um placeholder="Digite seu e-mail".
< !-- Código omitido -- >
</app-banner>
<section class="login-component">
<mat-card class="login">
<div class="image-container">
<figure>
<img src="assets/imagens/simbolo-bussola.png" alt="Símbolo de uma bússola laranja">
</figure>
</div>
<div class="form-container">
<mat-card-header>
<mat-card-title>Login</mat-card-title>
</mat-card-header>
<form>
<mat-card-content>
<mat-form-field appearance="outline">
<mat-label>E-mail</mat-label>
<input matInput type="email" placeholder="Digite seu e-mail">
</mat-form-field>
</mat-card-content>
</form>
</div>
</mat-card>
</section>
Para criar o próximo campo, duplicaremos todo o bloco <mat-form-field> abaixo de si mesmo, substituindo os seguintes elementos:
- O texto no interior de
<mat-label>, de "E-mail" para "Senha"; - O
typedo<input>de"email"para"password"e - O
placeholderdo<input>de"Digite seu e-mail"para"Digite sua senha".
<section class="login-component">
<mat-card class="login">
<div class="image-container">
<figure>
<img src="assets/imagens/simbolo-bussola.png" alt="Símbolo de uma bússola laranja">
</figure>
</div>
<div class="form-container">
<mat-card-header>
<mat-card-title>Login</mat-card-title>
</mat-card-header>
<form>
<mat-card-content>
<mat-form-field appearance="outline">
<mat-label>E-mail</mat-label>
<input matInput type="email" placeholder="Digite seu e-mail">
</mat-form-field>
<mat-form-field appearance="outline">
<mat-label>Senha</mat-label>
<input matInput type="password" placeholder="Digite sua senha">
</mat-form-field>
</mat-card-content>
</form>
</div>
</mat-card>
</section>
Nos resta adicionar o botão e o texto abaixo dele. Para isso, abaixo do fechamento da tag <mat-card-content>, adicionaremos um <mat-card-actions> para alocar os botões de ação — neste caso, apenas aquele que representa o botão de acesso à conta: o <button> do tipo mat-flat-button com a cor "primary" (roxa).
No interior desse botão, adicionaremos o texto "ACESSAR MINHA CONTA".
Para adicionar a frase abaixo dos outros campos, criaremos um <p> abaixo do fechamento da tag <mat-card-actions>, cujo interior receberá o texto "Ainda não possui conta?" e o link com a tag <a>. Em seu interior, adicionaremos um link posteriormente.
Por fim, ainda no interior de <a>, adicionaremos o texto "Clique aqui para se cadastrar" com o efeito negrito por meio das tags <strong> e <u>, ambas com abertura e fechamento envolvendo a frase.
<section class="login-component">
<mat-card class="login">
<div class="image-container">
<figure>
<img src="assets/imagens/simbolo-bussola.png" alt="Símbolo de uma bússola laranja">
</figure>
</div>
<div class="form-container">
<mat-card-header>
<mat-card-title>Login</mat-card-title>
</mat-card-header>
<form>
<mat-card-content>
<mat-form-field appearance="outline">
<mat-label>E-mail</mat-label>
<input matInput type="email" placeholder="Digite seu e-mail">
</mat-form-field>
<mat-form-field appearance="outline">
<mat-label>Senha</mat-label>
<input matInput type="password" placeholder="Digite sua senha">
</mat-form-field>
</mat-card-content>
<mat-card-actions>
<button mat-flat-button color="primary" (click)="login()">
ACESSAR MINHA CONTA
</button>
</mat-card-actions>
<p>Ainda não possui conta?
<a><strong><u>Clique aqui para se cadastrar!</u></strong></a>
</p>
</form>
</div>
</mat-card>
</section>
Voltando ao navegador, veremos a bússola à esquerda, o título login, os dois campos de texto à direita, o botão de acesso e a frase abaixo dele.
O visual da tela de login está pronto. A seguir, implementaremos o seu funcionamento por meio da criação do formulário no componente.
Criando a tela de login - Controlando o formulário reativo
Rafaela: Anteriormente, construímos a parte visual da tela de login.
Dica: Caso tenha sentido dificuldades em lidar com o Angular Material, acesse o primeiro curso dessa Formação, na qual disponibilizamos materiais que abordam especificamente essa biblioteca.
Neste vídeo, criaremos o Component dessa tela para fazê-la funcionar. Vamos lá, Nay?
Nayanne: Vamos lá, Rafa. Voltando ao VS Code, já temos o HTML pronto, portanto, acessaremos o arquivo login.component.ts.
Em seu interior, criaremos o formulário. Para começar, acessaremos o espaço entre as chaves da classe LoginComponent, onde criaremos a propriedade loginForm para representar o formulário.
Ela será do tipo FormGroup, uma classe do Angular para auxiliar na criação de formulários.
export class LoginComponent {
loginForm: FormGroup;
}
Para importar o FormGroup, clicaremos nesse comando e na lâmpada à esquerda da linha atual, selecionando a opção "Add import from '@angular/forms'". Isso gerará o código de importação abaixo no início do arquivo.
import { FormGroup } from '@angular/forms';
O loginForm acusará um erro, pois não foi inicializado. Para resolver esse problema, adicionaremos o operador de asserção não nulo do TypeScript(!) à sua direita, permitindo que o inicializemos posteriormente.
export class LoginComponent {
loginForm!: FormGroup;
}
Abaixo do loginForm!, vamos criar o Construtor. Nas versões mais recentes do Angular, o construtor() e a classe OnInit não são trazidos por padrão.
Vamos injetar o serviço private FormBuilder do tipo FormBuilder entre os parênteses do Construtor. Vamos utilizá-lo para construir o formulário.
export class LoginComponent {
loginForm!: FormGroup;
constructor(private formBuilder: FormBuilder) {}
}
Rafaela: Esse serviço já está presente no Angular, diferentemente dos próximos que criaremos.
Nayanne: Verdade. Ele também faz parte do pacote @angular/forms. Vamos importá-lo na mesma linha em que importamos o FormGroup.
import { FormBuilder, FormGroup } from '@angular/forms';
Implementaremos a classe OnInit para inicializar o formulário por meio do comando implements OnInità esquerda de LoginComponent.
export class LoginComponent implements OnInit{
loginForm!: FormGroup;
constructor(private formBuilder: FormBuilder) {}
}
Quando escrevermos o nome dessa classe, vamos importá-la, acessando a lista de sugestões do editor e selecionando a opção "OnInit" proveniente do "@angular/core". O resultado será o acrescentado ao import do Component, no início do arquivo.
import { Component, OnInit } from '@angular/core';
Ocorrerá um erro em LoginComponent, pois a interface OnInit não foi implementada. Para corrigir esse problema, clicaremos em LoginComponent e na lâmpada à sua esquerda, selecionando a opção "Implement interface 'OnInit'" ("Implementar interface 'OnInit'").
Isso implementará a classe e gerará o bloco ngOnInit(): void no interior do Construtor.
export class LoginComponent implements OnInit{
loginForm!: FormGroup;
constructor(private formBuilder: FormBuilder) {}
ngOnInit(): void {
throw new Error('Method not implemented.');
}
}
Vamos apagar a linha throw new Error('Method not implemented.'), pois não será utilizada. Ainda no interior do método OnInit(), criaremos o formulário digitando this.loginForm que receberá o this.formBuilder com o método .group().
Entre os parênteses deste último, adicionaremos um bloco de chaves, dentro do qual informaremos os campos de formulário — ou seja, os inputs que criamos no HTML:
email: [], iniciado entre colchetes comonull;senha: [], iniciado entre colchetes comonull;
export class LoginComponent implements OnInit{
loginForm!: FormGroup;
constructor(private formBuilder: FormBuilder) {}
ngOnInit(): void {
this.loginForm = this.formBuilder.group({
email: [null],
senha: [null]
})
}
}
Após essa implementação, precisamos associar as duas partes. Para isso, acessaremos o arquivo login.component.html e buscar a tag de abertura <form>. À esquerda do sinal de maior que, adicionaremos por meio da sintaxe dos colchetes (Property Binding) a tag [formGroup] que receberá um "loginForm".
Para associar cada campo, utilizaremos a diretiva formControlName que receberá o nome do campo do formulário, conforme abaixo:
- No
<input>de e-mail, à esquerda da propriedadematInput, o nome do campo será"email"; - No
<input>de senha, à esquerda da propriedadematInput, o nome do campo será"senha".
<section class="login-component">
<mat-card class="login">
<div class="image-container">
< !-- Código omitido -- >
<form [formGroup]="loginForm">
< !-- Código omitido -- >
<input formControlName="email" matInput type="email" placeholder="Digite seu e-mail">
< !-- Código omitido -- >
<input formControlName="senha" matInput type="password" placeholder="Digite sua senha">
< !-- Código omitido -- >
</form>
</div>
</mat-card>
</section>
Também associaremos um evento para o clique no botão. Dentro da tag <button>, à esquerda da propriedade mat-flat-button, adicionaremos a escuta (click) para o clique do botão, associado ao método login().
<section class="login-component">
<mat-card class="login">
< !-- Código omitido -- >
<div class="form-container">
< !-- Código omitido -- >
<form>
< !-- Código omitido -- >
</mat-card-content>
<mat-card-actions>
<button mat-flat-button color="primary" (click)="login()">
ACESSAR MINHA CONTA
</button>
</mat-card-actions>
< !-- Código omitido -- >
</form>
</div>
</mat-card>
</section>
Vamos copiar o trecho login(), acessar o arquivo login.component.ts e, criar esse método abaixo do bloco ngOnInit().
Por enquanto, adicionaremos em seu interior um console.log('Login realizado com sucesso') para verificar se a associação funciona. À esquerda das aspas simples, adicionaremos um this.loginForm.value para verificar se os valores dos campos de formulário estão sendo coletados.
export class LoginComponent implements OnInit{
loginForm!: FormGroup;
constructor(private formBuilder: FormBuilder) {}
ngOnInit(): void {
this.loginForm = this.formBuilder.group({
email: [null],
senha: [null]
})
}
login() {
console.log('Login realizado com sucesso', this.loginForm.value)
}
}
Vamos voltar à aplicação aberta no navegador. Na barra de busca do navegador, informaremos o endereço da página de login.
localhost:4200/login
Com a página de login aberta, acessaremos a aba de Inspeção à esquerda, pressionando "Ctrl+Shift+J". Em seu interior, vamos acessar e limpar a aba secundária "Console".
Na página de login, preencheremos os campos de e-mail e senha com os seguintes dados de exemplo:
E-mail:
rafa@gmail.com
Senha:
1234
Quando clicarmos no botão "ACESSAR MINHA CONTA", veremos a seguinte mensagem no Console:
Login realizado com sucesso
{email: 'rafa@email.com', senha: '1234'}
email: "rafa@email.com" senha: "1234" [[Prototype]]: Object
Rafaela: Com isso, conseguimos associar nosso template com o componente para controlar os campos do formulário. Agora, autenticaremos essas informações, enviando o e-mail e a senha para o servidor.
Contudo, por questões de organização, essa tarefa não pode ser realizada no componente. Portanto, construiremos um serviço separado para realizar o contato com o servidor e trazer a resposta com o login bem-sucedido ou não.
Faremos isso no próximo vídeo.
Sobre o curso Angular: trabalhando com Tokens JWT na autenticação e cadastro
O curso Angular: trabalhando com Tokens JWT na autenticação e cadastro possui 191 minutos de vídeos, em um total de 51 atividades. Gostou? Conheça nossos outros cursos de Angular em Front-end, ou leia nossos artigos de Front-end.
Matricule-se e comece a estudar com a gente hoje! Conheça outros tópicos abordados durante o curso:
- Criando a tela de login
- Cadastro
- Autenticação
- Criando e editando o perfil
- Interceptor e guarda de rotas