Adobe Premiere: finalizando projetos com integração de VFX
Construindo uma cena com Track Motion - Apresentação
Olá, estudante! Me chamo Bruno Cruz.
Audiodescrição: Bruno se descreve como um homem negro de pele clara, com cabelo curto, barba curta, óculos quadrados e veste uma camiseta azul. Ao fundo, uma estante com decorações.
Bruno é editor e motion designer, com experiência em produtoras, estúdios de games, agências de publicidade e empresas de diversos nichos.
Para quem é essse curso
Este curso é destinado à pessoa que já edita vídeo, possui conhecimento em audiovisual e deseja adicionar VFX, ou efeitos visuais, para destacar seu trabalho no mercado.
O que vamos aprender?
Neste projeto, analisamos o seguinte anúncio:
Descrição do vídeo: O vídeo começa com uma mulher dançando em um ambiente com distorção de perspectiva enquanto segura um celular. A cena seguinte apresenta uma vista plana de prédios de uma cidade, com o texto "O banco digital mais utilizado" surgindo na tela. Em seguida, a cena muda para uma mulher sentada, olhando para o celular em suas mãos. Ela sorri e olha para a câmera, enquanto o texto "Pagamentos facilitados" aparece. A próxima cena mostra dois homens mexendo em seus celulares realizando uma transferência, com a mensagem "Pix enviado" em um dos celulares e "Pix recebido" no outro. O vídeo termina com o logo "Anybank". Ao longo do vídeo, ouve-se a narração: "Mais viralizado que dancinha de TikTok. O banco digital mais utilizado. Pagamentos facilitados e seguros. Anybank."
O objetivo é produzir este AD (anúncio) para o Anybank, um banco fictício da Alura, utilizando composições no After Effects a cada cena e integrando essas ferramentas com o Premiere. Realizaremos a edição e, ao final, chegaremos à montagem finalizada, entregando o produto pronto.
Neste percurso, estudaremos o Track Motion, que consiste na inserção de objetos em cena, acompanhando o movimento de outros objetos gravados no mundo real. Também abordaremos o Track de câmera, onde analisaremos o movimento da câmera no vídeo real e transferiremos esse movimento para o digital, permitindo encaixar elementos de forma realista na cena.
Além disso, aprenderemos a realizar o recorte de rotoscopia, técnica necessária quando é preciso cortar um elemento da cena que não foi gravado com chroma key. Neste caso, como não contamos com o pano verde para remover a cor da cena, realizaremos o recorte quadro a quadro desses objetos, sendo auxiliados por inteligência artificial.
Também realizaremos um Matte Painting baseado em projeção de câmera. A partir de uma foto, construiremos um cenário cinematográfico completo, com uma perspectiva realista.
Para finalizar, levaremos todo o material para o Premiere, onde faremos a montagem das cenas, resultando no projeto final. Incluiremos também um Call to Action, que dará o fechamento ao projeto, incentivando os espectadores a baixarem o aplicativo da Anybank.
Conclusão
Esperamos que tenha gostado da proposta e nos encontraremos no próximo vídeo.
Construindo uma cena com Track Motion - Conhecendo o projeto
Para dar início ao nosso projeto, é fundamental definir como estruturar o projeto. Entenderemos qual organização ele seguirá para que possamos realizar isso da maneira mais produtiva.
Entendendo a estrutura do projeto
Aviso: Antes deste vídeo, você precisa acessar tanto o briefing deste projeto quanto o download de material do curso.
No briefing, temos um roteiro tabelado contendo cinco cenas, descrevendo o que haverá em cada cena, imagem, lettering ("legenda") e narração:
| Cena | Imagem | Lettering | Narração |
|---|---|---|---|
| 01 | Uma mulher dançando em um ambiente com distorção de perspectiva | N/A | Mais viralizado que dancinha de tiktok |
| 02 | A câmera plana por uma grande metrópole | O banco digital mais utilizado | O Banco digital mais utilizado |
| 03 | Uma pessoa feliz utilizando o celular | Pagamentos facilitados | Pagamentos facilitados |
| 04 | Duas pessoas usando celulares, dando a entender que estão fazendo uma transferência | Pix enviado Pix recebido | E seguros |
| 05 | Logo da Any bank com selos da playstore e appstore | N/A | Anybank |
Particularmente neste projeto, cada cena possui uma carga de composição muito maior do que já aprendemos durante toda a nossa formação em edição. Tão grande que acaba sendo inviável resolver isso no Premiere.
Portanto, vamos integrar duas ferramentas: trabalharemos com After Effects e com o Premiere também. No After Effects, faremos a composição de cada uma das cenas. Depois, no Premiere, faremos a edição, localizaremos as cenas no nosso projeto e realizaremos os recortes necessários.
Uma vez que temos essa organização de projeto, que é diferente e inclui dois softwares que trabalharão meio a meio em toda a nossa criação, precisamos ter uma organização diferenciada desses arquivos.
Organização dos arquivos
Analisaremos a pasta de material do curso em nossa máquina.
- "Cenas_Professor"
- "Edição e VFX"
- "footages"
- "gráficos"
- "Locuções"
- "Preview"
- "Trilhas"
Nosso projeto está organizado em cinco pastas principais:
- Cenas_professor: são as cenas que faremos no After Effects;
- Edição e VFX: é a pasta de edição , pois são duas coisas diferentes, mas vamos deixá-las juntas. Nessa pasta, concentramos tudo que é arquivo editável;
- footages: Armazena todos os vídeos, fotos e imagens utilizados;
- gráficos: Contém os logos da marca e os elementos vetoriais;
- Locuções: Abriga as opções de áudio geradas por inteligência artificial;
- Preview: É destinada para salvar os resultados finais do projeto;
- Trilhas: Encontramos as trilhas sonoras disponíveis para escolha.
As cores que utilizaremos neste projeto, que já estavam no briefing, foram transcritas para um bloco de notas, um arquivo .txt chamado "CORES ANYBANK". Nesse arquivo, temos apenas as cores que utilizaremos:
CORES ANYBANK
AZUL VIVO #6BD1FF
AZUL CLARO #D6EBF4
PRETO #FFFFFF
GRAFITE #55555
No briefing, há várias, pois lá estão todas que pertencem à marca.
No vídeo, precisaremos de dois tons de azul e dois tons de preto, que seriam o preto e o grafite. Já deixamos o código hexadecimal de cada uma dessas cores para que possamos simplesmente copiar e colar, agilizando a colorização.
Não precisamos nos preocupar com minúcias de cor ou pequenos ajustes ao pensar na colorização do vídeo, pois na colorização de gráficos isso não será importante. Já temos o que vem do manual de marca para utilizar e ganhar tempo nesse processo.
Na pasta de edição, teremos dois arquivos: um de Premiere (Ad_Anybank) e outro de After Effects (Composição any bank). Precisamos dos dois.
O de Premiere será para trabalhar com edição, e o de After Effects para a composição de cada cena separadamente.
Próximos passos
Diante disso, vamos começar a trabalhar na cena 4 do nosso projeto no After Effects. Considerando a complexidade individual de cada cena, não seguiremos uma ordem sequencial. Até o próximo vídeo!
Construindo uma cena com Track Motion - Desenhando objetos
Olá, estudante! No briefing do projeto, temos uma seção com o roteiro (tabela do vídeo anterior).
Iniciaremos o trabalho pela cena número 4, na qual duas pessoas estão utilizando celulares, sugerindo que estão realizando uma transferência. Na tela, aparecerão os letterings "PIX enviado" e "PIX recebido". A locução dessa cena está registrada na coluna "Narração", consistindo em uma palavra bem curta. Por isso, a animação também deve ser ágil e breve.
Criaremos os assets necessários para a animação desses textos.
Entendendo a organização do After Effects
Ao abrir o After Effects, à esquerda, encontramos um projeto pré-configurado, contendo uma pasta de "Planejamento do Curso". Essa pasta não estará acessível para vocês, apesar de aparecer nos vídeos, sendo removida antes do envio dos arquivos. Também encontramos uma pasta de "footages", que inclui todos os insumos do projeto, como vídeos, logotipos e outros elementos.
Caso nunca tenha utilizado o After Effects, à esquerda, em "Project", encontramos um painel de projeto que funciona de maneira semelhante ao que já conhecemos, contendo todos os arquivos do projeto.
Abaixo, há uma timeline ("linha do tempo"), e na parte central, um painel de composição exibe tudo o que ocorre nessa linha do tempo. À direita, há outros painéis com ferramentas que serão utilizadas ao longo do curso. Assim como no Premiere, é possível ativar e desativar os painéis através da aba "Window" na parte superior.
Criando uma composição
Para iniciar, criamos uma nova composição clicando no ícone de fotograma no painel de projeto na parte inferior esquerda. Será exibida uma janela intitulada "Composition setting" ("Configurações da composição").
Essa composição será nomeada "Pix Enviado", correspondente ao primeiro lettering que aparece. Ela terá uma resolução de 500x300, será configurada para rodar a 24 fps e terá 5 segundos de duração.
- Composition Name: Pix Enviado
- Width: 500
- Height: 300
- Frame Rate: 24
- Duration: 0:00:05:00
Após a confirmação clicando no botão "Ok" na parte inferior direita da janela, a composição "Pix Enviado" será gerada. À esquerda, observamos:
- Pix Enviado
- footages
Organizamos as pastas criando uma chamada "Cenas do Professor" e, dentro dela, uma subpasta "Animações", pois as outras pastas conterão as demais cenas do projeto. Arrastamos a pasta "Pix enviado" para dentro de "Cenas do Professor".
Para criar uma pasta, clicamos no ícone de pasta localizado na parte inferior esquerda, logo acima da timeline.
- Cenas do Professor
- Animações
- Pix Enviado
A composição aparece com um fundo xadrez, o que indica que é transparente. Quando levada ao Premiere, o fundo também será transparente.
Caso não queiramos visualizar essa transparência, podemos clicar no ícone de xadrez na parte inferior do painel de composição, representado pelo texto "Toggle Transparency Grid" ("Alternar Grade de Transparência"), o que tornará o fundo preto. No entanto, esse preto também será transparente ao exportar.
Retornaremos à transparência, pois a animação que será feita contém um fundo preto, e o fundo preto do After Effects pode gerar confusão. Se isso for incômodo, podemos mudar a cor do plano de fundo utilizando o atalho "Ctrl + K" para abrir a janela de configuração da composição e alterar o "Background Color". Podemos optar por uma cor branca, que será transparente em qualquer lugar. Clicamos no botão "Ok".
Desenhando o assets
Para desenhar os assets, utilizaremos a ferramenta "Rectangle Tool", representada por um ícone de retângulo na parte superior esquerda. Ela já vem com preenchimento azul (campo "Fill" na parte superior), utilizando a cor da Anybank, e um stroke ("contorno") branco de 6 pixels.
Vamos zerar esse contorno clicando no número do campo "Stroke" e arrastando para o lado esquerdo.
O valor do azul do preenchimento está especificado em um arquivo
.txtna pasta de material do curso, que contém o código hexadecimal de todas as cores que serão utilizadas.
Desenharemos um quadrado na tela, mantendo a tecla "Shift" pressionada para garantir que a proporção seja mantida. Na parte inferior esquerda, o quadrado aparecerá como uma nova layer ("camada"), chamada "Shape Layer 1", contendo um retângulo 1 ("Rectangle 1").
Abrindo as características do retângulo
Abrimos as características do retângulo clicando no ícone de seta à esquerda e expandindo "Rectangle 1". Em seguida, acessamos o "Rectangle Path" onde podemos alterar o tamanho ("size"). O ícone de elo de corrente à esquerda do valor do tamanho mantém a proporção; ao desmarcá-lo, podemos modificar os valores separadamente.
No caso de termos o valor 157,0,157,0, o primeiro valor se refere à horizontal (eixo x) e o segundo valor à vertical (eixo y).
Clicando no valor do eixo x, ajustaremos o tamanho para 150 por 150 pixels.
Ajustando o ponto âncora
Na animação, ao mover o quadrado, ele se moverá ao redor do ponto âncora da layer ("camada") na área central do painel de composição. Podemos ajustar as coordenadas do ponto âncora na seção de transformação. Para acessar a área de transformação, selecionamos a parte de "Contents" ("Conteúdo") na parte inferior esquerda e expandimos "Transform".
- Transform
- Anchor Point
- Position
- Scale
- Rotation
- Opacity
Ao mudar o parâmetro de rotação, o quadrado rotacionará ao redor do ponto âncora. Ao alterarmos os parâmetros de escala, o quadrado será redimensionado com o ponto âncora no centro do movimento.
Ajustando o ponto âncora com a ferramenta Pan Behind
Para ajustar a animação, utilizaremos a ferramenta Pan Behind (ícone de quatro pontas de seta formando um quadrado), ou o atalho "Y", para posicionar o ponto âncora na lateral esquerda da layer (quadrado). Ao segurar "Ctrl", ele ficará perfeitamente alinhado.
Renomearemos a layer "Shape Layer 1" para "Fundo Azul" clicando nela e selecionando a tecla "Enter" do teclado de letras. Faremos uma cópia, selecionando "Fundo Azul" e teclando "Ctrl + D", o que gerará um "Fundo Azul 2", que será renomeado para "Fundo Preto".
Alteraremos a cor para preto e posicionaremos atrás do "Fundo Azul". Para isso, selecionamos "Fill" na parte superior do painel de composição e escolhemos a cor preta. Logo após, clicamos no botão "Ok" na parte superior direita da janela.
Para posicionarmos o fundo preto atrás do fundo azul, arrastamos "Fundo Preto" para baixo de "Fundo Azul" na parte inferior esquerda.
Ajustaremos a posição usando a letra "P" para isolar o parâmetro de posição e alinhá-lo. Ao teclarmos "P", aparecerá "Position" abaixo de "Fundo Preto" com um valor à sua frente. Para alinhar, selecionamos o valor e arrastamos para a direita até os quadrados ficarem alinhados.
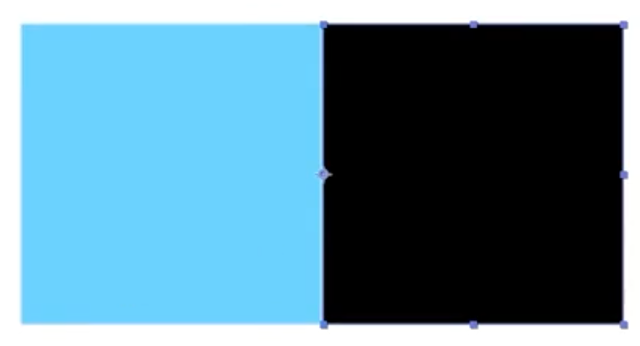
Alteraremos o tamanho expandindo "Fundo Preto > Contents > Rectangle 1 > Rectangle Path". Em "Size" desmarcamos o elo de corrente e alteramos para 450 por 150, três vezes o tamanho do retângulo azul. Observe que agora a parte preta está com o tamanho três vezes maior do que a parte azul.
Selecionaremos os dois retângulos e os centralizaremos na tela. Na pasta de "footages", selecionaremos o arquivo de Illustrator "Logo Aramado fino.ai" e o arrastaremos para a composição do lado direito.
Notamos que está grande demais para a animação. Com a Layer "Logo Aramado fino.ai" selecionada, ajustaremos a escala usando a tecla "S" para que ele caiba dentro do retângulo azul.
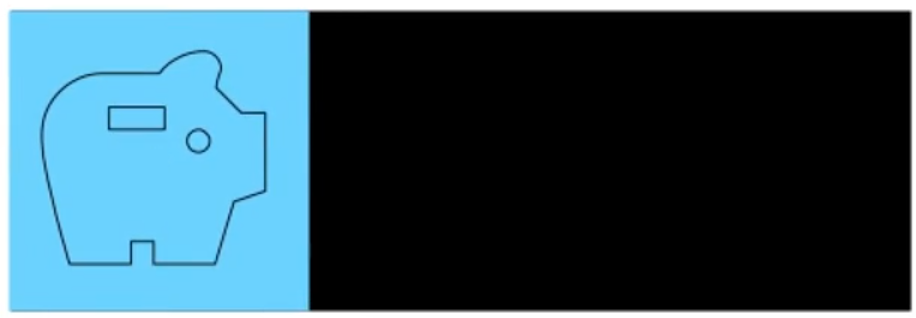
Criando o texto
Para finalizar, usaremos a ferramenta de texto, atalho "Ctrl + T", para escrever "Pix Enviado" na parte preta e centralizar o texto. Utilizaremos a fonte Bebas Neue, formato regular, com 72 pixels de altura. Com a composição pronta, faremos uma cópia para a notificação "Pix Recebido". Alteraremos a cor de preenchimento do texto para branco.
No painel de projeto, selecionaremos a composição "Pix Enviado" e usaremos "Ctrl + D" para duplicá-la. Será gerada uma composição chamada "Pix Enviado 2", que vamos selecionar, teclar "Enter" no teclado de letras e digitar "Pix Recebido".
Logo após, abriremos na linha do tempo dando duplo clique sobre a composição "Pix Recebido". Alteraremos o texto para "Pix Recebido" na parte preta e ajustaremos o tracking à direita para ocupar o mesmo espaço. Selecionamos o valor e arrastamos para a esquerda até o valor -27. Assim, o texto fica um pouco mais encolhido e ocupa o mesmo espaço.
Próximos passos
Com as duas composições desenhadas, precisamos animá-las para que entrem na tela de forma interessante. Esse será o assunto do próximo vídeo.
Sobre o curso Adobe Premiere: finalizando projetos com integração de VFX
O curso Adobe Premiere: finalizando projetos com integração de VFX possui 122 minutos de vídeos, em um total de 33 atividades. Gostou? Conheça nossos outros cursos de Edição de Vídeo em UX & Design, ou leia nossos artigos de UX & Design.
Matricule-se e comece a estudar com a gente hoje! Conheça outros tópicos abordados durante o curso:
- Construindo uma cena com Track Motion
- trabalhando com Track de câmera
- Produzindo com Rotoscopia
- Criando Matte Painting
- Ajustando a montagem