Adobe Illustrator Mobile: criando peças para redes sociais no Ipad
Conhecendo o App - Apresentação
Olá, tudo bem? Sou o Felipe Labouriau, designer gráfico e instrutor na Alura. Quero te convidar a participar do curso de Adobe Illustrator para Ipad. Esse software que já é o padrão da indústria para o desenho de arquivos vetoriais no desktop, tem também uma versão para dispositivos móveis.
Até o momento, presente apenas no Ipad. Durante o curso vou te apresentar esse aplicativo do zero. Vou partir do princípio que você já domina minimamente o software e que você já conhece a versão para desktop porque não vou falar o bê-á-bá, por exemplo, da criação de vetores, o que são vetores e porque utilizá-los.
Se você ainda não conhece nada do Illustrator, faça o nosso curso de introdução ao Illustrator e depois volta aqui. Durante a nossa caminhada vamos fazer tanto o desenho de vetores, vamos criar um logo, vamos ver como trabalhar com a ferramenta caneta dentro do Illustrator no Ipad e também vamos criar peças de comunicação visual, postagens para redes sociais.
Vamos tratar, por exemplo, de como trago uma imagem, de como trabalho com tipografia, como crio objetos geométricos, trabalho com preenchimento comum, preenchimento em degradê, como crio padronagens e depois como exporto todo esse resultado de forma a ter um arquivo de saída que possa ser carregado, por exemplo, na web.
Esse curso é para você que já domina um pouco do Illustrator, mas quer conhecer também essa versão para o Ipad que tem funcionalidades muito interessantes, principalmente a possibilidade de você trabalhar com uma caneta para ter um desenho dos vetores de uma maneira mais fluida. Muito obrigado pela sua atenção. Espero que você tenha curtido a nossa proposta. Te vejo no curso.
Conhecendo o App - Overview
Olá. Gostaria de lhe dar as boas-vindas a mais um curso na Alura. Muito obrigado pela sua participação. Quero aproveitar esse espaço antes de começarmos o trabalho de fato para conversarmos rapidamente sobre tudo aquilo que vai ser trabalhado durante o curso.
Vou te apresentar o Illustrator para o Ipad. Como disse anteriormente no vídeo de apresentação do curso, é importante que você já tenha algum conhecimento por mais básico que seja do Illustrator.
Ele não precisa ser a ferramenta que você trabalha todos os dias, mas que você saiba para que serve esse software, o que é um vetor, como faço o desenho de arquivos de vetores. Porque não vou ficar explicando todo esse bê-á-bá no curso.
Se você não conhece absolutamente nada do Illustrator, é mais legal que você espere um pouco, faça, por exemplo, o nosso curso de introdução do Illustrator na Alura e depois volte para esse curso do Ipad.
Durante a nossa caminhada no curso, vou te apresentar essa ferramenta do zero. Então vamos entender o que é essa tela de boas-vindas, o que posso fazer aqui dentro e depois, dentro de um arquivo de trabalho, vamos entender os painéis e a lógica básica de funcionamento de algumas das ferramentas do Illustrator.
Como você pode reparar, nessa versão do Ipad, o layout é diferente da versão do desktop. Não temos, por exemplo, aquele cabeçalho super completo. Aqui ele é muito mais reduzido porque as ferramentas, as funcionalidades, também nessa versão para Ipad, são um pouco mais reduzidas. Mas ainda assim somos capazes de fazer muitas coisas.
Durante o curso vamos abordar duas grandes frentes. Primeiro o desenho de arquivos de vetor. Vamos fazer o símbolo desse logo.
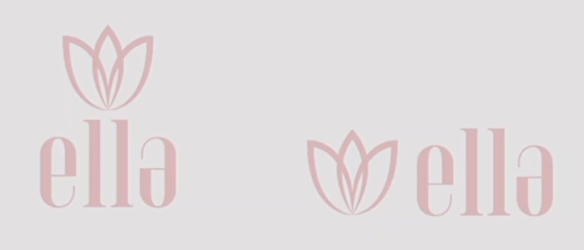
E também estilizar a tipografia desse logo para depois partir para a criação de peças de comunicação visual, composições dentro do Illustrator no Ipad. Vamos combinar esse logo que criamos com tipografia, imagens, desenho de objeto geométricos.
Vamos ver também como criar uma padronagem 100% dentro do Illustrator no Ipad, ver como essa funcionalidade é muito interessante nessa versão. Vamos trabalhar bastante com uma Apple Pencil. Você não é obrigado a ter esse acessório para fazer o curso, mas ele vai te ajudar muito. Principalmente no momento em que formos desenhar vetores.
Inclusive, esse aspecto, o desenho de arquivos vetoriais dentro do Illustrator no Ipad é muito legal. É, inclusive, muitas vezes mais simples do que trabalhar com mouse no desktop. Então, recapitulando, a minha proposta no curso é explorar ao máximo esse aplicativo para trabalharmos tanto na vertente de criação de vetores como também na composição de peças gráficas.
Vamos tirar ao máximo aquilo que o aplicativo tem a nos oferecer. Então, mais uma vez, muito obrigado pela sua presença e até o próximo vídeo.
Conhecendo o App - A interface mobile
Vamos iniciar o nosso curso conhecendo a interface básica do Illustrator para o Ipad. Não custa lembrar que essa vai ser a versão utilizada durante todo o curso e até o momento é a única disponível para dispositivos móveis.
Como estou trabalhando no dispositivo Apple, vou utilizar a Apple Pencil que é um acessório que vai me ajudar bastante principalmente quando eu precisar fazer movimentos um pouco mais preciso, como no desenho de vetores.
Você não é obrigado a utilizar esse acessório, mas ele vai facilitar muito a sua vida porque é aquela comparação, a precisão que você tem com a ponta de uma caneta ou de um lápis, versus a ponta de seu dedo.
Então já estou com o Illustrator aberto, essa é a tela inicial de boas-vindas. No lado esquerdo enxergamos um painel que tem diferentes seções para conteúdos específicos. Por padrão, o Illustrator sempre abre para nós a tela inicial Home.
Aqui tenho Start something new, começar algo novo, que tanto posso selecionar em Custom size uma dimensão ou dimensões específicas para um documento, já já vamos ver isso, ou posso aproveitar algum dos tamanhos que já trabalhei anteriormente. Caso não tenha trabalhado com nenhum arquivo ainda, ele vai te oferecer formatos padrões.
Ao lado direito, tenho o New and upcoming features, ou seja, as novidades dessa versão específica do Illustrator com um pequeno tutorial dizendo o que significa, por exemplo, Vectorize ou Paintbrush tool and brushes, o que significa essa nova funcionalidade.
Em What's coming tenho as novas funcionalidades que a equipe de desenvolvedores do Illustrator está preparando para essa versão do Ipad, que também não custa lembrar, não tem exatamente a mesma capacidade da versão para o desktop. Após Start something new e New and upcoming features, temos Recent que são os seus arquivos recentes, aquilo que você já criou.
Caso você não tenha criado nenhum documento, não vai ter nada aqui. O Illustrator para o Ipad salva automaticamente todos os arquivos da nuvem, porque o Ipad não é um dispositivo que tem muita capacidade de memória. Para não ficar consumindo a memória interna do seu dispositivo, ele já salva na nuvem onde você, inclusive, pode acessar o arquivo do desktop.
Então você pode, por exemplo, iniciar o trabalho no Ipad ou mesmo iniciar no desktop e continuar no Ipad ou continuar no desktop. Você tem essa liberdade de não necessariamente depender sempre da sua estação de trabalho em casa ou no escritório.
Então no painel do lado esquerdo depois de “Home” temos “Learn” onde tenho tutoriais, tanto esse Hands-on tutorials que são aquelas animações com o que posso fazer dentro do Ipad como também tutoriais em vídeo. Depois tenho em “Discover” os projetos, por exemplo, de influenciadores, de artistas famosos, de streamers mostrando toda a sua habilidade, mas também o que você consegue fazer no Ipad.
Tenho esses três primeiros tópicos. Depois tenho a seção “Files”, a seção arquivo. Em “Your files” tenho os seus arquivos. Então, aqueles arquivos que já trabalhei anteriormente. Mais uma vez lembrando, salvos na nuvem. Posso, se quiser também, salvá-los no Ipad. Vamos ver isso mais para frente no curso. “Share with you” são os arquivos que foram compartilhados com você. “Deleted” são os arquivos que você criou no Ipad e deletou. Eles ficam durante o período salvos aqui para você recuperá-los se for necessário.
Na sequência, tenho “Create new” que é criar um novo documento. Tinha dito que olharíamos com um pouco mais de atenção justamente essa parte de criação de arquivos. Tenho algumas abas. “Recent” são aqueles formatos recentes que por acaso já tenha trabalhado. “Saved”, algum formato que eu tenha salvado específico no Ipad.
“Print” são os formatos mais comuns de impressão. “Screen” os formatos mais comuns para tela e “Illustration” os formatos mais comuns para ilustração. Em todos esses presets, em todas essas pré-definições, independentemente se é para tela, se é para impressão, tenho a opção em “New file”, do lado direito, dar um nome para esse arquivo. Agora ele está Untitled, sem título. Posso escrever o nome que eu quiser.
Depois definir a unidade de medida que esse documento vai ter. Para impressão, ele vem com pontos. Mas posso trocar clicando nesse menu cascata e trocar, por exemplo, para pixels. Como no Brasil trabalhamos e estamos mais acostumados com a escala métrica. Posso trocar para centímetros, milímetros. Enfim, o que lhe convir melhor.
Width tenho a largura que é o "Y", Height, o "H", que é a altura que posso clicar e manualmente também inserir esses valores. Orientation, digamos que queira um arquivo que tem essas dimensões mesmo, mas em vez de verticalizado na orientação retrato, queira ele horizontalizado, na orientação paisagem. Então clico e inverto essa relação.
Artboards, quantas pranchetas de trabalho quero. E Color mode é o modo de cor. Como estamos no preset para impressão, ele automaticamente já me dá um modo de cor "CMYK". Mas se assim quiser, posso trocar, por exemplo, para o "RGB". Digamos que configuro um formato bem específico, bem próprio de alguns trabalhos que vou realizar e queira salvá-los, é só clicar em “Save this size” que, uma vez que eu criar esse arquivo, ele vai ficar salvo nesse formato padrão em “Saved”.
Vou fechar esse menu flutuante. Depois de Create new tenho Import and open que aí posso procurar dentro do meu Ipad algum arquivo que possa estar salvo no dispositivo. Por padrão como eu disse, eles são salvos na nuvem, mas você pode pegar algum arquivo externo e abrir de dentro do seu Ipad. Então essa é interface básica do Illustrator.
Nesse primeiro vídeo, eu queria te apresentar o que você está enxergando nessa tela inicial. Na sequência vamos entrar em um arquivo e observar como funciona as ferramentas. Como sempre, quero te lembrar que o espaço do fórum está aberto para você tirar as suas dúvidas, fazer os seus comentários, compartilhar o seu trabalho também é sempre bem legal. Nos vemos no próximo vídeo.
Sobre o curso Adobe Illustrator Mobile: criando peças para redes sociais no Ipad
O curso Adobe Illustrator Mobile: criando peças para redes sociais no Ipad possui 111 minutos de vídeos, em um total de 36 atividades. Gostou? Conheça nossos outros cursos de Design Gráfico em UX & Design, ou leia nossos artigos de UX & Design.
Matricule-se e comece a estudar com a gente hoje! Conheça outros tópicos abordados durante o curso:
- Primeiro contato
- Vetorização
- Vetorização
- Conclusão