SQLite: da instalação até sua primeira tabela

Autores: Vinicius Louzada e Marcelo Cruz
Introdução
No dia a dia de uma pessoa desenvolvedora é comum realizar algum tipo de armazenamento de dados, seja em planilhas, arquivos de texto ou até mesmo em um banco de dados tradicional. Porém, saber como realizar esse procedimento e qual ferramenta escolher pode ser uma tarefa difícil.
A escolha de um banco de dados pode variar devido a diversos fatores: quantidade de dados que serão armazenados, acessos, forma de disponibilização, segurança, escalabilidade, dentre outros.
Em cenários onde precisamos desenvolver aplicações mobile, páginas web estáticas ou projetos pequenos, o SQLite se torna uma excelente opção, pois possui vantagens como:
- Fácil instalação, sendo que não precisa configurar um servidor para usá-lo.
- Versátil, pois oferece suporte para diversas linguagens de programação.
- Portátil, uma vez que o arquivo do SQLite é compatível com todos os sistemas operacionais, arquiteturas de 32 bits e 64 bits.
- Além disso, é gratuito.
Nesse artigo vamos aprender a instalar e configurar o SQLite nos principais sistemas operacionais: Windows, Linux e MacOS.
O que é o SQLite?
O SQLite, ou também chamado de banco de dados incorporado, é uma biblioteca feita na linguagem C e de código aberto que armazena seus registros em um único arquivo, ao contrário dos Sistemas de Gerenciamento de Banco de Dados (SGBDs) tradicionais, que precisam obrigatoriamente de uma arquitetura cliente-servidor. Por sua praticidade e simplicidade, o SQLite está presente em aparelhos de televisão, aplicações mobile, desktop e web.
Grandes empresas usufruem do SQLite, por exemplo: A Google usa o SQLite em seu sistema operacional Android e no Chrome, seu navegador Web; A Microsoft usa o SQLite como componente principal do Windows 10 e em outros produtos; A McAfee usa SQLite em seus programas de antivírus.

Instalando no Windows
Para instalar o SQLite no Windows, primeiro, devemos acessar a página de downloads do SQLite. Em seguida, devemos procurar os arquivos pré compilados para Windows e baixar o “sqlite-tools”, a terceira opção, conforme a imagem abaixo:
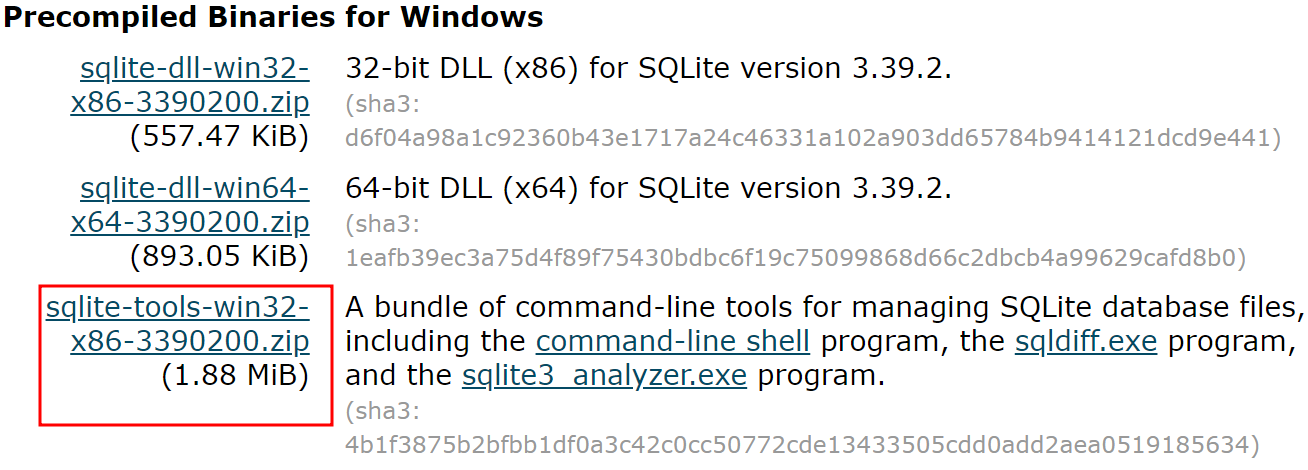
Logo após baixar o sqlite-tools, teremos um arquivo compactado com um nome semelhante a este: “sqlite-tools-win32-x86-3390200.zip”.
Vamos copiar este arquivo para a Unidade C, conforme a imagem abaixo:
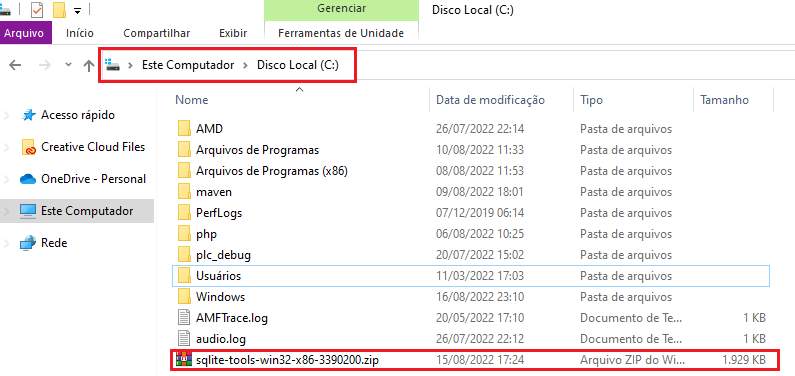
Agora, vamos descompactar este arquivo na pasta raiz da Unidade C. Clique com o botão direito em cima do arquivo e selecione a opção “Extrair aqui”, conforme a imagem abaixo:
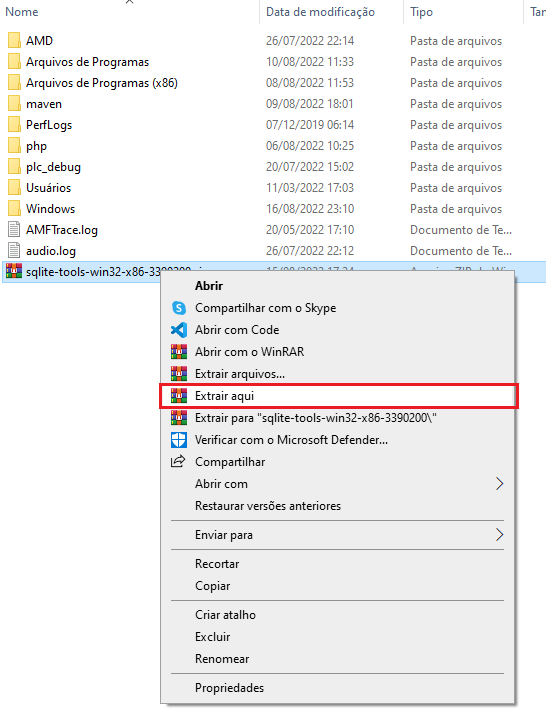
Obs: “Para este caso, foi utilizado o programa WinRAR para descompactar os arquivos”.
Após selecionar a opção “Extrair aqui”, os novos arquivos estarão em uma pasta com um nome semelhante a este: “sqlite-tools-win32-x86-3390200”. Conforme a imagem abaixo:

Podemos renomear esta pasta para ficar com um nome mais curto e legível para nós, vamos renomeá-la para “sqlite3”:

Ao abrir a pasta “sqlite3” veremos 3 arquivos, conforme a imagem abaixo:

Feito isso, precisamos que o Windows reconheça o SQLite através do Prompt de Comando. Para isso, devemos adicionar uma variável de ambiente.
Para adicionar uma variável de ambiente, pesquise na barra de busca do Windows: “Editar as variáveis de ambiente do sistema”, conforme tela a seguir:
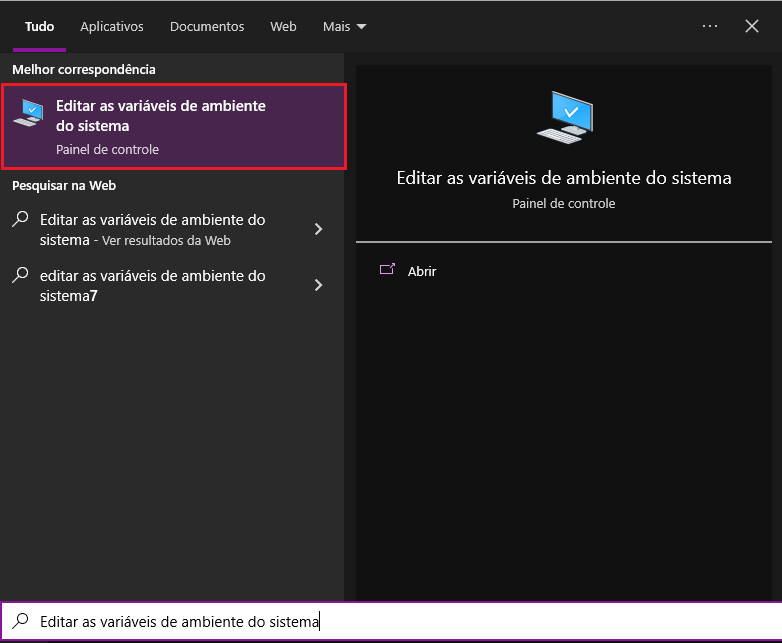
Em “Propriedades do Sistema”, clique no botão com a opção “Variáveis de Ambiente”:
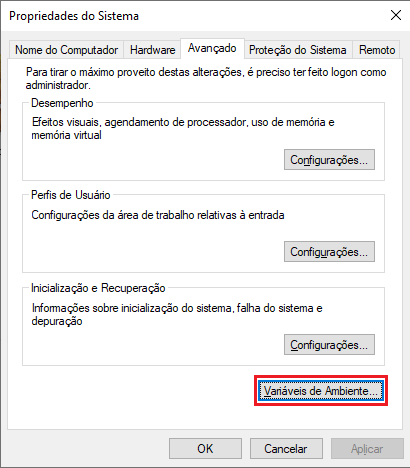
Em “Variáveis do sistema”, vamos encontrar a variável “Path” e clicar no botão com a opção “Editar”.
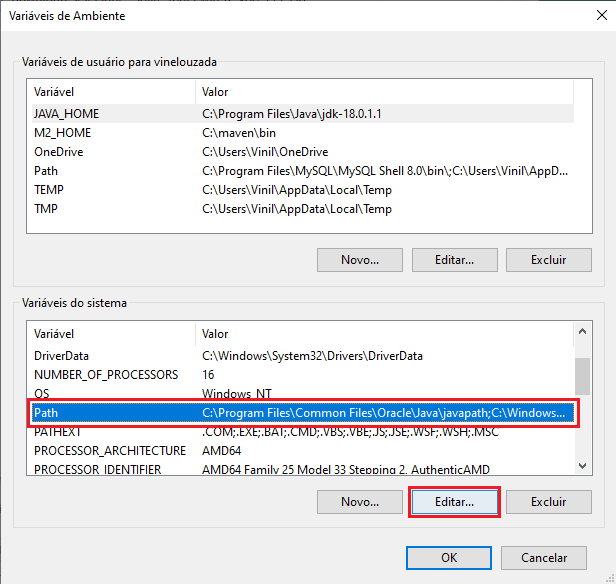
Na sequência, vamos clicar em novo, e colar o caminho da pasta dos arquivos do SQLite que foram baixados: C:\sqlite3.
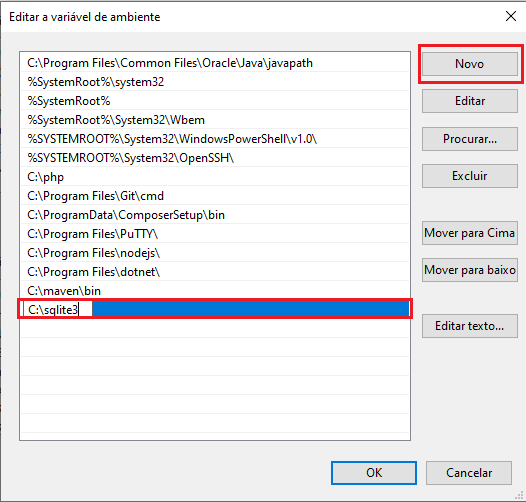
Por fim, clique em OK.
Para verificar se foi instalado, vamos utilizar o Prompt de Comando do Windows. Para abri-lo, você pode utilizar o atalho do seu teclado através do botão windows juntamente com a tecla r (win+r). Ao utilizar este atalho, essa janelinha irá aparecer no canto inferior esquerdo da sua tela. Em seguida, basta digitar cmd e clicar em OK, dessa forma:
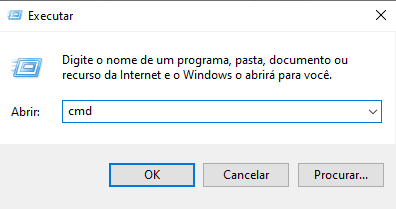
Com o Prompt de Comando aberto, digite:
sqlite3Ao executar o comando, você verá na tela a versão do programa, um texto informativo e a linha de comando do SQLite iniciada, como você pode ver a seguir:
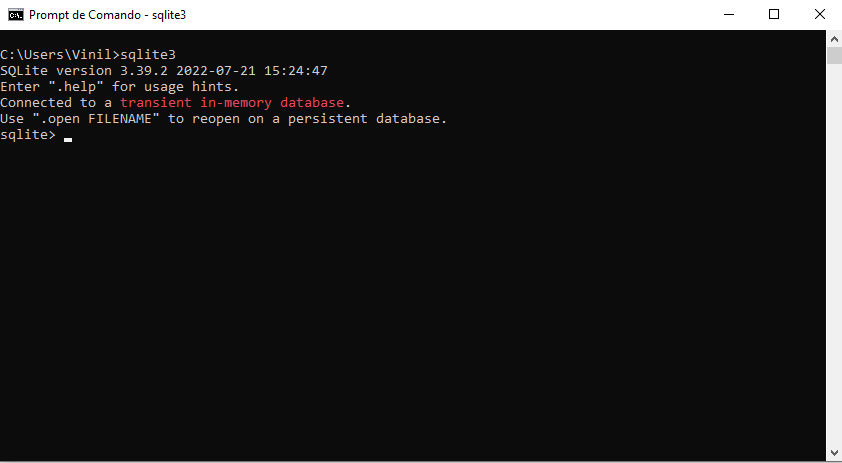
Instalando no Linux
Em algumas distribuições do Linux o SQLite já vem instalado por padrão, então vamos fazer esta verificação antes de continuar. Abra o Terminal do Linux e digite o comando a seguir:
sqlite3Se o SQLite já estiver instalado, você verá, assim como no Windows, a versão do programa, um texto informativo e a linha de comando do SQLite iniciada:
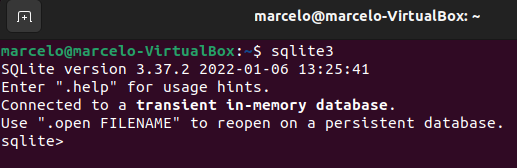
Caso não esteja, aparecerá que o arquivo ou diretório do SQLite não existe:
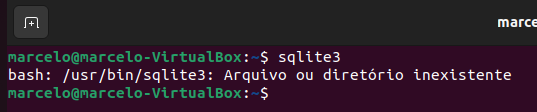
Para instalar o SQLite, você deve digitar o seguinte comando:
sudo apt-get install sqlite
Ao executar o comando, aparecerá uma tela com informações sobre os conteúdos baixados do programa para realizar a instalação, como na imagem a seguir:
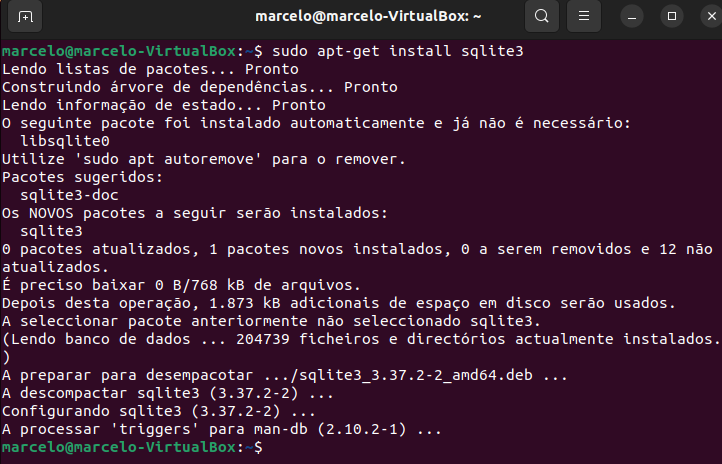
Pronto, agora temos o sqlite3 instalado na nossa máquina e voltamos à linha de prompt. Para verificar se está funcionando corretamente, execute o seguinte comando:
sqlite3Com isso, deverá aparecer o prompt inicial da ferramenta, precedido de sqlite3>.
Instalando no MacOs
O sqlite3 já vem instalado por padrão em todas as versões mais recentes do MacOs. Para confirmar, primeiro você deve abrir o terminal.
Para isso, você pode utilizar o atalho do teclado Command + Barra de Espaço, que irá abrir o campo de busca do Spotlight e, neste campo, você pode procurar por terminal, conforme a imagem a seguir:

Com o terminal aberto, podemos executar o SQLite através do seguinte comando:
sqlite3Se o SQLite já estiver instalado, você receberá como resultado a tela de início do sqlite3, demarcada pelo comando sqlite>, como na imagem abaixo:
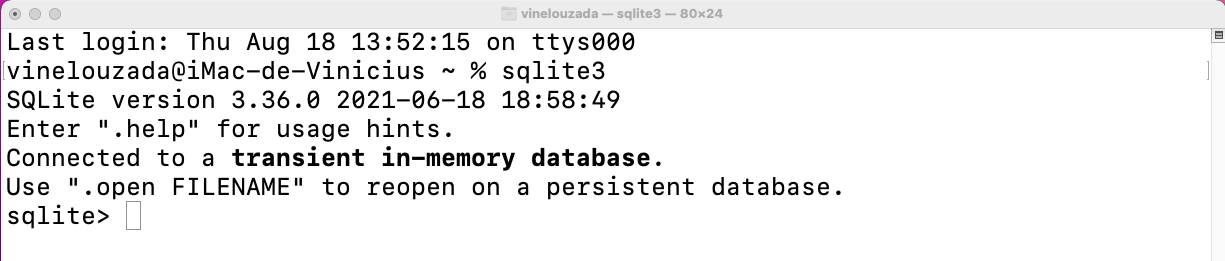
Caso o sqlite3 não esteja instalado, você receberá a mensagem de comando não encontrado:
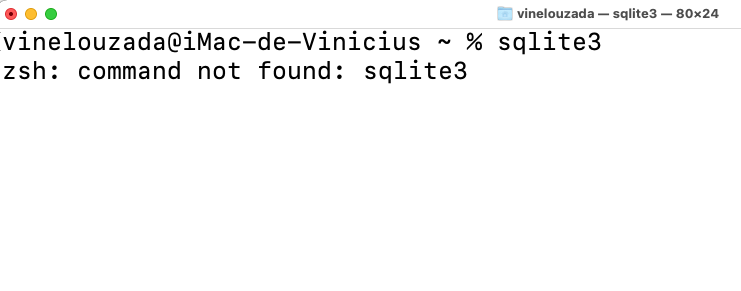
E para instalar o sqlite3, primeiro instalaremos o gerenciador de pacotes do Mac: o HomeBrew. Com ele, é possível realizar diversas instalações através de um único comando. Para instalar o HomeBrew, abra o terminal e digite o seguinte comando:
/bin/bash -c "$(curl -fsSL https://raw.githubusercontent.com/Homebrew/install/HEAD/install.sh)"Com o Homebrew instalado, podemos instalar o SQLite. Digite:
brew install sqliteCom isso, ao digitarmos sqlite3 no terminal, deverá aparecer o prompt inicial da ferramenta, precedido de sqlite3>.
Bônus: Nosso primeiro Banco de Dados com SQLite
Agora que instalamos o SQLite em nosso sistema operacional, vamos praticar alguns dos principais comandos de SQL. Para isso, surgiu uma demanda da ByteBook, uma livraria específica de tecnologia que gostaria de começar a registrar seu catálogo de livros em um banco de dados.
Obs: Para este exemplo, escolhemos trabalhar com o Windows, mas não se preocupe, pois irá funcionar tanto no Linux quanto no Mac. A ideia é termos o SQLite instalado, independentemente do sistema operacional.
Primeiramente, vamos criar uma pasta chamada “bytebook” para armazenar nosso banco de dados. Neste exemplo, vou criar a pasta na Área de Trabalho (Desktop), conforme abaixo:

Agora, vamos abrir o terminal a partir dessa pasta. Com o terminal aberto, digite o seguinte comando:
cd desktop/bytebook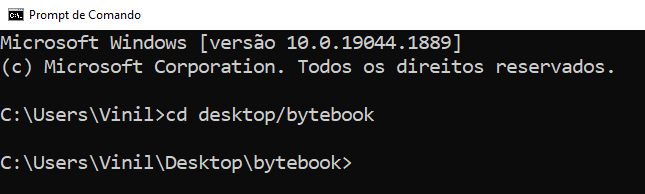
Após realizar esses passos, vamos iniciar o SQLite. Para isso, devemos executar o comando sqlite3 seguido do nome do nosso banco de dados com a extensão .db, que diz respeito ao conteúdo armazenado do nosso banco de dados, dessa forma:
sqlite3 bytebook.db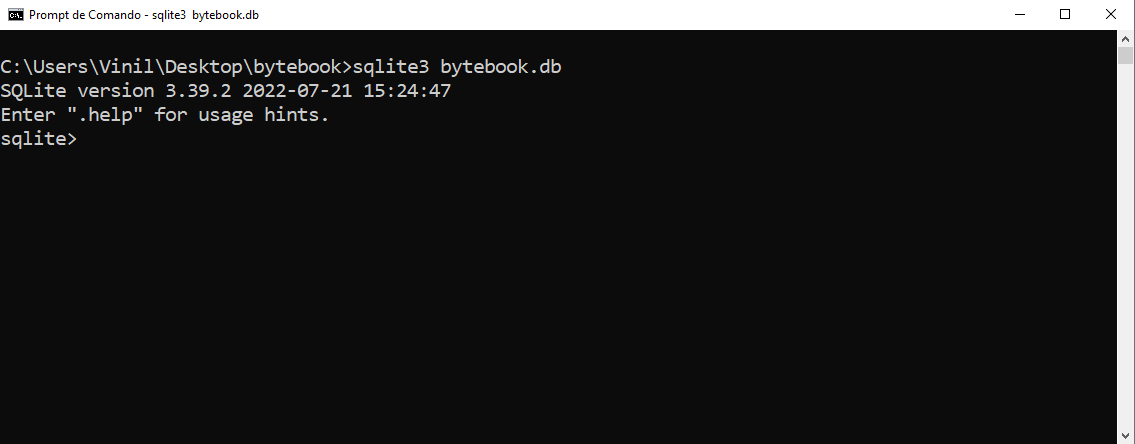
Importante: Se o banco informado não existir, ele será criado; caso já exista, será apenas aberto, e assim poderemos executar comandos nele.
Após criar o banco de dados da livraria, vamos criar uma tabela chamada livros, onde
iremos armazenar as principais informações dos livros.
A nossa tabela será criada utilizando o comando CREATE TABLE livros. Em seguida, entre parênteses, vamos informar os atributos do livro, que seriam o seu identificador, o seu título, nome do autor, quantidade de páginas e nome da editora, cada um com seu respectivo tipo de dado. O comando ficaria da seguinte forma:
CREATE TABLE livros(
id INTEGER PRIMARY KEY AUTOINCREMENT NOT NULL,
titulo VARCHAR(70) NOT NULL,
autor VARCHAR(100) NOT NULL,
qtd_paginas INTEGER,
editora VARCHAR(50)
);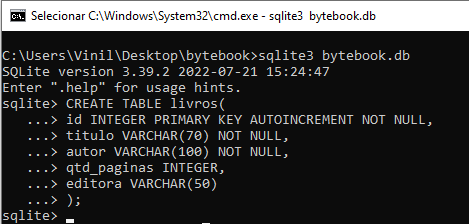
Pronto, acabamos de criar nossa primeira tabela! Para conferir se ela foi criada mesmo, utilizamos o seguinte comando:
.table
Apareceu o nome da nossa tabela, ou seja, a tabela livros, isso significa que a tabela foi criada com sucesso.
Mas uma tabela vazia não tem muita utilidade, não é mesmo? Então, o próximo passo será inserir as informações de um livro no banco de dados.
Para esse objetivo, a ByteBook solicitou que já fosse inserido o lançamento do livro “Desbravando SOLID”, da editora Code House.
Para inserir um livro na tabela, utilizaremos o comando INSERT INTO livros, acompanhado dos nomes das colunas, entre parênteses. Em seguida, na outra linha, utilizaremos o comando VALUES, seguido dos valores de cada coluna entre parênteses, respectivamente, como podemos ver a seguir:
INSERT INTO livros (titulo, autor, qtd_paginas, editora)
VALUES (“Desbravando SOLID”, “Maria Clara”, 174, “Code House”);
Para vermos o que inserimos na tabela, utilizamos o comando SELECT FROM, dessa forma:
SELECT * FROM livros;
Todas essas informações que geramos através de comandos SQL, ou seja, a tabela livros e os dados que inserimos sobre um livro, são salvas no arquivo bytebook.db, que geramos ao inicializar o SQLite.
Portanto, conseguimos criar, inserir e consultar nossa primeira tabela no SQLite, e utilizar alguns dos principais comandos de SQL: CREATE TABLE, INSERT INTO e SELECT FROM. Dessa forma, damos início ao catálogo da ByteBook e tudo através do próprio terminal. Caso queira algo mais visual, há a opção de utilizar um software de apoio visual ao SQLite chamado DB Browser.
Conclusão
Neste artigo aprendemos desde a instalação até os primeiros mergulhos neste banco de dados. Dessa maneira, você poderá adicionar o suporte ao armazenamento de informações aos seus projetos criando, inserindo e consultando os dados. Em sequência, para aprofundar ainda mais nos estudos de SQL, não deixe de visitar nossos artigos sobre SQL: