Restaurando um backup do banco de dados MySQL

Introdução: Restaurando um backup do banco de dados MySQL
É comum utilizar um banco de dados para o armazenamento de dados e realização de consultas. Um dos mais importantes conhecimentos que se deve ter quando se trabalha com um banco é saber como restaurá-lo, possibilitando a réplica do banco em outra máquina, assim como ter arquivos de backup do mesmo.
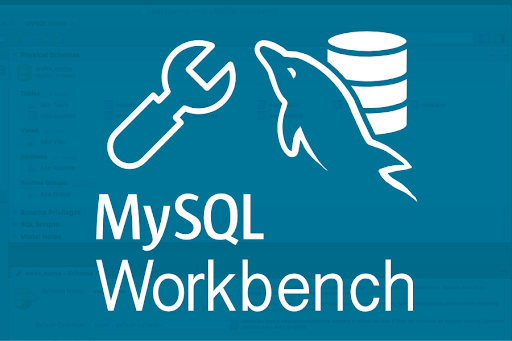
Durante esse artigo, é exatamente esse assunto que vamos abordar. Caso não tenha o MySQL instalado em seu computador siga os passos abaixo.

O que é o MySQL?
O MySQL é um sistema de gerenciamento de banco de dados relacional, que utiliza a linguagem SQL como interface. É código aberto e utilizado na maioria das aplicações gratuitas.
Por que vamos utilizar o MySQL?
Atualmente, o MySQL é o banco de dados mais utilizado no mundo, como também o mais recomendado para iniciantes por ser simples de usar. Entre usuários do banco de dados MySQL estão: NASA, Banco Bradesco, HP, Nokia, Sony, U.S. Army e Google.
Como instalar?
Acessando a página de download do MySQL, iremos encontrar três tipos de versões:
- Enterprise Edition
- Cluster CGE
- Community Edition
Durante esse artigo, você vai realizar o download da versão community, que está no final da página. Escolhemos essa versão por ser gratuita para estudantes e pequenos sistemas.
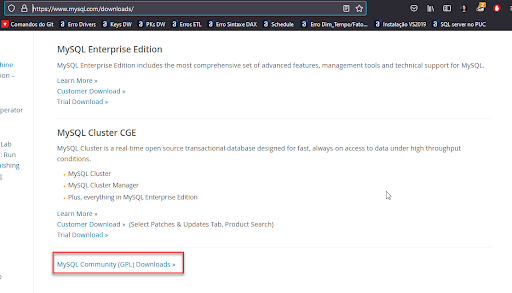
Ao clicar em community, algumas opções de arquivos para download serão exibidas, iremos fazer o download do instalador para windows.
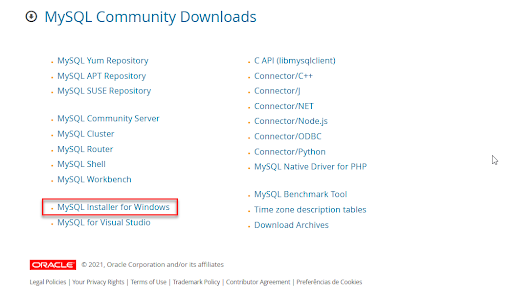
Após escolher a opção assinalada, o sistema irá mostrar duas opções de arquivos para download.
Vamos baixar o segundo, que é o instalador para desktop:
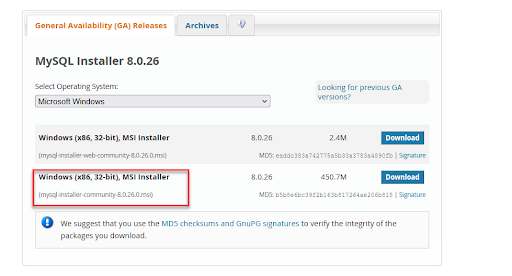
O site irá pedir para fazer o login na Oracle ou para criar um login, mas não é necessário. Clique em “apenas fazer o download”.
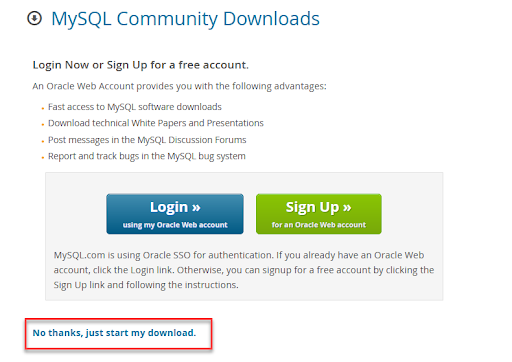
Depois de feito o download, vamos executar o arquivo. A janela abaixo irá abrir e o sistema irá perguntar o que queremos instalar.
Nós vamos fazer a instalação do Developer Default, onde encontramos o servidor e a interface do cliente para que possamos restaurar nosso banco de dados.
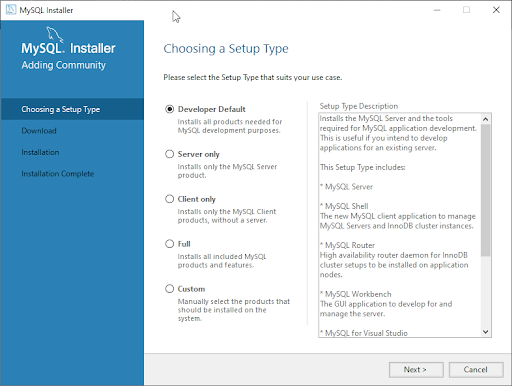
Clique em next e irá aparecer para fazer o download de um conector para Python, não é necessário instalar. Continue até a janela de instalação e escolha execute.
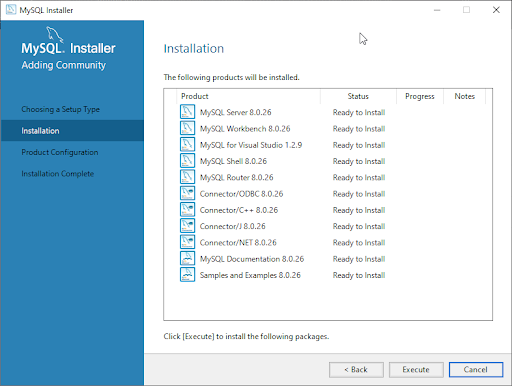
A instalação demora alguns minutos. Após todos os status estiverem completos, vamos para o próximo passo, que é configurar o banco de dados.
O sistema irá mostrar algumas telas, entretanto não é preciso mexer nelas. Clique em next até a opção para configurar o usuário e a senha.
Coloque alguma senha que costuma utilizar ou que seja fácil de lembrar, pois você vai precisar dela mais tarde.
Nos próximos passos não é preciso configurar nada, então clique em next até a página de aplicar configurações e escolha finish.
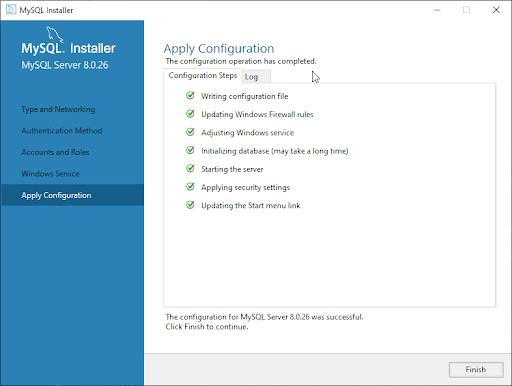
A instalação do servidor de banco de dados está tudo certo. Clique em finish para prosseguir com o restante da instalação.
Não é preciso fazer mais nenhuma configuração, então siga com next até a página de conexão com o servidor.
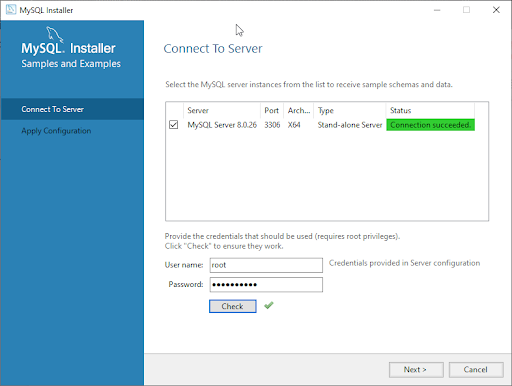
Digite a senha que escolheu na configuração anterior e selecione check para verificar a conexão. Se estiver tudo certo, clique em next e execute para aplicar as configurações.
Depois de aplicadas as configurações, clique em finish e next até a página de instalação completa.
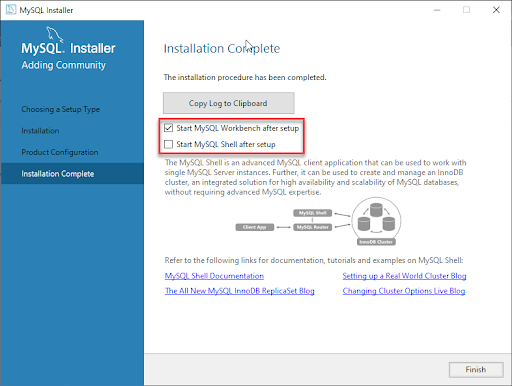
Deixe marcado apenas a caixa para iniciar o MySQL Workbench, que é um gerenciador de banco de dados. Ele é específico para o MySQL, onde vamos recuperar nosso banco de dados.
Clique em Finish.
Restaurando o banco de dados Financeiro
Ao abrir o Workbench provavelmente a conexão irá vir configurada, pois realizamos essa configuração durante a instalação.
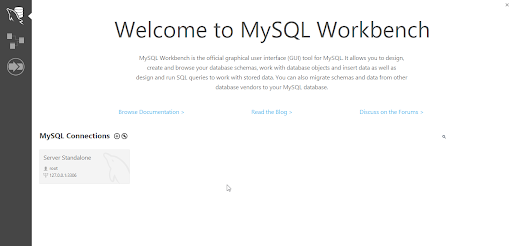
Dê dois cliques em cima da conexão para abrir a janela onde iremos fazer as ações no banco de dados.
Antes de restaurarmos os dados, é preciso criar o banco de dados. Então na janela Query 1, digite:
CREATE DATABASE financeiroPara executar, clique no raio que tem ali nas ferramentas.
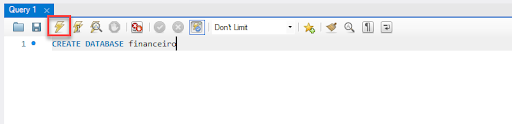
Se clicar na aba Schemas, você vai ver que o banco de dados foi criado.
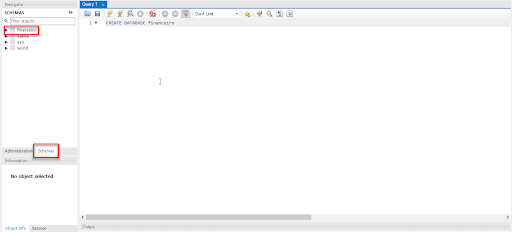
Na aba Administration, temos algumas opções de gerenciamento e performance, mas no momento, vamos usar as opções de gerenciamento, que é onde iremos restaurar nossa base de dados MySQL.
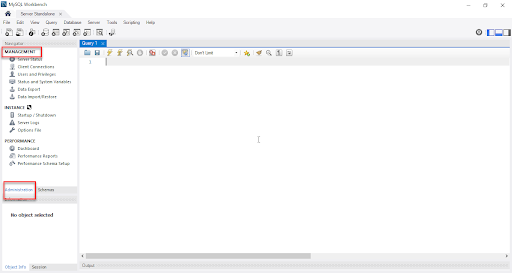
Certo, vamos partir daí.
Clique em Data Import/Restore e comece a restauração do banco de dados.
É necessário que os arquivos estejam em seu computador. Mas que arquivos são esses? São arquivos com extensão .sql, que juntos formam um DUMP.
Dentro do dump, temos a estrutura da tabela e os registros desta tabela. Um dump de banco de dados é muito usado para realização de cópia de segurança. O dump não deve ser confundido com backup de banco de dados, apesar de, na maioria dos casos, ser utilizado para essa finalidade.
Depois de entender o que é um DUMP, vamos para a recuperação desses dados.
Após ter escolhido a opção de Data Import/Restore, você terá acesso a uma janela onde vamos procurar em nosso computador a pasta com os arquivos dump.
Acesse aqui a pasta com os arquivos.
Clique nos três pontinhos ali no canto direito da página e procure os arquivos.
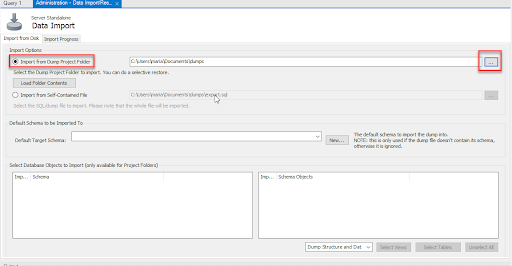
Certo, depois de encontrar a pasta e selecionar, selecione a aba Import Progress, para realizar a restauração.
Clique em Start Import e veja a mágica sendo feita.
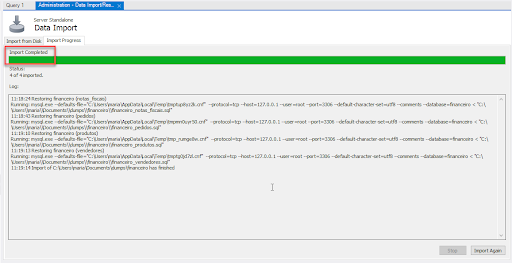
A importação foi completa! Para verificar se as tabelas estão todas ali, volte na aba Schemas.
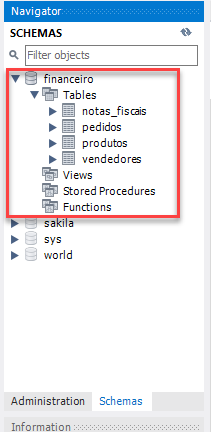
Gostou deste artigo e quer conhecer ainda mais sobre banco de dados e o MySQL?
A Formação SQL com MySQL Server da Oracle foi feita para você! Aqui, nós te ajudaremos em todos os passos dos processos desde a instalação e criação de um banco de dados.