Power BI: análise de cenário com parâmetros

O Power BI é um dos softwares mais utilizados atualmente na área de inteligência empresarial. Um dos motivos desse sucesso é o poder que ele dá para o(a) usuário(a) de enxergar diferentes cenários e proporcionar insights e tomadas de decisões.

Um dos principais recursos que temos, nesse sentido, são os parâmetros que nos auxiliarão a fazer a análise de cenários.
Para entendermos melhor como funciona essa análise de cenário vamos fazer algumas perguntas do tipo:

Caso eu reduza o custo de produção do meu produto, quanto isso impactaria no meu lucro?
E se eu variar os impostos? Minha receita é atingida? Quanto será a receita?
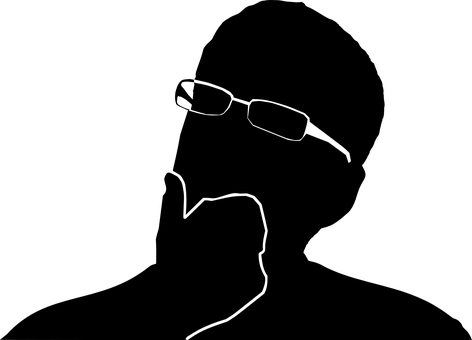
Esse tipo de análise também é conhecido como “What if?”, ou “E se?”, em português.
Certo, mas como podemos responder essas perguntas com a ajuda do PBI? Nós vamos utilizar o recurso dos parâmetros, que nos ajudará a criar esses cenários de forma automática.
Para isso, podemos ir na guia “Modelagem”:

E clicar na opção “Novo parâmetro”:
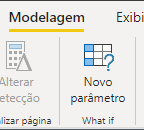
Repare que temos escrito embaixo dessa opção o tal do “What if”, que nos possibilitará a construção desses cenários.
Teremos então uma janela para configurarmos como funcionará esses parâmetros:
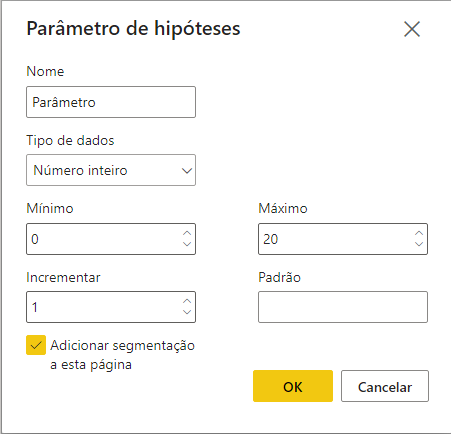
Dessa forma podemos dar um nome para o parâmetro. Também podemos configurar quais tipos de dados iremos utilizar como, por exemplo, números inteiros, números decimais ou decimais fixos.
Além disso, podemos dizer qual é o mínimo e máximo que nosso parâmetro irá variar e também de quanto em quanto ele vai avançando.
Vamos olhar então um exemplo em que temos a informação dos custos de operação:
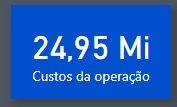
Agora eu quero fazer a seguinte análise de cenário: E se eu diminuir esses custos? O quanto isso muda meu lucro?
Para isso, vamos então criar um novo parâmetro. Na configuração do parâmetro vamos dar o nome de “% de redução”. Vamos também colocar nos tipos de dados a opção de números decimais (já que vamos trabalhar em porcentagem) e a variação será no mínimo de 0 e no máximo de 0.5 (representando 50%, variação que será suficiente em nosso caso, mas você poderia escolher 1 por exemplo, representando 100%). Vamos colocar também no incremento o valor de 0.01, já que eu quero que essa análise me forneça cenários variando de 1 em 1%.
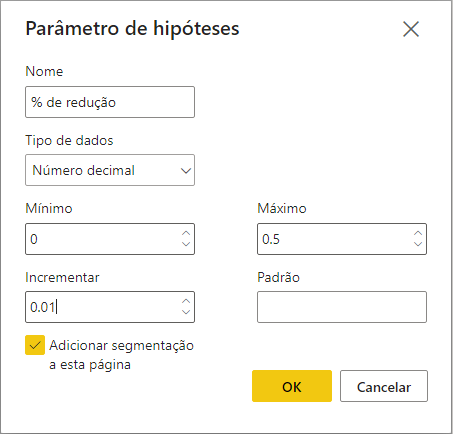
Dessa maneira o Power BI já nos traz a visualização do nosso parâmetro:
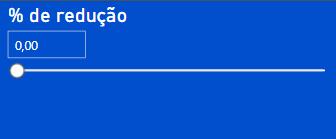
(Claro que aqui você pode formatar com as cores e aparência que você preferir).
Vale lembrar que o título da nossa visualização está em porcentagem e apesar do número que aparece em decimal na caixa, que está logo abaixo do título, devemos perceber que se trata de porcentagem também.
Repare também que automaticamente são criados uma tabela e uma medida com o nome de parâmetro:

Quando clicamos na tabela, percebemos a seguinte fórmula DAX:

Justamente, com os parâmetros que setamos,
Mas para deixarmos mais automatizado esse recurso vamos criar uma medida chamada “Custo de redução com x%”:

Com a seguinte fórmula Dax:
![Fórmula DAX, custo com redução de x% = [Custos de operação] * (1 - ‘% de redução’[% de redução Valor]](assets/power-bi-analise-de-cenario-com-parametros/i-12.png)
Ou seja, vamos usar o valor de Custos da operação anterior e subtrair da % de redução de valor. Matematicamente, subtrair uma porcentagem é a mesma coisa que multiplicar por 1 - a porcentagem que deseja descontar.
Agora podemos inserir um cartão e arrastar para o seu campo essa medida:
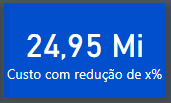
Como ainda não alteramos o parâmetro ele ainda mostra o mesmo valor; porém, vamos arrastar a variação até 30% e observar o que acontece:
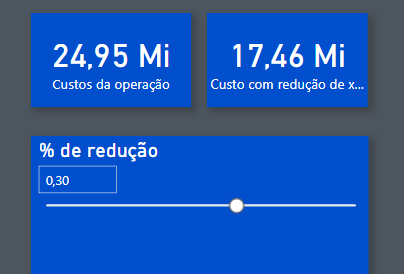
Na caixa temos a variação de 0,3, o que na prática representa a variação de 30%.
Aí está! Conseguimos realizar a alteração e também a comparação dos dois cenários diferentes.
Agora é com você. Crie algumas variações e compartilhe com a gente.
Caso você queira conhecer mais sobre o tema de parâmetros indicamos esse material:
