Melhores práticas para reuniões com Zoom

Mesmo em tempos de distanciamento social, as empresas não descartam as reuniões. No trabalho remoto, as videoconferências via Zoom se tornam cada vez mais presentes no dia a dia de colaboradores.
Conduzir uma reunião é muito mais do que “ligar a câmera e falar com colegas de trabalho”. Desenvolvemos este artigo para você que quer saber quais são as melhores práticas para reuniões remotas via Zoom :)

Pré-reunião
Antes de começar de fato a reunião, algumas tarefas precisam estar alinhadas:
1. Qual o objetivo principal da reunião?

Primeiramente, o principal objetivo ou propósito da reunião deve ser definido. Considerando a presença constante de reuniões no cotidiano de colaboradores(as) que trabalham remotamente, ao definir o principal objetivo, as pessoas envolvidas podem identificar se a reunião é realmente necessária e, dependendo, resolver o assunto por meio da comunicação assíncrona, via e-mail por exemplo.
Então, uma boa prática é marcar uma reunião se for de fato necessário. Dessa forma, evitamos a fadiga de reuniões nas pessoas que trabalham remotamente, já que esse problema pode ser bem recorrente no home office (trabalho remoto).
Assim que o objetivo ou propósito for traçado, é hora de definir quais são os resultados esperados da respectiva conversa.
2. Terá alguma dinâmica ou precisará de alguma ferramenta a mais?
Depois de alinhar o objetivo, propósito e resultados, verifique se há alguma ferramenta que pode ser utilizada durante a reunião para auxiliar no desenvolvimento de ideias e chegar no objetivo principal, ou se alguma dinâmica será realizada. Se sim, alinhe como a dinâmica vai acontecer com as pessoas envolvidas.
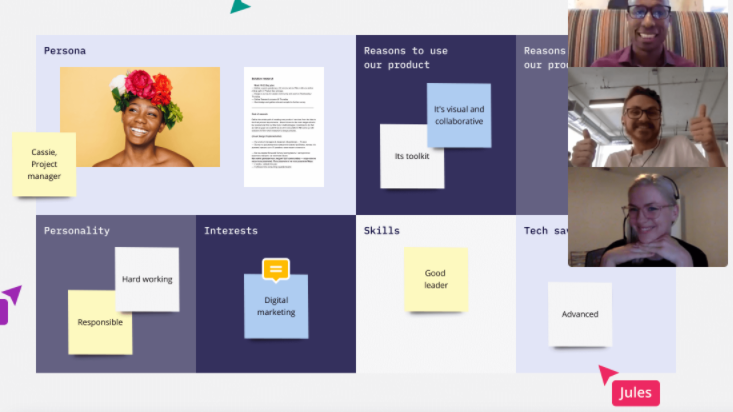
Um exemplo de ferramenta é o Miro, que funciona como um quadro com bloco de anotações. O time do qual faço parte utiliza essa ferramenta em algumas reuniões para acompanhar a evolução do trabalho, anotando o que deu certo no trabalho de cada colaborador(a) em um determinado período de tempo, o que não deu certo e o que e como pode melhorar.
3. Qual será o tempo?
Lembre-se que, cada vez mais, temos mais reuniões. Então, para otimizarmos o nosso tempo, defina um tempo razoável para o encontro. Estime qual será o tempo necessário para realizar a reunião, lembrando que o Zoom possui um pacote gratuito, porém este pacote tem um limite de 40 minutos por chamada.
4. Convide as pessoas necessárias
Decida quais são as pessoas que precisam estar na reunião para atingir o resultado esperado. O convite deve conter uma pequena introdução, informando qual é o objetivo daquela reunião, qual é o resultado esperado e o link para a chamada. Atenção: não se esqueça de fazê-lo antecipadamente, para que todos tenham tempo de se organizar.
Se você usa o Zoom, no link a seguir você tem acesso à uma extensão para o Google Chrome que permite adicionar a videoconferência diretamente no convite do evento.

Preparação técnica
Ainda no período de pré-reunião, separei duas dicas voltadas para a parte técnica, que precisa estar alinhadas e ajustada antes de começar a reunião:

1. Verificar os equipamentos
Verifique se os equipamentos essenciais, como câmera e microfone, estão conectados e funcionando. Além disso, confira o status da bateria do notebook e se o Wi-Fi está funcionando corretamente para evitar problemas durante a reunião.
2. Escolha o local ideal para a reunião
Escolha um lugar com uma boa luminosidade, mas se não for possível e optar por ambientes com menos luminosidade, uma luminária pode ajudar. Este último é o meu caso e utilizo um Ring Light Duplo que ilumina muito bem, ajudando na qualidade da minha imagem quando estou em reuniões remotas.
Além da luminosidade, também é importante se atentar ao plano de fundo. Evite lugares bagunçados ou que tenha uma movimentação de pessoas, pois estes fatores podem tirar o foco das reuniões. De preferência, esteja sozinho(a) no ambiente, e não esqueça de ajustar o enquadramento da câmera.
Para quem não tiver tempo de arrumar o ambiente ou não encontrar um local “ideal” para uma ligação, existe um recurso do Zoom que possibilita substituir o seu plano de fundo por outro, e até mesmo adicionar filtros.
Para habilitar esse recurso, basta selecionar a opção de "Start Video ^ > Choose virtual background... > Background & Filters".
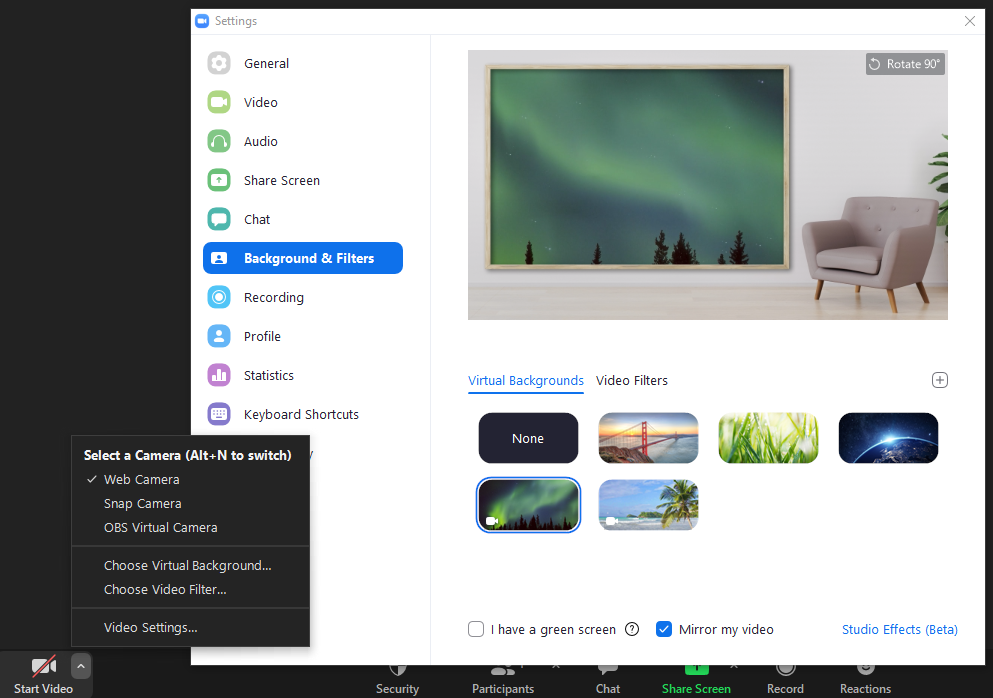
Prepare-se para a reunião
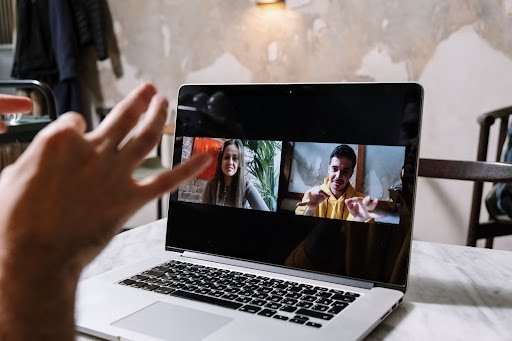
1. Começando a reunião
O(A) host (anfitrião ou anfitriã) deve ser a primeira e a última pessoa a entrar e sair da reunião. Por tanto, seja pontual.
Comece a reunião relembrando qual é o objetivo e resultados esperados, mostre que você preparou uma pauta, porque ela é realmente importante. Se a reunião precisar de um roteiro para ser seguido, prepare antecipadamente.
2. Dica para a plateia
Uma dica para os(as) convidados(as), e até mesmo para o(a) host, é ligar a câmera e olhar para a tela durante a reunião. Evite mexer no celular ou fazer outras tarefas durante a videoconferência. Mostre que você está prestando atenção e está presente naquele momento.
Algumas pessoas compartilham o espaço com outras e talvez não se sintam à vontade para ligar a câmera. Pensando em aproximar as pessoas e estimular uma interação, ainda mais em tempos de distanciamento social, faça um combinado antes da reunião começar: quem puder abrir a câmera, abra.
Outra dica é manter o som desconectado enquanto a outra pessoa está falando para evitar ruídos durante a ligação. Só ative o microfone quando for a sua hora de falar.
3. Faça perguntas
Se a reunião for com pessoas que você não tem muita intimidade e você perceber que elas estão um pouco envergonhadas de falar, quebre o gelo com perguntas, mostre que você se importa com a opinião delas, faça com que as pessoas se sintam à vontade para falar na reunião e deixe claro o que você espera de cada participante.
4. Abertura para feedbacks
Seja uma pessoa empática e mostre abertura para receber feedbacks e sugestões de melhoria das pessoas que estão participando da reunião.
Recursos mais usados do Zoom
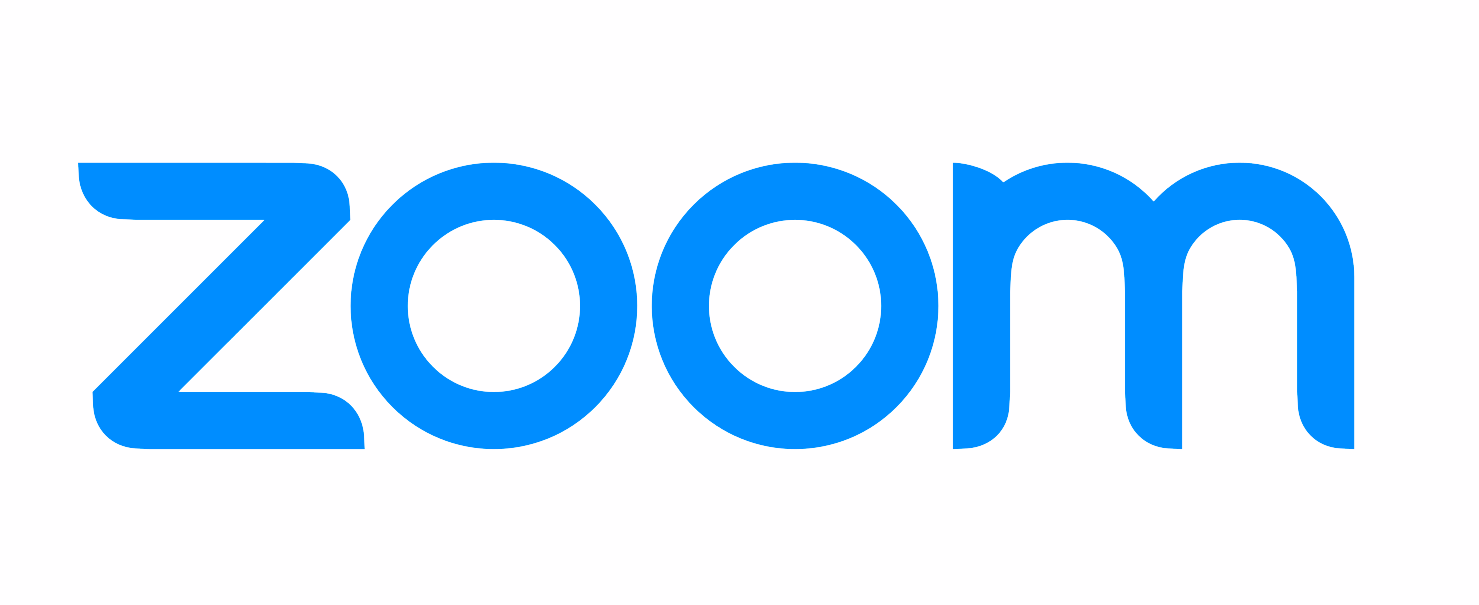
- Gerenciar o compartilhamento de tela
É possível ativar ou desativar a permissão de compartilhamento de tela com os outros participantes da ligação através do menu de compartilhamento de tela.
Você pode deixar esse recurso ativado somente para participantes que precisam compartilhar a tela para mostrar algo. Caso contrário, deixe desativado para evitar interrupções indesejadas.
Para acessar este recurso, clique em “Compartilhar tela > Opções avançadas de compartilhamento…”. Uma nova janela se abrirá para seleção da opção que for mais adequada para a sua reunião.
- Silenciar participantes
Durante a ligação alguém pode esquecer o microfone ligado e atrapalhar a reunião com os ruídos. Se isso acontecer, a(o) anfitriã(ão) consegue silenciar essa pessoa em específico, ou se preferir, é possível silenciar todas as pessoas enquanto alguém está falando para evitar essa situação.
Para acionar este recurso, clique em “Gerenciar participantes > Silenciar todos…”. Aparecerá uma caixa de diálogo para seleção da opção que for mais adequada para a sua reunião.
- Escolher Coanfitriã(ão)
Existem alguns recursos do Zoom que são disponíveis durante chamada apenas para quem administra a reunião, ou seja, somente essa pessoa consegue controlar esses recursos. Porém, se precisar de ajuda para conduzir e gerenciar uma chamada, é só adicionar alguém de confiança como coanfitriã(ão).
Para acessar este recurso, clique em “Gerenciar participantes" nos controles de reunião na parte inferior da janela Zoom. Passe o mouse sobre o nome da pessoa que ajudará e clique em “Mais > Tornar coanfitrião".
- Desativar chat privado e anotações
Assim como o compartilhamento de tela, o recurso de chat privado e anotações são ótimos recursos e podem ser utilizados para fazer com que a reunião seja mais produtiva. Porém, em alguns casos, podem mais atrapalhar do que ajudar ao distrair participantes.
Por isso, quem conduzir a reunião pode desativar esse recurso temporariamente ou durante toda a reunião.
Para desativar as anotações, clique em “Compartilhamento de tela > Desativar anotação dos participantes”.
E para desativar o chat para todas as pessoas que participarem, nos controles de reunião clique em “Chat > Mais...”, para exibir as configurações de chat na reunião. Na aba “Permissão do chat'', selecione “Ninguém”.
- Remover participantes
Se por um acaso algum participante intruso aparecer na ligação, é possível removê-lo facilmente. Também é possível bloquear a pessoa intrusa para que a mesma não consiga mais entrar na reunião.
Para remover uma pessoa da ligação, acesse o menu dos participantes, passe o mouse sobre o nome do participante e clique em “Remover”. Para impedir que esta pessoa retorne, você pode bloquear o retorno clicando no ícone “Segurança” na parte inferior da janela do Zoom. No pop-up, clique no botão “Bloquear reunião”.
Caso tenha interesse, no link a seguir você tem acesso a mais informações de gerenciamento de ligações na página do Zoom.
Pós-reunião
E para finalizar, o acompanhamento pós-reunião é uma boa prática (opcional) que pode ser feita depois que a reunião for concluída.
Alguém não conseguiu comparecer na reunião ou existem pessoas interessadas no que foi dito? Se sim, anote o que foi discutido na chamada em tópicos, faça um breve resumo e compartilhe com essas pessoas :)
Com essas dicas você consegue se preparar e fazer uma reunião remota via Zoom de arrasar!
Quer saber mais sobre o assunto? Então confira o curso “Mindset digital: Técnicas e habilidades para liderança remota” e desenvolva ainda mais seus conhecimentos!
