Google Sheets: Funções úteis para o dia a dia
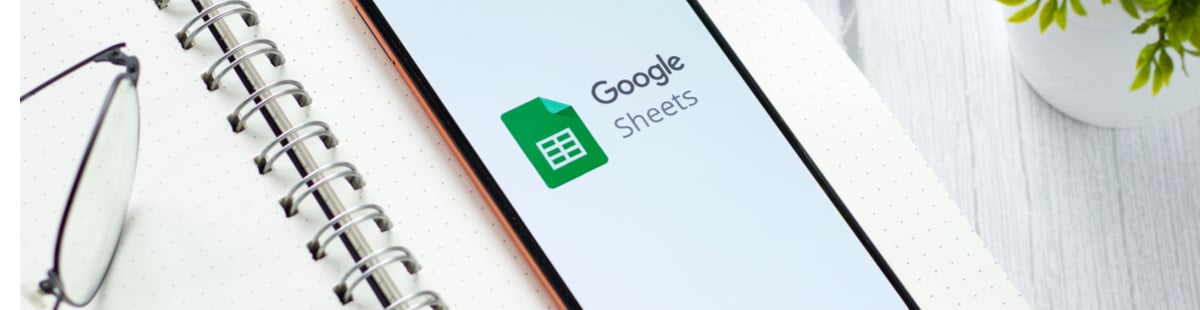
O que é Google Sheets?
O Google Sheets ou Google Planilhas é um gerenciador online de planilhas. É uma ferramenta importante para cientistas de dados, onde é possível fazer o tratamento e análises dos dados e previsões.
Existem várias funções no Google Sheets que podem facilitar o dia a dia, e você confere neste artigo, algumas dessas funções.

Google Sheets: como usar as diferentes funções?
Aqui estão algumas dicas de como usar as funcionalidades do Google Sheets:
Importação de dados em HTML
Se uma tabela ou lista estiver em um site HTML, o Google Sheets consegue fazer a importação desses dados. Essa função é interessante para trazer as tabelas ou listas com a formatação, eliminando a necessidade de ficar copiando um por um e colar na célula.
=IMPORTHTML("https://pt.wikipedia.org/wiki/Unidades_federativas_do_Brasil";"table";2)Sintaxe
=IMPORTHTML(url; consulta; indice)- url: o URL da página a ser importada, deve ser colocado entre aspas ou ser uma referência a uma célula que contenha o URL.
- consulta: list (lista) ou table (tabela), dependendo do tipo de estrutura que contém os dados.
- indice: identifica qual tabela ou lista definida na fonte HTML deve ser retornada.
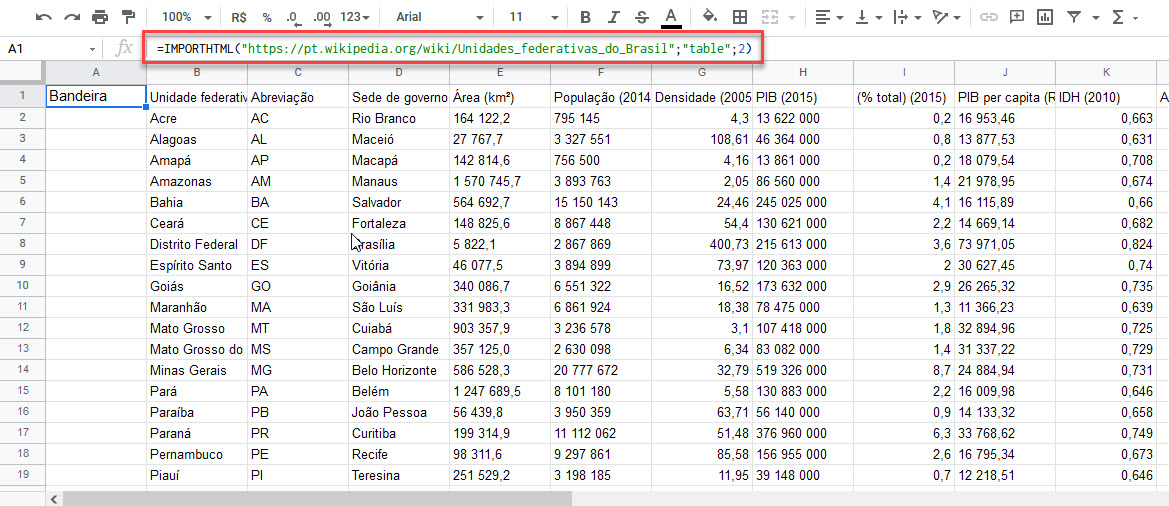
Split
Essa opção é usada para separar textos ou valores com base em um delimitador, podendo ser aplicado espaço, vírgulas, barras e gerar as partes separadas em suas próprias células.
Ela também pode ser utilizada no tratamento de arquivos CSV para padronizar os dados.
=SPLIT("1,2,3"; ",")=SPLIT ("Maria Gabriela"; " ")Sintaxe
=SPLIT(texto; delimitador; [dividir_por_cada], [remover_texto_vazio])- texto: o texto para dividir.
- delimitador: o caractere usado para dividir o texto.
- dividir_por_cada: é opcional e vem verdadeiro por padrão, indica se o texto de cada caractere contido no delimitador deve ser dividido.
- remover_texto_vazio: é opcional e vem verdadeiro por padrão, indica se as mensagens com texto vazio devem ser removidas dos resultados da divisão.
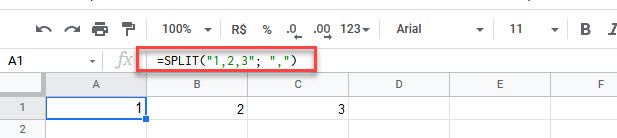
Arrumar (TRIM)
É aplicada para remover os espaços em branco à direita e à esquerda. É uma função bastante utilizada para tratar e padronizar os dados, limpando e proporcionando uma melhor leitura.
=ARRUMAR(" lorem ipsum")Sintaxe
=ARRUMAR(texto)texto: o texto ou referência a uma célula que contém um texto a ser reduzido.
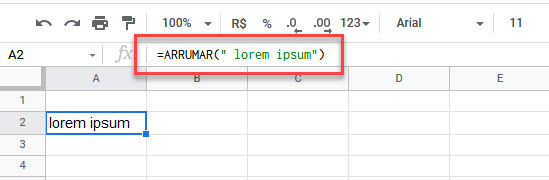
Tradução de idiomas
Opção utilizada para traduzir células selecionadas para outros idiomas dentro da própria planilha.
É uma função aplicada com frequência quando importamos ou temos uma base de dados que possui valores que não estão em nossa língua nativa, possibilitando que a análise não fique refém de um idioma externo.
=GOOGLETRANSLATE("Olá mundo";"pt";"en")Sintaxe
=GOOGLETRANSLATE(texto; idioma_original; idioma_de_destino)- texto: o texto a ser traduzido, deve ser colocado entre aspas ou ser uma referência a uma célula que contenha o texto.
- idioma_original: é opcional e vem auto por padrão, o código de duas letras referente ao idioma original, en para inglês, pt para português ou auto para detectar o idioma automaticamente.
- idioma_de_destino: é opcional e vem idioma do sistema por padrão, o código de duas letras referente ao idioma de destino, en para inglês, pt para português.
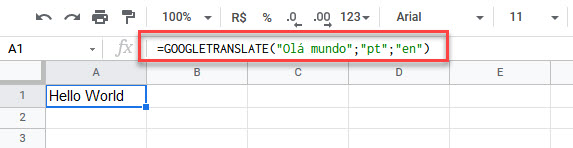
Existe uma gama de funções mais avançadas que podem ajudar no dia a dia. Não se prenda apenas a essas funções mostradas aqui.
Caso não conheça e queira pesquisar mais sobre essa temática, no Google Sheets tem um recurso, localizado que pode ser acessado através do botão “funções”, para explorar e utilizar essas e outras opções da ferramenta.
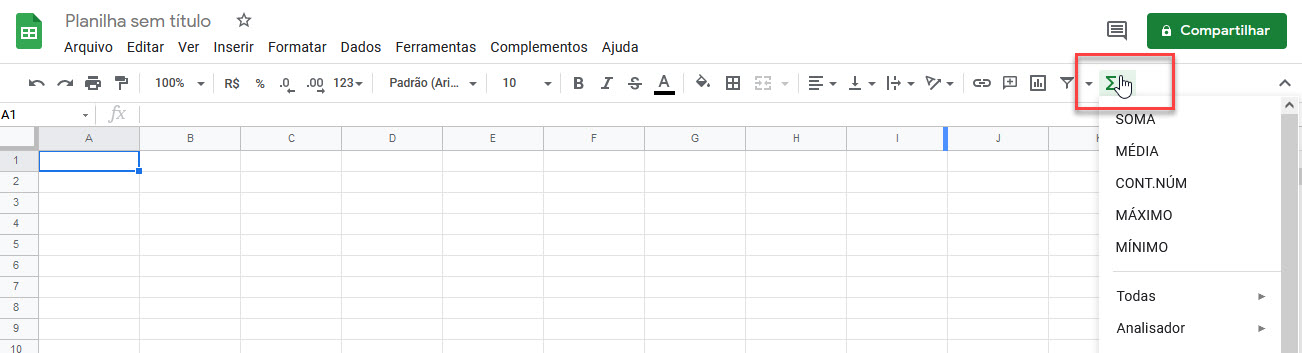
Gostou deste artigo e quer conhecer ainda mais sobre Google Sheets e o que é possível fazer nele?
A Formação Data Analysis com Google Sheets foi feita para você!
Acesse a formação e descubra diversas outras maneiras de utilizar o Google Sheets.