6 novidades do InDesign 2022
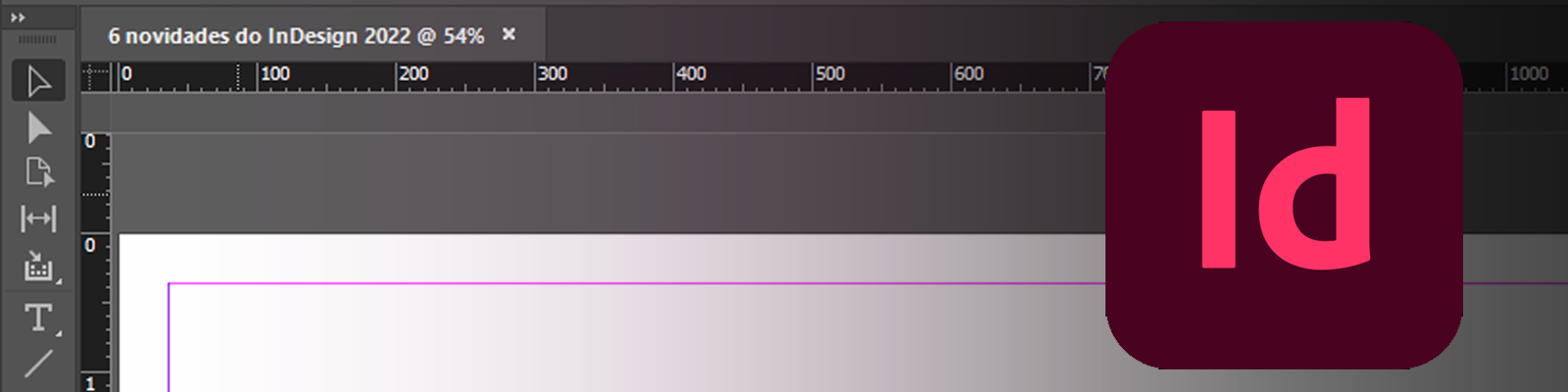
Resumindo
O InDesign é o software mais completo para projetos de design editorial, diagramação de texto e organização de publicações interativas para web e leitores de e-book. Além disso, ele é o padrão do mercado: a maior parte das empresas e escritórios de design usam-no para criar seus projetos.
Assim, quem trabalha com o InDesign precisa estar por dentro das novidades que ele tem a oferecer. Por isso, neste neste artigo vamos falar sobre 6 atualizações que a Adobe promoveu na versão 2022 do programa:
- Captura de tipografía
- Captura de forma
- Temas de cores
- Escalonamento da interface
- De Mestre para Principal
- Atalhos de teclado
Vamos conhecê-las?

1. Captura de tipografia
Sabe quando você encontra uma fonte muito boa numa imagem, mas não sabe qual é? O InDesign pode te ajudar!
Com a nova funcionalidade Extract from Image, o programa usa toda a força da inteligência artificial Adobe Sensei para sugerir famílias tipográficas similares à fonte da imagem de referência.
Com a imagem selecionada, vá em Object > Extract from Image > Type.
No menu flutuante que vai se abrir na sequência, dentro da aba Type, marque a região que o InDesign deve procurar a tipografia (a marcação fica com o quadrilátero azul).
Depois, dê o comando Find similar fonts. Mas cuidado! Nem sempre a busca vai funcionar corretamente: note como na arte abaixo os resultados não foram satisfatórios.
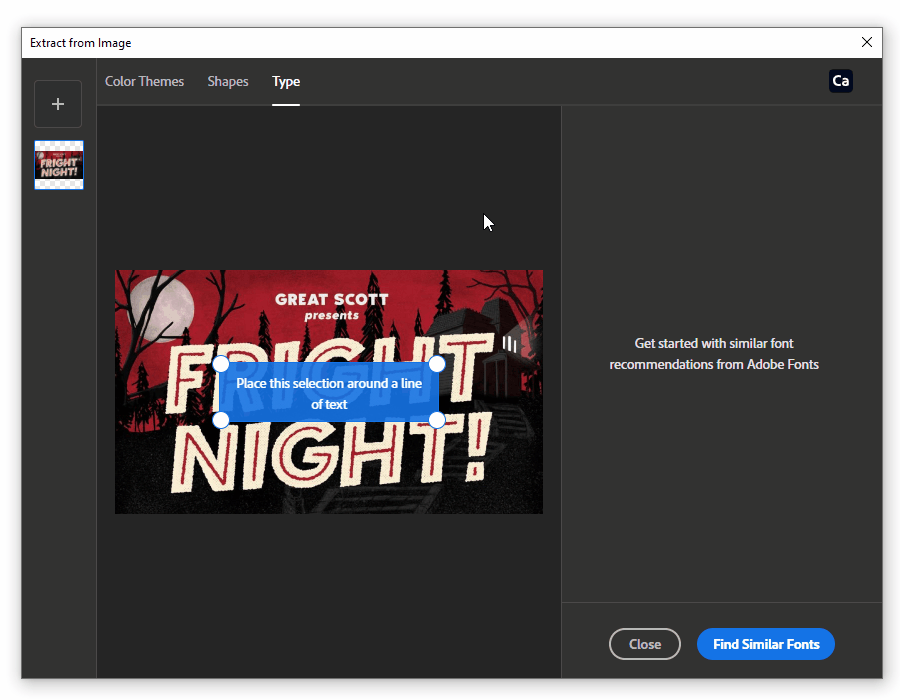
Para obter uma pesquisa mais precisa, refaça a caixa para porções menores do texto, ou seja, selecione menos texto, e atualize a ação no canto superior direito (conforme o gif abaixo).
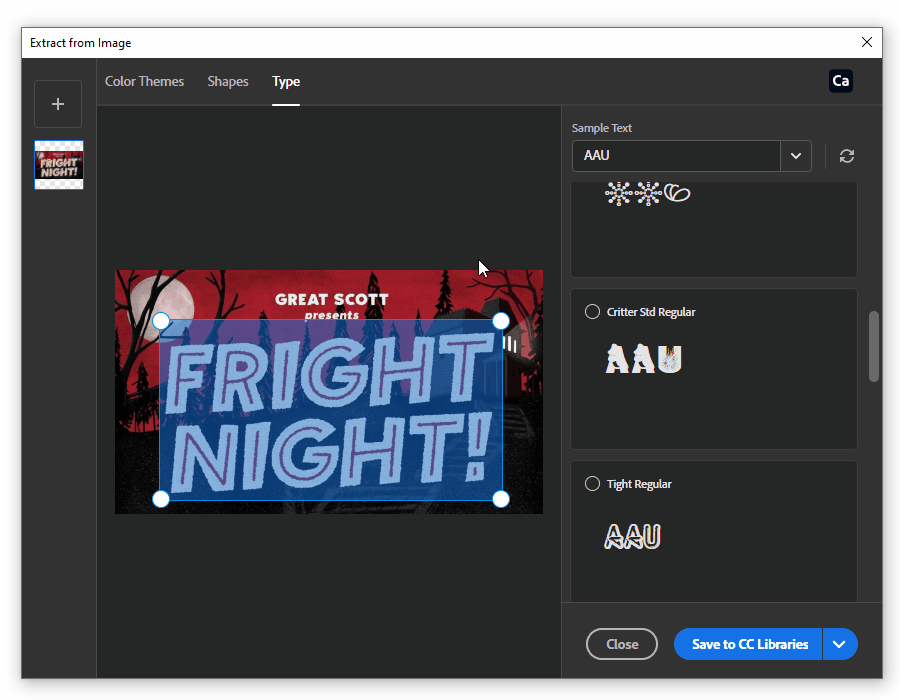
Pronto! O software vai te mostrar os resultados e, aqueles que te interessarem podem ser salvos na sua biblioteca. Basta clicar sobre a fonte desejada e na sequência em Save to CC Libraries.
2. Captura de forma
Além da opção Type, temos também dentro de Extract from Image a possibilidade de extrair formas de imagem, numa ação bem parecida com o Live Tracing do Illustrator. Ou seja, o programa vai gerar um arquivo de vetor a partir do reconhecimento das formas dentro da imagem.
Aqui, a ação da ferramenta é automática: não há necessidade de indicar a área onde a forma a ser capturada se encontra.
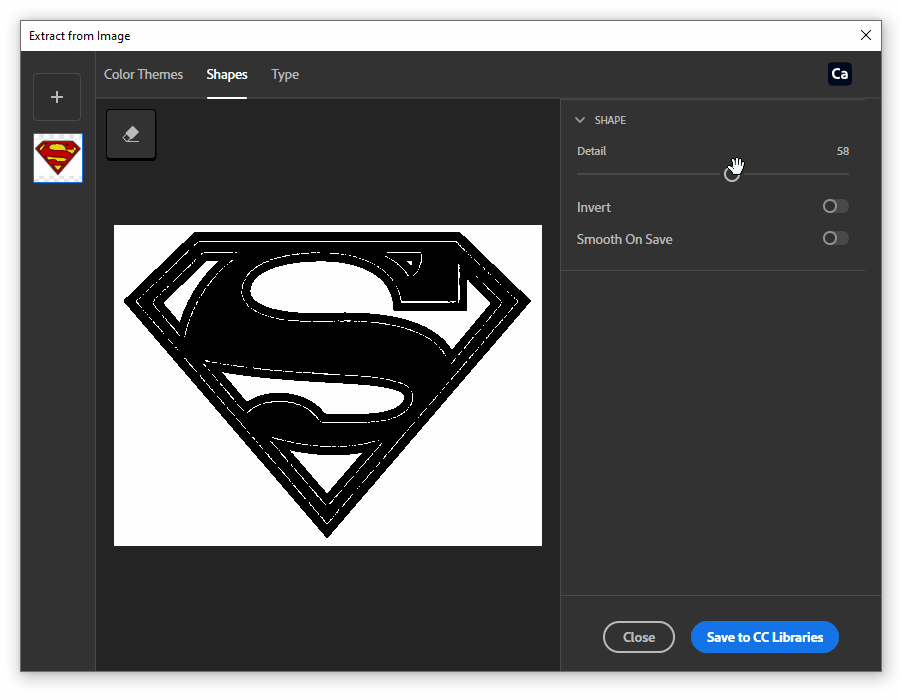
No slider Detail você pode controlar o quanto das áreas claras e escuras serão capturadas. A seleção pode ser invertida em Invert e o resultado suavizado com o botão Smooth On Save (conforme mostramos no gif acima).
Por fim, há ainda uma borracha no canto superior esquerdo da ferramenta – e você pode escolher o tamanho dela – que remove as áreas do desenho.
3. Temas de cor
Tipografia, formas e também cores: o InDesign monta uma paleta de cores para você, extraída diretamente de uma imagem de referência, dentro da aba Color Themes.
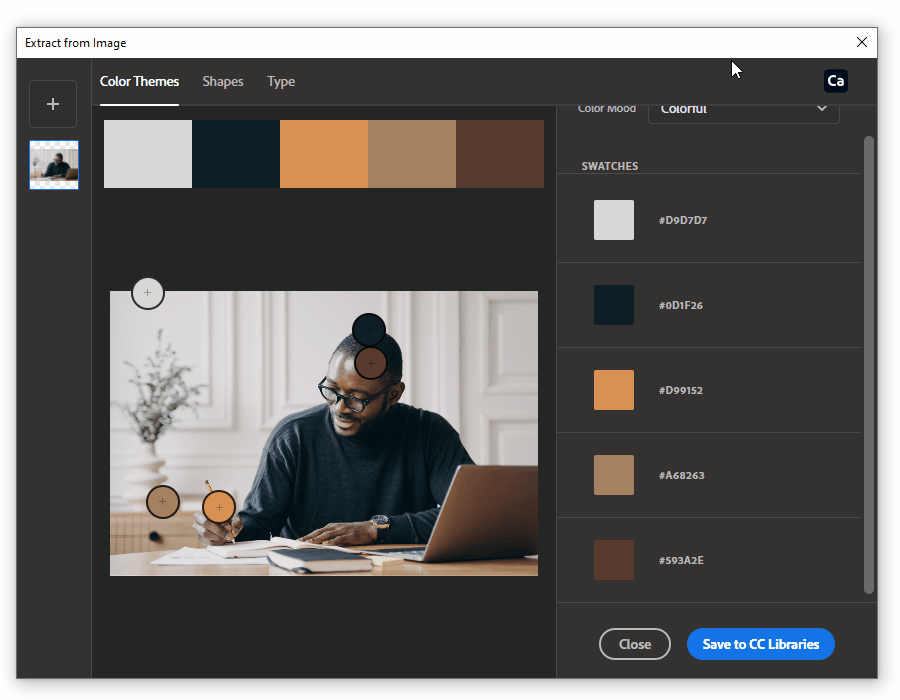
São selecionados automaticamente cinco pontos da imagem, dos quais derivam as cores da paleta. Pode-se tanto alterar esses pontos, quanto escolher diversos humores de paletas, conforme as opções dentro de Color Mood.
4. Escalonamento da interface
A fim de dar mais liberdade para a forma como as pessoas usuárias configuram o software, o InDesign passou a permitir o escalonamento dos seus ícones e menus.
Para acessar esse controle, vá em Edit > Preferences > User Interface Scalling…
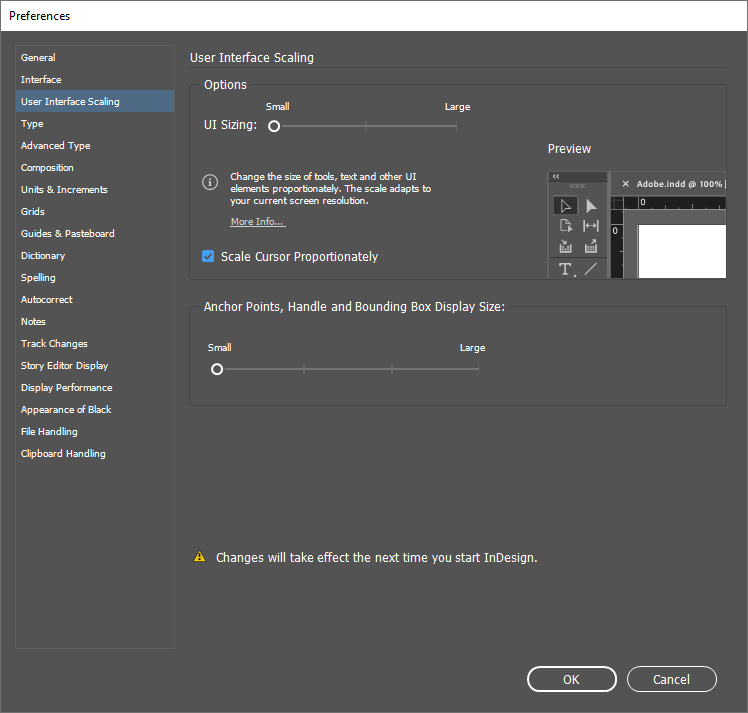
Essa capacidade é particularmente útil para quem trabalha em monitores maiores, em que a interface tende a ficar pequena, ou ainda para quem tem acuidade visual mais baixa (ou seja, maior dificuldade para distinguir detalhes) e necessita aumentar os objetos exibidos.
Nesse painel é possível controlar dois parâmetros fundamentais:
- UI Sizing: muda as dimensões de ferramentas, textos e outros elementos. Se adapta à resolução da tela.
- Anchor Points, Handles and Bounding Box Display Size: define o tamanho dos elementos visuais que auxiliam no trabalho com objetos. São eles: os pontos-âncora, as alças e as caixas delimitadoras.
As transformações serão processadas na próxima vez que o programa for iniciado.
Veja na imagem a seguir, meu InDesign com as dimensões Small, a menor de todas.
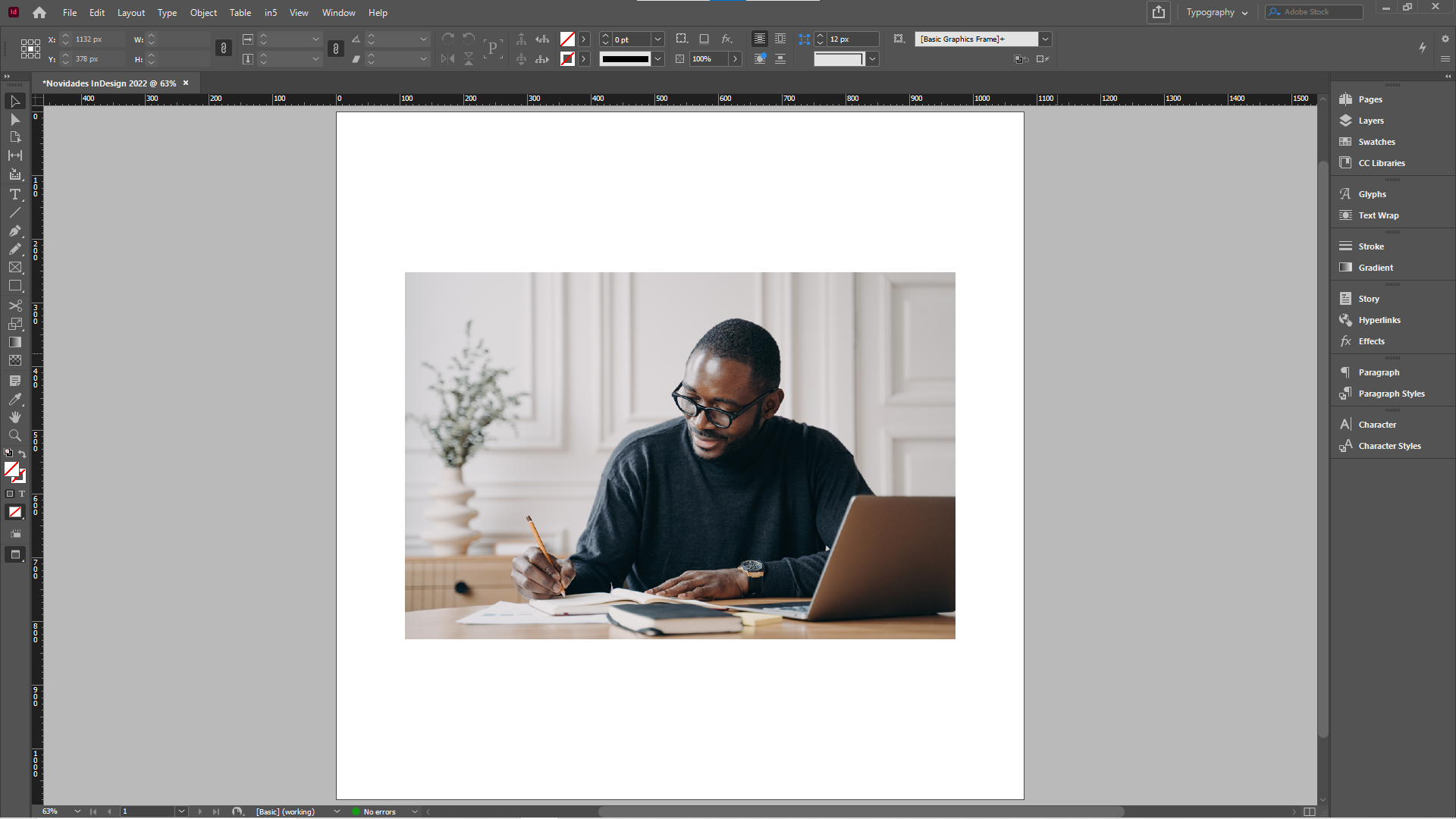
Agora, a interface nas dimensões no meio do caminho entre Small e Large. Repare como os painéis estão muito maiores.
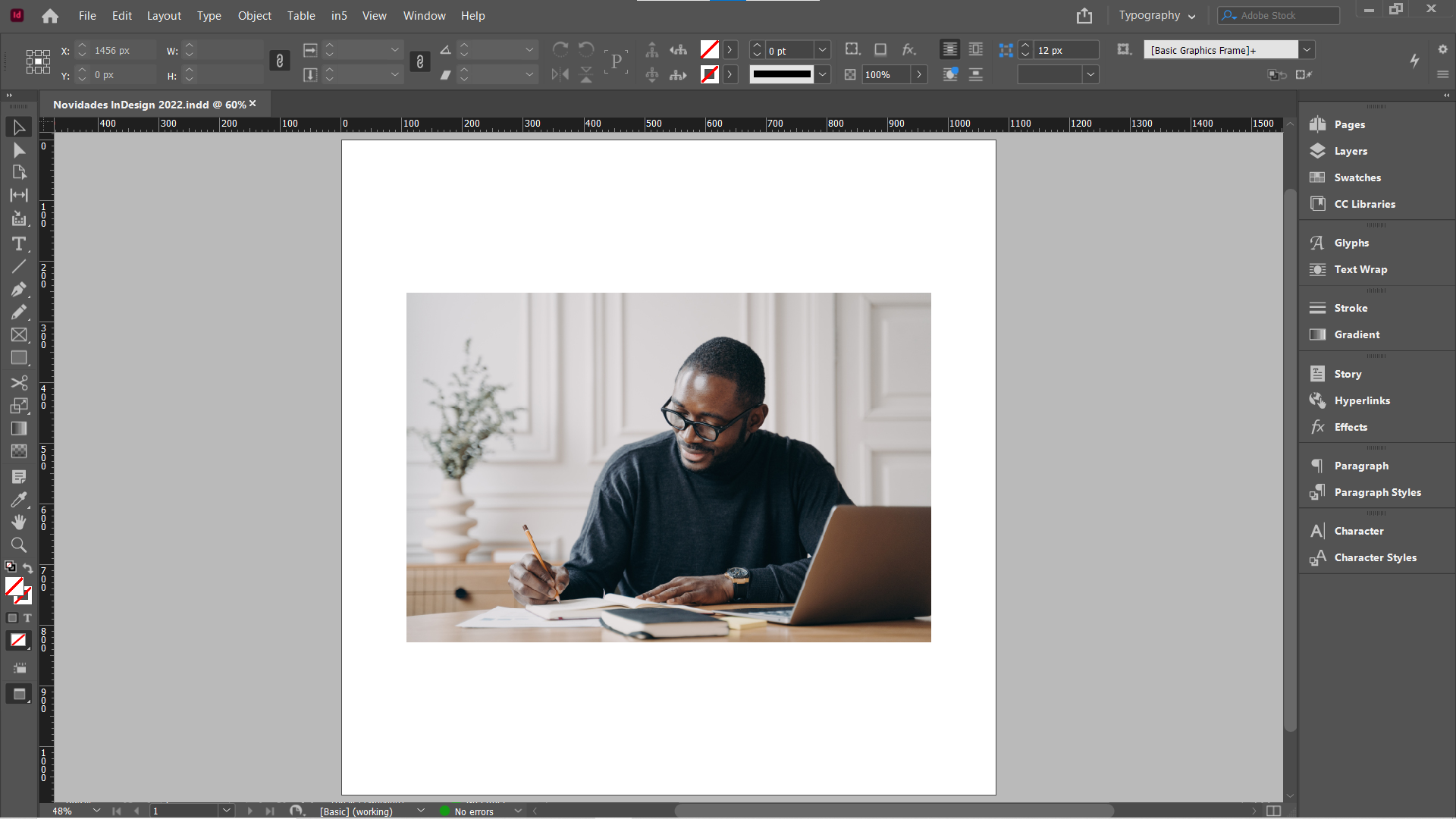
5. De Mestre para Principal
Na versão 2022 do InDesign, a antiga Página-Mestre (Master Page, em inglês) passou a se chamar Página Principal (Parent Page). Não chega a ser uma nova funcionalidade, mas sim uma terminologia diferente e mais inclusiva.
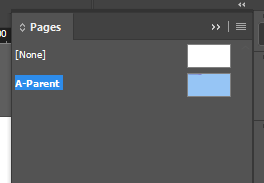
Agora, você vai ler Parent ou Principal para as páginas antes chamadas de Master e Mestre.
6. Atalhos de teclado
Se você utiliza o InDesign e tem mais experiência em outros programas da Adobe, como o Photoshop ou Illustrator, você pode importar os atalhos de teclado.
Para isso, vá em EditI > Keyboard Shortcuts…
Os atalhos-padrão também podem ser fixados conforme uma língua específica, dentro do menu cascata Set.
Ao lado dessa opção, estão os botões AI e PS, que importam os caminhos do Illustrator e do Photoshop, respectivamente.
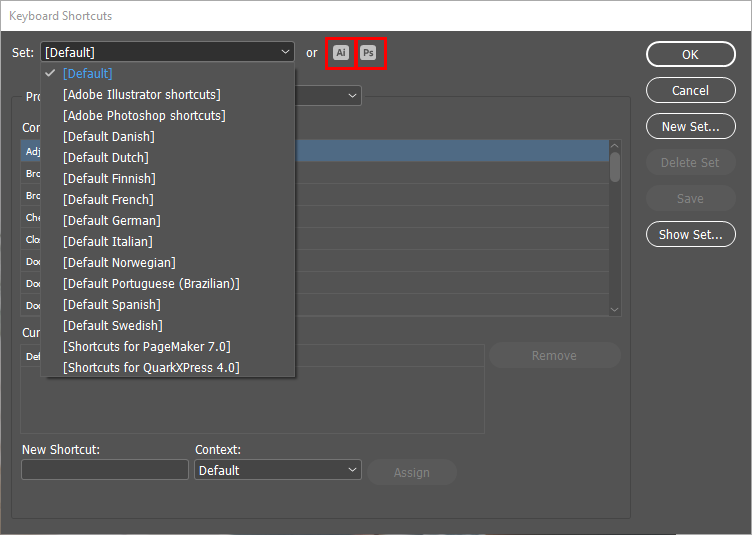
Concluindo
Todo ano a Adobe realiza atualizações em seus softwares e com o InDesign não foi diferente no final de 2021.
Essas atualizações visam melhorar tanto a qualidade e otimização do trabalho – como escalonamento da interface e atalhos de teclado – quanto as próprias capacidades do programa – como as novas maneiras de capturar tipografia, cores e formas. Por isso, é importante que todas as pessoas que trabalham com ele fiquem atentas às novidades.
Se você quiser se aprofundar e construir novas habilidades com o InDesign, confira a nossa Formação em InDesign. Nela, você vai aprender a atuar com excelência para desenvolver projetos dinâmicos e visualmente interessantes!
Até a próxima!
