Escrevendo testes automatizados com React e TypeScript
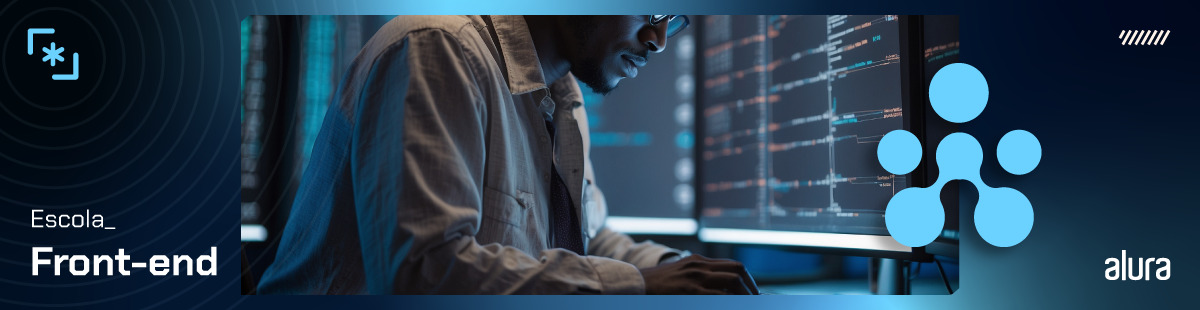
Imagine que após um dia muito cansativo, você quer relaxar e assistir um filme de comédia no seu streaming preferido.
Geralmente, para filtrar apenas produções desse gênero utilizamos a barra de pesquisa, digitamos por "Comédia" e ao efetuar a busca, esperamos que a pesquisa retorne apenas os títulos correspondentes a essa categoria.
Contudo, suponha que, por alguma razão, produções de diferentes gêneros sejam incluídas junto aos resultados dos filmes de comédia.
Temos um problema, pois precisaríamos separar manualmente o resultado de uma filtragem automática.
Para evitar essa situação e assegurar que o filtro exiba apenas as produções do gênero, podemos implementar testes de software para garantir a precisão dos resultados.
Neste artigo, escreveremos testes em React com TypeScript para funcionalidades de um projeto de lista de filmes, e exploraremos:
- A importância dos testes no desenvolvimento de softwares;
- Quais são as principais bibliotecas e frameworks para realizar os testes;
- Como estruturar os testes para um componente.
Por que testar?
Assim como os testes ajudam a garantir que os filtros de busca de um streaming atuem da forma como foram programados, eles também são importância para:
- Garantir a qualidade do código durante o desenvolvimento;
- Encontrar e resolver bugs com maior rapidez e facilidade;
- Realizar refatorações no código com mais confiança;
- Atuar como documentação das funções aplicadas e resultados esperados.
Há vários tipos de teste e se você quiser conferir mais sobre eles, recomendo a leitura do artigo Tipos de testes: quais os principais e por que utilizá-los?, que explica os tipos mais utilizados atualmente: testes unitários, de integração e ponta a ponta (E2E), além de explorar as diferenças entre testes manuais e automatizados.

Etapas de um teste
A testagem possui três passos: organizar, agir e afirmar (Arrange, Act e Assert ou AAA).
Na etapa de organização, buscamos os elementos; a ação é o momento em que alguma coisa acontece, como o clique de um botão e na afirmação ou declaração estabelecemos uma hipótese sob o estado da aplicação, que pode resultar em sucesso ou fracasso.
Desenvolvimento Orientado a Testes
Ao desenvolver o projeto da lista de filmes, podemos adotar uma estratégia de testes muito popular, conhecida como Desenvolvimento Orientado a testes (TDD), em que os testes são elaborados antes do código da funcionalidade, com isso temos maior qualidade e eficiência na criação dos elementos do projeto, já que escrevemos o código para que ele passe no teste proposto.
O processo do TDD inclui três fases encadeadas em um ciclo:
1 - Criamos um teste que falha;
2 - Desenvolvemos um código para passar no teste;
3 - Refatoramos o código para eliminar as redundâncias.

Bibliotecas e Frameworks para testes
Em React há dois recursos muito interessantes para escrever testes de forma fácil e intuitiva, são eles o React Testing Library (RTL) e o Jest.
Eles possuem um conjunto de funções e propriedades muito amplo e, por isso, utilizaremos ambos para testar todas as funcionalidades do projeto da lista de filmes.
React Testing Library
Essa biblioteca, busca e interage com os elementos presentes em cada componente, de modo a simular as interações das pessoas usuárias, ou seja, conseguimos: verificar a presença de um texto na tela, reproduzir um evento de click e buscar por elementos com funções determinadas, por exemplo, podemos buscar por uma tag <button>, que possui por padrão a função button.
Dessa forma, há um estímulo para o uso de tags HTML semânticas, o que auxilia pessoas que utilizam recursos assistivos como leitores de tela. Com isso, aumentamos a acessibilidade da aplicação.
Jest
Este framework de testes em JavaScript, atua como um ambiente onde os testes são executados.
Por ser um executor baseado em Node, os testes rodam em um ambiente Node, ou seja, os testes são executados no terminal e não no navegador, por isso o Jest possui uma maior velocidade de interação evitando instabilidade.
Dentre as facilidades que o Jest proporciona, conseguimos usar um ambiente de testes sem a necessidade de configurações extras, organizar a estrutura dos testes e simplificar simulações de objetos, funções, módulos e temporizadores fora do escopo do teste.
O que precisamos para começar a realizar os testes?
Após definir a estratégia e os recursos para nosso projeto de lista de filmes, daremos início ao desenvolvimento da nossa aplicação em React e TypeScript, optando pelo uso do Vite.
Para uma compreensão abrangente das configurações iniciais, recomendo o artigo Utilizando o Vite para criar uma aplicação React com TypeScript, que detalha os comandos a serem seguidos e detalha informações sobre os arquivos e diretórios criados.
Em seguida, vamos abrir o terminal na pasta do projeto e instalar o Jest e os tipos utilizados pelo TypeScript:
npm i --save-dev jest @types/jest Para utilizar o interpretador do Jest com o comando npm run test é necessário configurar o arquivo "package.json" inserindo o script:
"test":"jest"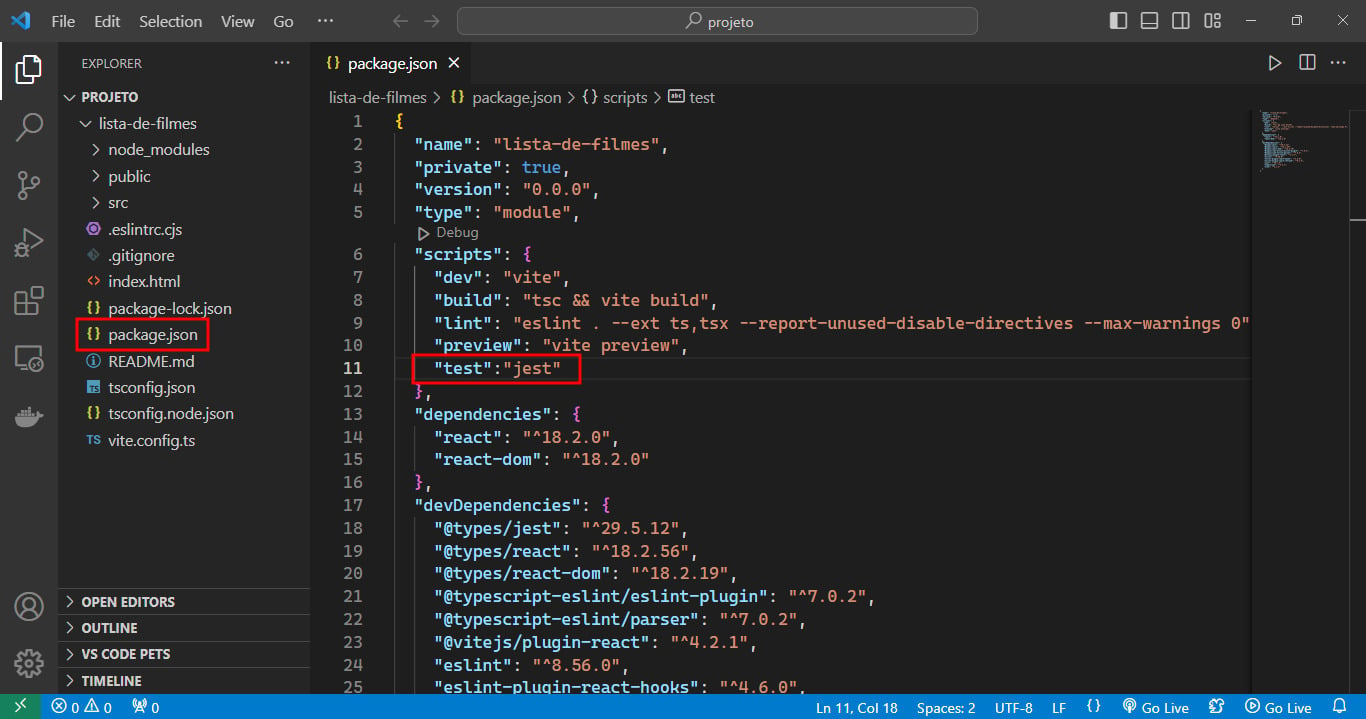
Ainda no arquivo "package.json", mas ao final do código vamos definir o ambiente de teste em que os testes serão executados através do testEnvironmente especificar uma lista de scripts executados após o ambiente de teste ser configurado por meio do setupFilesAfterEnv.
"jest": {
"testEnvironment": "jest-environment-jsdom",
"setupFilesAfterEnv": [
"<rootDir>/setup-tests.js"
]
}
Como definimos o setupFilesAfterEnv precisamos criar o arquivo na raiz do projeto com a importação dos scripts.
Portanto, nomeamos um arquivo como "setup-tests.js" e adicionamos a linha de código:
import "@testing-library/jest-dom"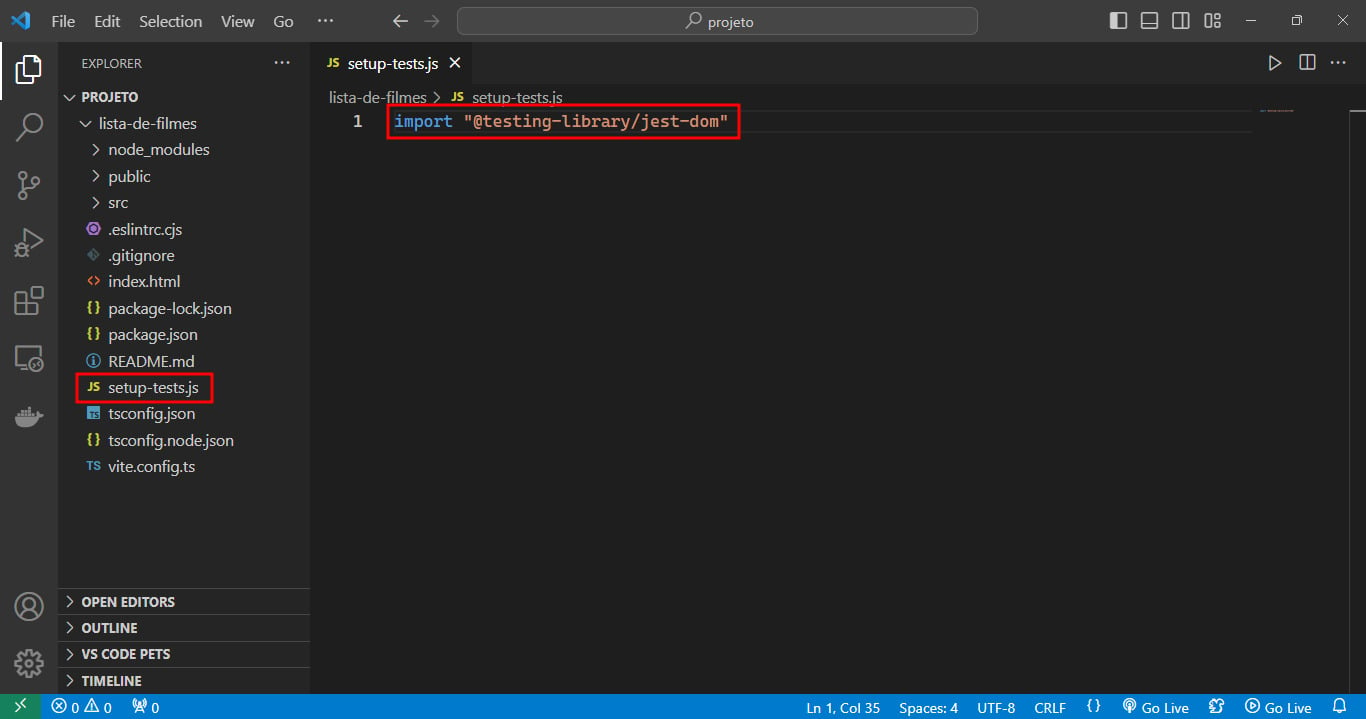
Para interagir com os elementos na página, vamos instalar no terminal as libs do React Testing Library:
npm i --save-dev @testing-library/jest-dom @testing-library/react @testing-library/user-eventAgora precisamos instalar no terminal o Babel para converter todas as informações dos testes. Portanto, voltaremos ao terminal e digitaremos o seguinte código:
npm i --save-dev @babel/core @babel/preset-env @babel/preset-react @babel/preset-typescript babel-jest identity-obj-proxy jest-environment-jsdomAgora vamos criar um novo arquivo na raiz do projeto chamado ".babelrc" para garantir que o código funcione em diferentes navegadores, mantendo a versão mais recente sempre que possível.
Dessa forma precisamos adicionar o seguinte trecho de código:
{
"presets": [
[
//Usa as funcionalidades recentes do JavaScript
"@babel/preset-env",
{
//Convete o código apenas se necessário
"targets": {
"esmodules": true
}
}
],
[
//Habilita o suporte ao React
"@babel/preset-react",
{
//Permite importar automaticamente os métodos necessários
"runtime": "automatic"
}
],
//Permite suporte ao TypeScript e converte esse código em JavaScript
"@babel/preset-typescript"
]
}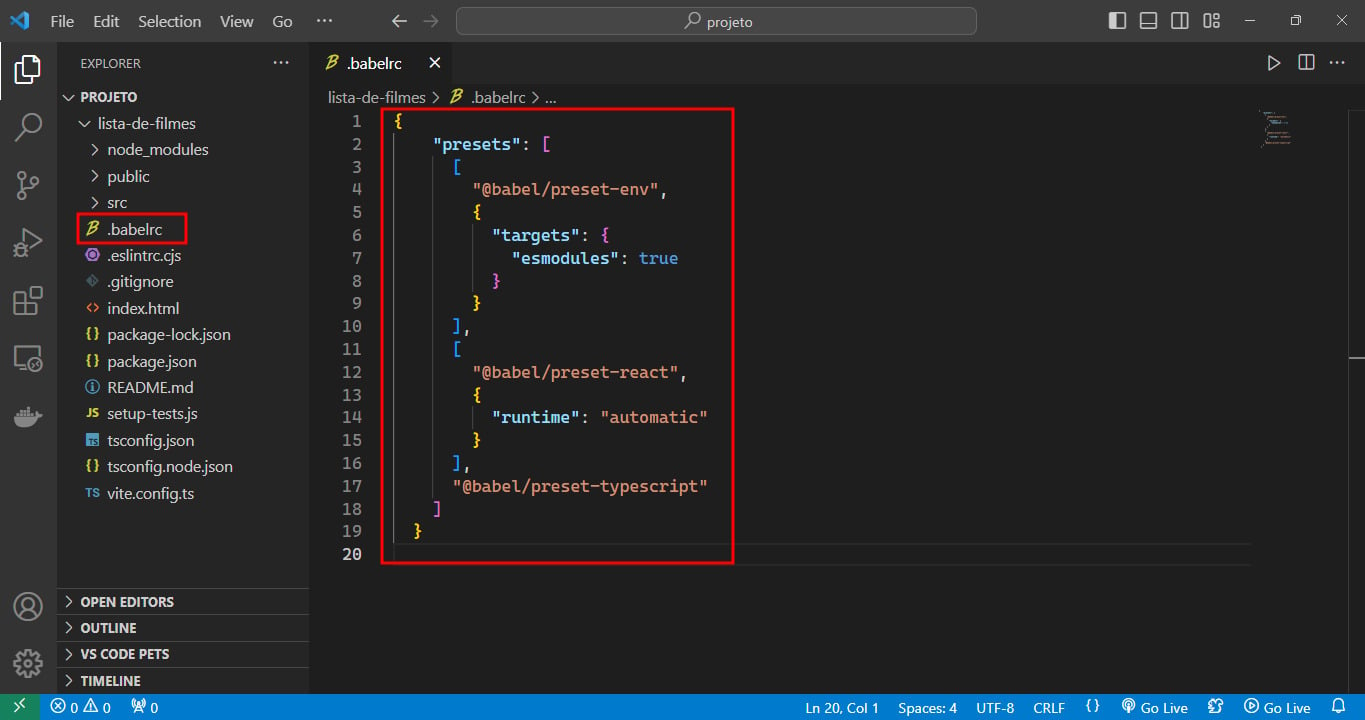
Por fim, para garantir que todos os tipos funcionem corretamente, podemos abrir o arquivo "tsconfig.json" e adicionar o seguinte código:
"types": ["node", "jest", "@testing-library/jest-dom"]O código completo no arquivo "tsconfig.json" ficaria assim:
{
"compilerOptions": {
"target": "ES2020",
"useDefineForClassFields": true,
"lib": ["ES2020", "DOM", "DOM.Iterable"],
"module": "ESNext",
"skipLibCheck": true,
"types": ["node", "jest", "@testing-library/jest-dom"],
/* Bundler mode */
"moduleResolution": "bundler",
"allowImportingTsExtensions": true,
"resolveJsonModule": true,
"isolatedModules": true,
"noEmit": true,
"jsx": "react-jsx",
/* Linting */
"strict": true,
"noUnusedLocals": true,
"noUnusedParameters": true,
"noFallthroughCasesInSwitch": true
},
"include": ["src"],
"references": [{ "path": "./tsconfig.node.json" }]
}Após finalizar as configurações de ambiente, podemos iniciar os testes da lista de filmes!
Testes da Lista de Filmes
Testar se o botão está desabilitado e se os elementos estão na página
Inicialmente começaremos pelos testes e funcionalidades do formulário. Por isso, organizaremos as pastas dos componentes dentro de "src" da seguinte forma:
src
|__ componentes
|__Formulario
|__Formulario.tsx
|__Formulario.test.tsxA extensão .test é utilizada para identificar e organizar os arquivos de teste. Dessa forma, ao rodar o comando npm run test o Jest busca pelos arquivos com esta extensão e executa os testes.
No arquivo "Formulario.test.tsx" vamos escrever o primeiro teste, responsável por verificar a presença dos inputs na página e se o botão está desabilitado.
import { render } from "@testing-library/react"
import { Formulario } from "./Formulario"
test('se os campos estiverem vazios, o botão deve estar desabilitado', () => {
//ARRANGE - organiza os elementos em variáveis
//Importa as funções e renderiza o componente Formulario
const { getByPlaceholderText, getByRole } = render(<Formulario/>)
//Busca os inputs pelo texto no placeholder
const inputNome = getByPlaceholderText('Insira o nome do filme')
const inputAnoDeLancamento = getByPlaceholderText('Digite o ano de lançamento')
//Buscao botão pela função
const botaoAdicionar = getByRole('button');
//ASSERT - cria hipóteses para serem testadas
//Verifica se os elementos estão na página
expect(inputNome).toBeInTheDocument()
expect(inputAnoDeLancamento).toBeInTheDocument()
//Verifica se o botão está desabilitado
expect(botaoAdicionar).toBeDisabled()
})Este código é um exemplo de como escrevemos testes usando o RTL e o Jest. Utilizamos a função testque recebe dois parâmetros, um texto sobre o que será testado e uma arrow function com as instruções do teste.
Ao utilizar o comando npm run test no terminal integrado do VS Code, recebemos algumas informações como mostrado na imagem:
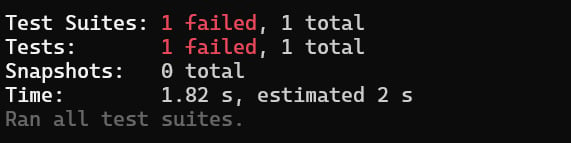
Detalhando cada uma, temos:
- Test Suites: que indica a quantidade de arquivos de teste. Podem estar com status de aprovados (cor verde e mensagem passes) ou reprovados (cor vermelha e mensagem failed).
- Tests: mostram a quantidade de testes aprovados (cor verde e mensagem passes) ou reprovados (cor vermelha e mensagem failed).
- Snapshots: responsáveis pelo registro de um momento no código que pode ser usado para comparar com outras versões futuras.
- Time: mostra o tempo decorrido para realizar o teste.
Como adotamos a metodologia TDD, onde os testes são escritos antes das funcionalidades, o teste retorna um status de reprovado.
E ao nos depararmos com um teste que não foi bem-sucedido, podemos confirmar o problema que ocorreu através da mensagem de erro que aparece acima do resultado do teste.
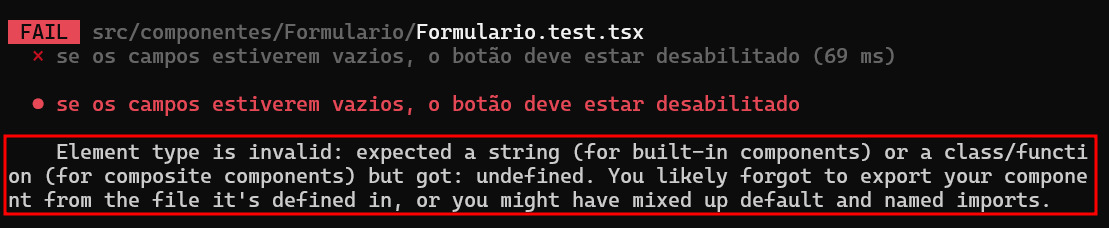
Para o teste passar, precisamos criar as funcionalidades necessárias nos componentes "App.tsx" e no "Formulario.tsx".
No "App.tsx adicionamos o código:
import { Formulario } from "./componentes/Formulario/Formulario"
//Interface para validar os tipos dos inputs
export interface Filme {
nome: string,
anoDeLancamento: string
}
export default function App(){
return(
<div>
{/* Renderização do formulario */}
<Formulario/>
</div>
)
}Enquanto no Formulário precisamos escrever o seguinte código:
import { useState } from "react";
import { Filme } from "../../App";
export const Formulario = () => {
//Uso do hook useState para alterar o estado da aplicação
const [filme, setFilme] = useState<Filme>({ nome: '', anoDeLancamento: '' })
//Variável aplicada ao botão para verificar se está desabilitado ou habilitado
const podeAdicionar = filme.nome && filme.anoDeLancamento;
return (
<form>
<input
type="text"
placeholder="Insira o nome do filme"
required
/>
<input
type="text"
placeholder="Digite o ano de lançamento"
required
/>
<button
disabled={!podeAdicionar}
type="submit"
>
Adicionar
</button>
</form>
)
}Ao executar o teste novamente, temos um resultado bem-sucedido!
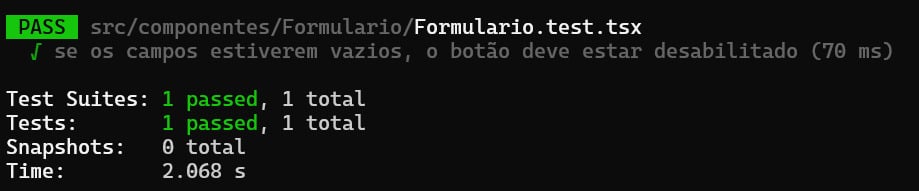

Testar se o botão está habilitado quando os campos estão preenchidos
Agora, vamos verificar se o botão está habilitado quando os campos estão preenchidos.
Como escreveremos mais de um teste dentro do arquivo "Formulario.test.tsx", podemos adotar a estratégia de agrupar esses testes com o describe, que assim como o test, recebe dois parâmetros, um texto e uma arrow function.
import { render } from "@testing-library/react"
import { Formulario } from "./Formulario"
import userEvent from "@testing-library/user-event"
describe('no formulário', ()=>{
test('se os campos estiverem vazios, o botão deve estar desabilitado', () => {
//...Código omitido
})
test('se os inputs estiverem vazios, o botão deve estar habilitado', async () => {
const { getByPlaceholderText, getByRole } = render(<Formulario/>)
//ARRANGE - organiza os elementos em variáveis
const inputNome = getByPlaceholderText('Insira o nome do filme')
const inputAnoDeLancamento = getByPlaceholderText('Digite o ano de lançamento')
const botaoAdicionar = getByRole('button');
//ACT - simula a execução de ações
//Simula de forma assíncrona a inserção de text dentro do input
await userEvent.type(inputNome, 'Interestelar')
await userEvent.type(inputAnoDeLancamento, '2014')
//Simula de forma assíncrona o evento de click
await userEvent.click(botaoAdicionar)
//ASSERT - cria hipóteses para serem testadas
//Verifica se o botão está habilitado
expect(botaoAdicionar).toBeEnabled()
})
})Ao rodar os testes, um deve passar e o outro falhar.
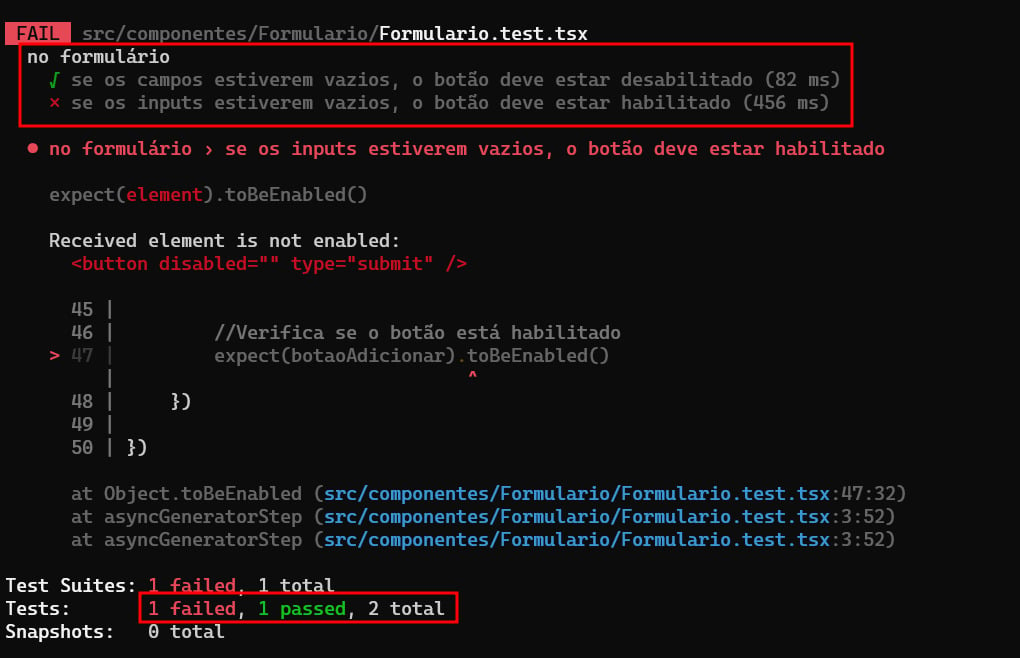
Na imagem acima, podemos identificar a organização dos testes ao usar o describe.
Para o teste ser aprovado, adicionaremos as propriedadesvalue e onChange nos inputs.
<input
type="text"
placeholder="Insira o nome do filme"
value={filme.nome}
onChange={evento => setFilme({ ...filme, nome: evento.target.value })}
required
/>
<input
type="text"
placeholder="Digite o ano de lançamento"
value={filme.anoDeLancamento}
onChange={evento => setFilme({ ...filme, anoDeLancamento: evento.target.value })}
required
/>
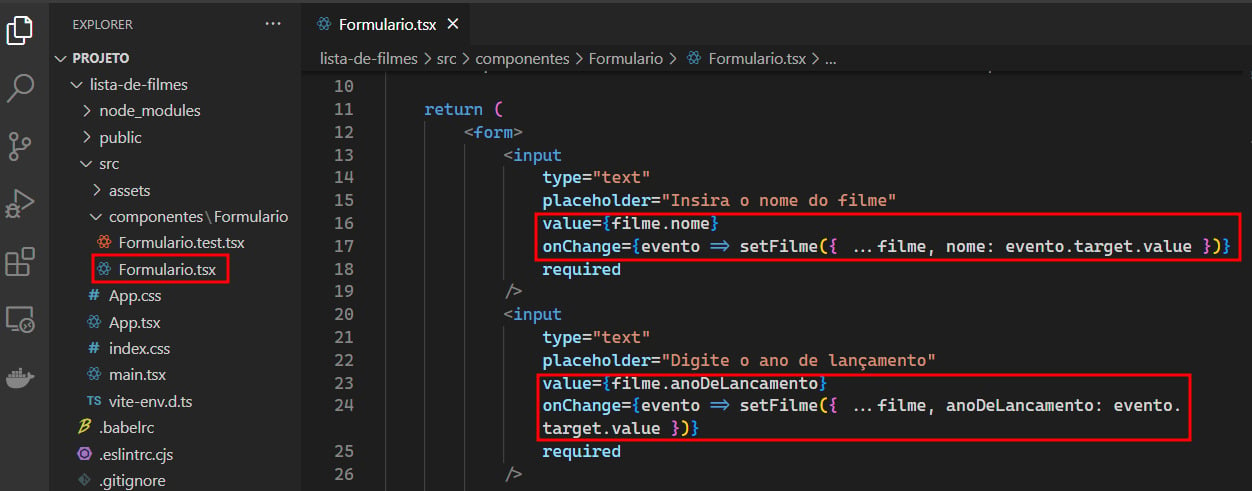
E com isso temos os dois testes funcionando!
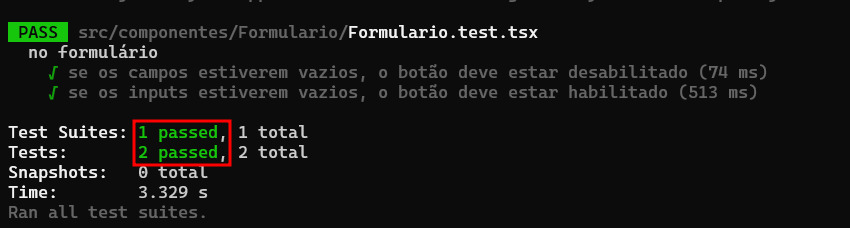
Testar a adição do filme na lista
Para adicionar um filme na lista precisamos adicionar uma nova pasta dentro de componentes chamada "ListaDeFilmes" com os arquivos "ListaDeFilmes.test.tsx" e "ListaDeFilmes.tsx". A organização das pastas deve ficar assim:
src
|__ componentes
|__Formulario
|__Formulario.tsx
|__Formulario.test.tsx
|__ListaDeFilmes
|__ListaDeFilmes.tsx
|__ListaDeFilmes.test.tsxAplicamos o seguinte teste no arquivo "ListaDeFilmes.test.tsx":
import { render } from "@testing-library/react"
import { ListaDeFilmes } from "./ListaDeFilmes"
describe('na lista', ()=>{
test('o item deve estar presente', ()=>{
//Simulamos a inserção de um objeto dentro da lista e armazenamos em uma variável
const filmes = [{ nome: 'Interestelar', anoDeLancamento: '2014' }];
const {getByText} = render(<ListaDeFilmes filmes={filmes}/>)
//ARRANGE - organiza os elementos em variáveis
//Busca o elemento pelo texto
const filmeNaLista = getByText('Interestelar(2014)')
//ASSERT - cria hipóteses para serem testadas
//Verifica se os elementos estão na página
expect(filmeNaLista).toBeInTheDocument()
})
})Inicialmente o teste falha, mas os demais testes no componente Formulario continuam passando.

Esta funcionalidade precisa ser construída em três componentes diferentes: "App.tsx", "Formulario.tsx" e "ListaDeFilmes.tsx".
No "App.tsx" vamos construir a função adicionarFilme() para inserir os filmes na lista.
//Uso do hook useState para alterar o estado da lista
const [filmes, setFilmes] = useState<Filme[]>([])
//Função que adiciona filmes à lista
function adicionarFilme(filme: Filme) {
setFilmes([...filmes, filme])
}Essa função precisa ser enviada para o formulário via props para que ao clicar no botão "Adicionar" ela seja acionada.
<Formulario aoSubmeter={adicionarFilme} />Como teremos que criar um componente para armazenar a lista, já faremos a adição dele no App, passando via props a variável [filmes,setFilmes] que criamos com useState.
<ListaDeFilmes filmes={filmes}/>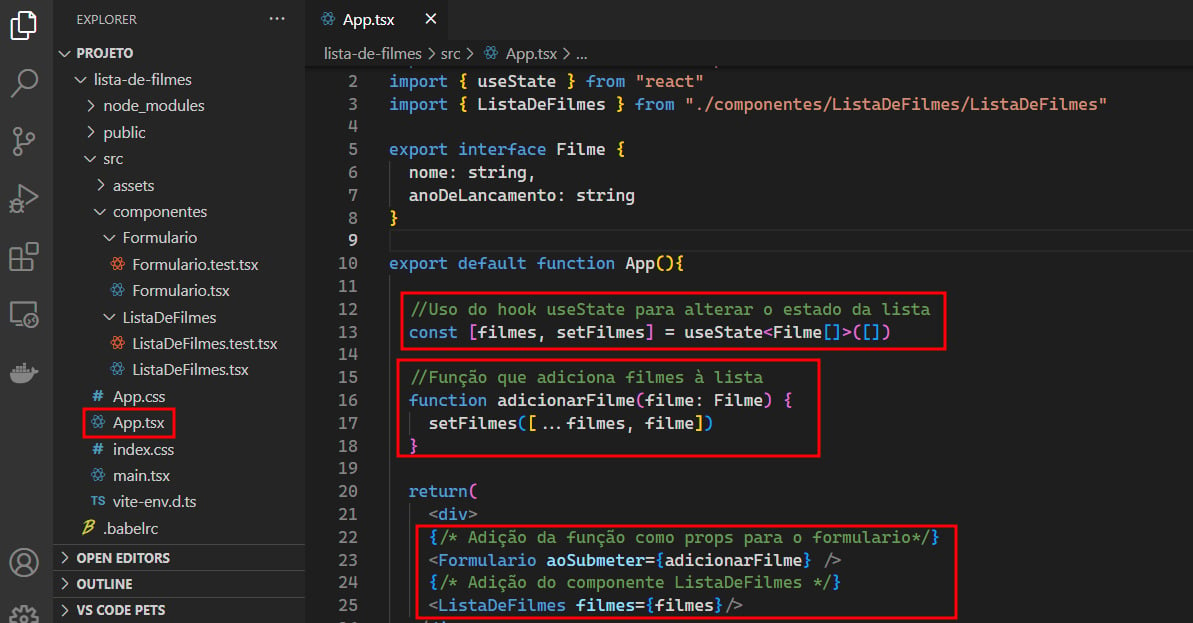
No "Formulario.tsx" vamos precisar fazer algumas alterações em virtude da props recebida de "App.tsx".
Recebemos a props via interface:
interface FormularioProps{
aoSubmeter: (filme: Filme) => void
}Adicionamos a props como parâmetro na função armazenada na variável Formulario:
export const Formulario = ({ aoSubmeter } : FormularioProps)Escrevemos uma função para processar os dados capturados pelo formulário e adicionar à lista de filmes:
function adicionarFilme(evento: React.FormEvent<HTMLFormElement>) {
evento.preventDefault()
aoSubmeter(filme)
}Adicionamos na tag <form> a função na propriedade onSubmit para ser executada quando o botão com type submit for clicado.
<form onSubmit={adicionarFilme}>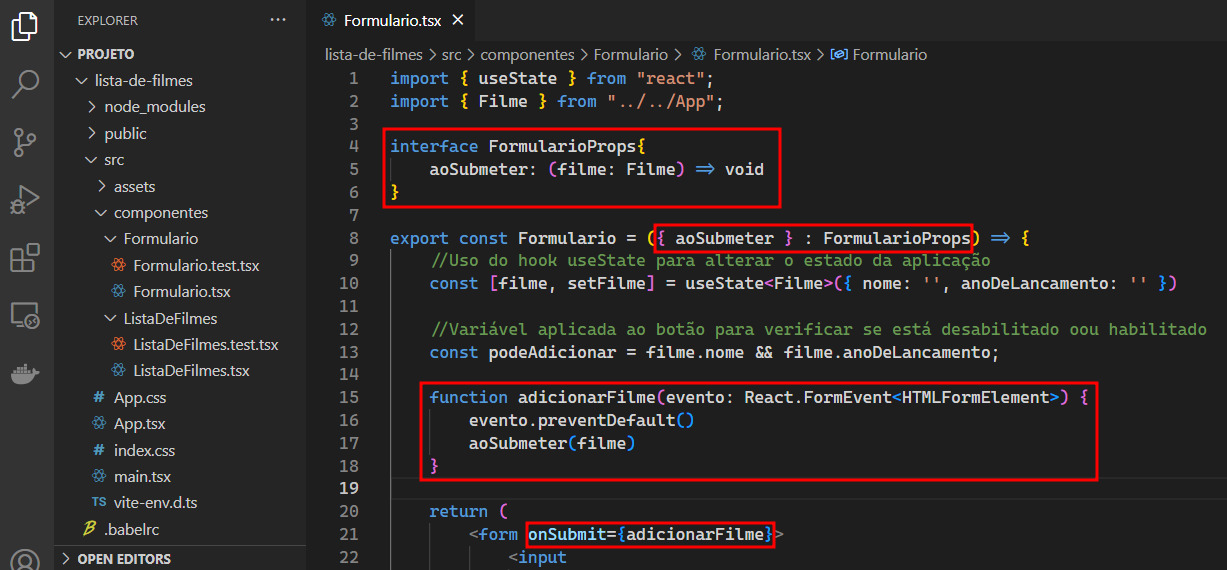
Como o Formulario recebe uma props com uma função, precisamos alterar os testes em "Formulario.test.tsx", caso contrário, receberemos um erro sinalizando que aoSubmeter não é uma função.
Para isso, vamos mockar uma função com o jest, ou seja, simulamos no arquivo de teste a função que está presente no componente.
const mockAoSubmeter = jest.fn();No momento de renderizar o componente para fazer o teste devemos mencionar que aoSubmeter recebe a simulação de uma função.
render(<Formulario aoSubmeter={mockAoSubmeter}/>)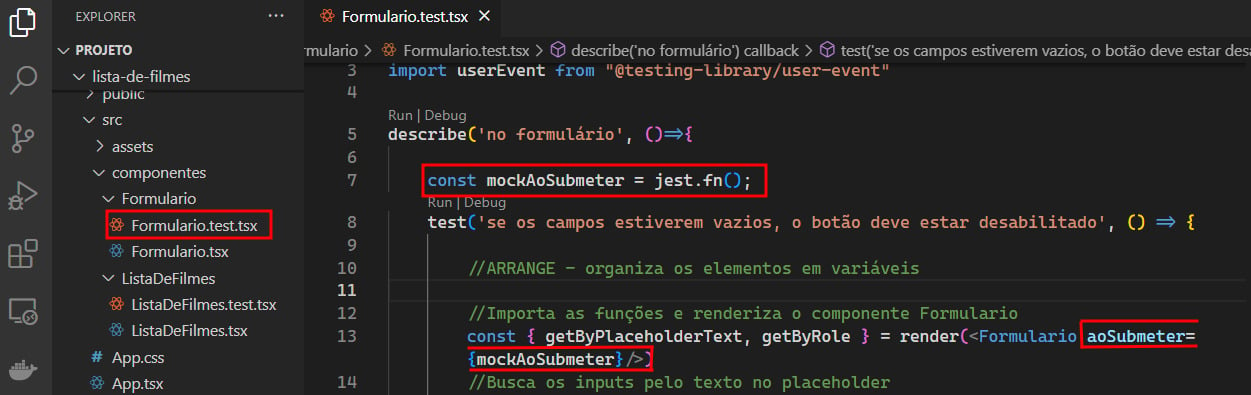
Na "Lista.tsx", vamos criar o componente do início:
import { Filme } from "../../App";
//Recebe a lista de filmes via props em uma interface
interface ListaDeFilmesProps {
filmes: Filme[];
}
export const ListaDeFilmes = ({filmes}:ListaDeFilmesProps) =>{
return(
//Usa o map para percorrer a lista e inserir os itens dentro dela.
<ul>
{filmes.map((f, index) => (
<li key={index} data-testid="lista">{`${f.nome}(${f.anoDeLancamento})`}</li>
))}
</ul>
)
}Após as alterações e adições, o teste é aprovado.
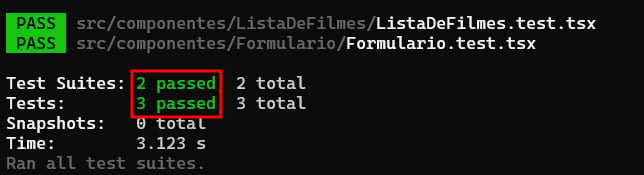
Teste para evitar dados duplicados
Os filmes já estão sendo inseridos na tela, mas queremos evitar que itens duplicados sejam adicionados e para isso podemos criar um novo teste.
Então, criaremos o arquivo "App.test.tsx" no mesmo nível do arquivo "App.tsx" e escreveremos o seguinte código:
import {render} from "@testing-library/react"
import App from "./App"
import userEvent from "@testing-library/user-event"
describe('na tela', ()=>{
test('uma mensagem de erro deve aparecer na tela se a pessoa usuária tentar inserir um filme repetido', async () => {
const {getByPlaceholderText, getByRole, getByText} = render(<App/>)
//ARRANGE - organiza os elementos em variáveis
////Busca os inputs pelo texto no placeholder e pela função
const inputNome = getByPlaceholderText('Insira o nome do filme')
const inputAnoDeLancamento = getByPlaceholderText('Digite o ano de lançamento')
const botaoAdicionar = getByRole('button')
//ACT - simula a execução de ações
//Simula a inserção de um filme duas vezes
await userEvent.type(inputNome, 'Interestelar')
await userEvent.type(inputAnoDeLancamento, '2014')
await userEvent.click(botaoAdicionar)
await userEvent.clear(inputNome);
await userEvent.clear(inputAnoDeLancamento);
await userEvent.type(inputNome, 'Interestelar')
await userEvent.type(inputAnoDeLancamento, '2014')
await userEvent.click(botaoAdicionar)
//Busca pela mensagem de erro após a tentativa de inserção duplicada
const mensagemDeErro = getByText('Não é possível adicionar, pois o filme já está na lista!')
//ASSERT - cria hipóteses para serem testadas
//Verifica se a mensagem está na tela
expect(mensagemDeErro).toBeInTheDocument()
})
})O teste acima como previsto deve falhar!
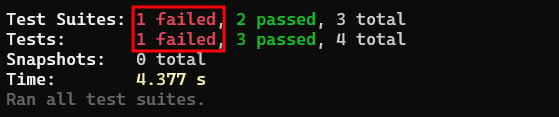
Para o teste funcionar, devemos criar uma variável com useState para alterar o estado da mensagem de erro.
const [erroFilmeDuplicado, setErroFilmeDuplicado] = useState<string>('');Adicionamos uma condição para que a mensagem de erro seja exibida se tiver dois filmes com o mesmo nome.
if (filmes.some(f => f.nome === filme.nome)) {
setErroFilmeDuplicado('Não é possível adicionar, pois o filme já está na lista!')
}Renderizamos a mensagem de erro na tela.
{erroFilmeDuplicado&&<p>{erroFilmeDuplicado}</p>}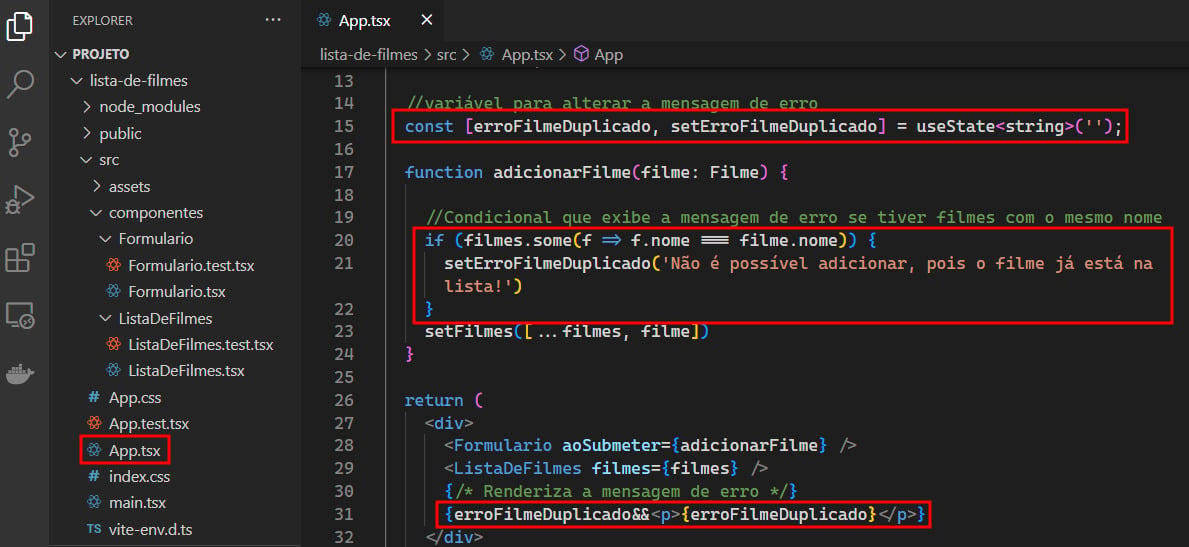
Com essas mudanças o teste deve passar!
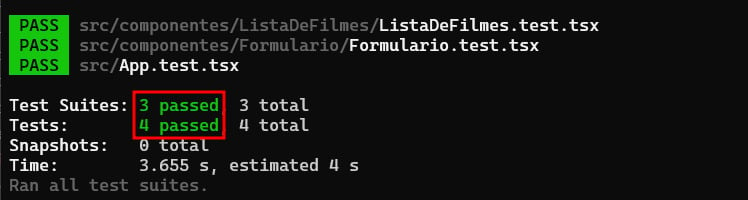
Teste para verificar se a mensagem desaparece após determinado tempo
A mensagem de erro está sendo exibida, mas queremos que ela desapareça após um tempo determinado, para isso podemos executar o seguinte teste em "App.test.tsx:
test('verifica se a mensagem de erro some após um tempo ao adicionar um filme duplicado', () => {
//Simula um temporizador
jest.useFakeTimers()
const {getByPlaceholderText, getByRole, queryByRole} = render(<App/>)
//Busca os elementos pelo placeholder e pela função
const inputNome = getByPlaceholderText('Insira o nome do filme')
const inputAnoDeLancamento = getByPlaceholderText('Digite o ano de lançamento')
const botaoAdicionar = getByRole('button')
//Diferente do userEvent ele simula interações do usuário de forma síncrona
fireEvent.change(inputNome, {target:{value:'Interestelar'}})
fireEvent.change(inputAnoDeLancamento, {target:{value:'2014'}})
fireEvent.click(botaoAdicionar)
fireEvent.change(inputNome, {target:{value:'Interestelar'}})
fireEvent.change(inputAnoDeLancamento, {target:{value:'2014'}})
fireEvent.click(botaoAdicionar)
//Busca pela mensagem de erro pela função alert e espera que ela esteja na página
let mensagemDeErro = queryByRole('alert')
expect(mensagemDeErro).toBeInTheDocument()
//Executa todos os temporizadores
act(() => {
jest.runAllTimers()
});
//Busca novamente as mensagens de erro e espera que ela não esteja mais na página
mensagemDeErro = queryByRole('alert')
expect(mensagemDeErro).not.toBeInTheDocument()
})O teste inicialmente falha, pois espera que a mensagem de erro não esteja mais na página após um tempo.

Para o teste ser aprovado, precisamos usar o setTimeout para definir um tempo para a mensagem aparecer na tela.
setTimeout(() => setErroFilmeDuplicado(''), 3000);
returnEsse código deve ser adicionado dentro da função adicionarFilme() no arquivo "App.tsx".
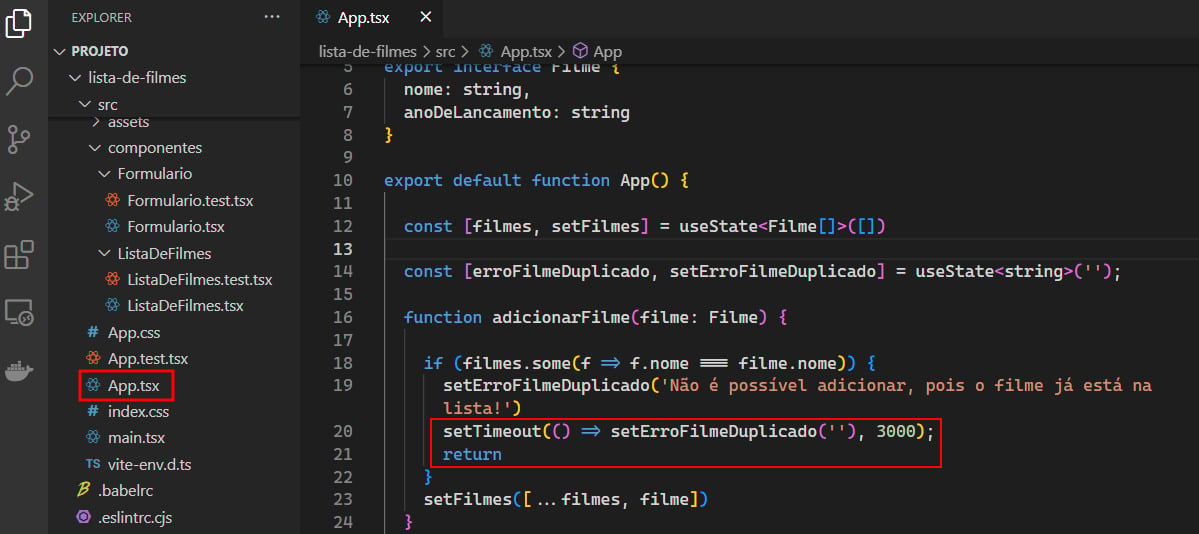
Também precisamos adicionar uma propriedade de role na tag <p>que recebe a mensagem de erro com a função alert, pois vamos buscar por esse elemento no teste.
<p role='alert'>{erroFilmeDuplicado}</p>
Com isso o último teste é executado com sucesso!
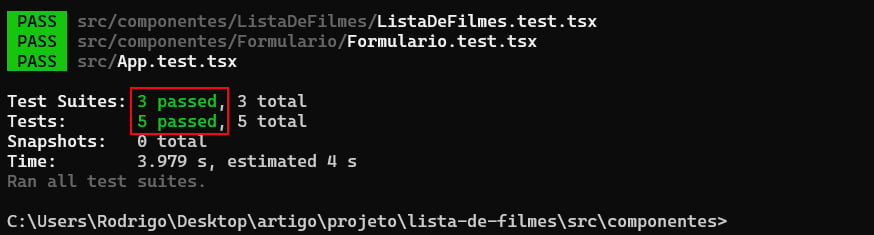
Com todos os testes aprovados, é só utilizar o comando npm run dev para ver o resultado.
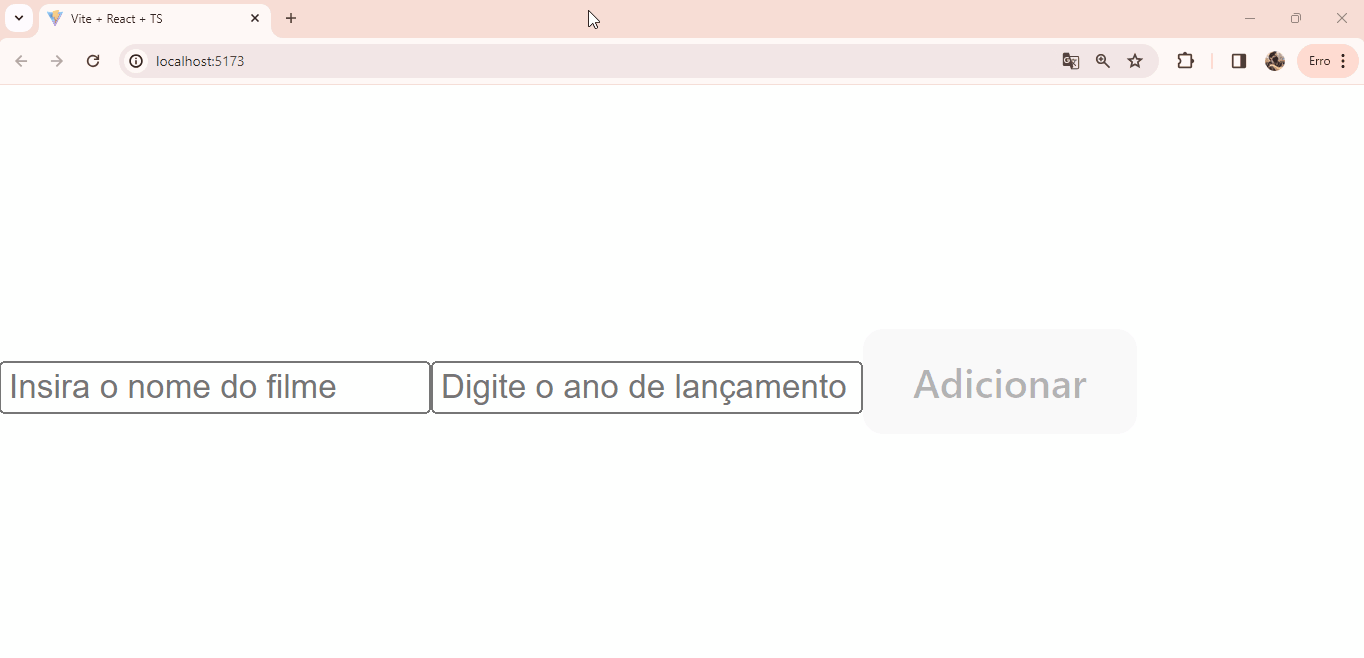
Agora use sua criatividade para personalizar o projeto aplicando estilos aos componentes ou criando suas próprias listas.
Conclusão
Foi incrível compartilhar com você essa jornada pelo maravilhoso universo dos testes. Juntos(as), desvendamos a importância de testar as funcionalidades que queremos desenvolver, para garantir a qualidade do nosso código.
Durante nosso percurso, mergulhamos no estudo de duas ferramentas indispensáveis para a elaboração de testes eficazes: o React Testing Library e o Jest.
Aprendemos não apenas a configurá-las em um ambiente de desenvolvimento React com TypeScript utilizando o Vite, mas também a maximizar o seu potencial em testes eficientes.
Adotamos a metodologia do Desenvolvimento Orientado por Testes (TDD), uma prática amplamente valorizada no mundo do desenvolvimento de software, que prioriza a escrita de testes antes mesmo do código que será testado.
Esta abordagem nos permitiu compreender profundamente o ciclo de desenvolvimento sob a ótica do TDD, enfatizando a importância de uma base sólida de testes para o sucesso do projeto.
Por fim, colocamos em prática esses conhecimentos no desenvolvimento de um projeto incrível, que nos permitiu entender o impacto direto dessas práticas na qualidade e na confiabilidade das aplicações.
Além disso, convido você a conhecer mais profundamente nossos conteúdos sobre o tema:
- Formação: Melhore sua aplicação React com testes automatizados
- Vídeo: Como testar seu Front-end? com Mario Souto
- Hipsters Ponto Tech #314: Case Avenue: Testes e Qualidade
Referências
- Site do npm (inglês, gratuito, documentação)
Site que oferece a documentação do npm, ferramenta popular e bastante utilizada no desenvolvimento de muitas empresas.
- Vite (inglês, gratuito, documentação)
Documentação do Vite com informações de instalação para iniciar projetos utilizando bibliotecas e frameworks do mundo Front-End.
- Utilizando o Vite para criar uma aplicação React com TypeScript (português, gratuito, artigo)
Artigo da Alura que mostra como criar uma aplicação React com TypeScript utilizando a ferramenta Vite.
- React Testing Library (inglês, gratuito, documentação)
Documentação do React Testing Library que traz informações de intalação, funções e propriedades para relizar testes em diferentes frameworks e bibliotecas Front-end.
- Jest (português, gratuito, documentação)
Documentação do Jest com informações de instalação e configuração deste ambiente de execução de testes.
- Dicas para desenvolver testes unitários e de integração no Front-end (português, gratuito, artigo)
Artigo da Alura com dicas para desenvolver e utilizar testes unitários e de integração no Front-end.
- Tipos de testes: quais os principais e por que utilizá-los? (português, gratuito, artigo)
Artigo da Alura para conhecer os tipos de testes mais utilizados atualmente.
