Power BI: parâmetros e exportação de modelos

Introdução
Com o relatório desenvolvido no Power BI Desktop, utilizando os dados do ENEM 2019, tive a ideia de compartilhá-lo de tal forma que, ao abrir, o usuário poderá escolher o estado, visualizando somente as informações referentes ao estado escolhido. Sendo assim, utilizei alguns recursos que me possibilitaram tal feito limitando, somente, para a região Sul:

Criando parâmetros
Para criar um parâmetro, acessei o Power Query procurando pela opção Gerenciar Parâmetros dentro da guia Página Inicial e selecionei Novo Parâmetro.
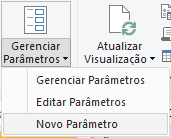
Abrindo a janela do gerenciador, existem opções para nomear e até mesmo colocar uma descrição no parâmetro, mas o que merece destaque é o campo de Valores Sugeridos, no qual possui três opções que fazem toda a diferença no resultado final da criação do parâmetro.
As três opções são:
- Qualquer valor - pode inserir qualquer valor porém ele é fixo, não se altera.
- Lista de valores - pode inserir uma lista personalizada de valores.
- Consulta - pode inserir uma consulta criada ou baseada na coluna de uma tabela.
Como é mais interessante lidar com um parâmetro dinâmico, criei uma lista de valores que contém as siglas dos estados da região Sul.
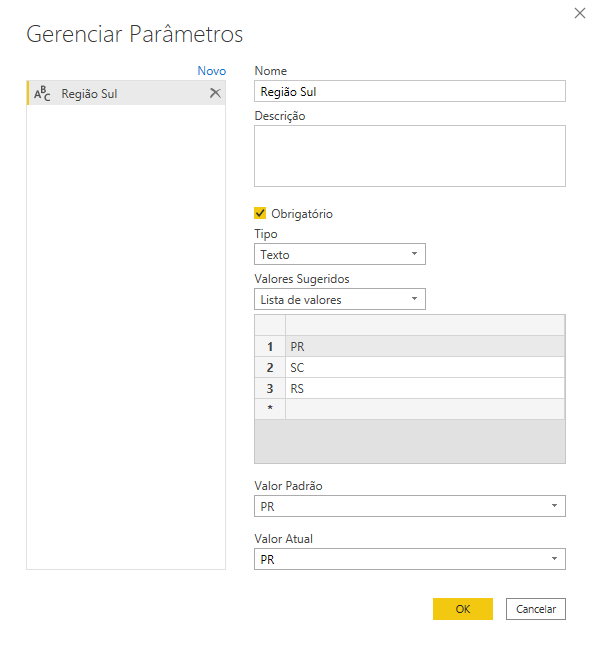
Sabendo que em algum momento seria necessário a utilização de um parâmetro que comportasse todos os estados do Brasil, elaborei uma consulta baseada na coluna da tabela importada.
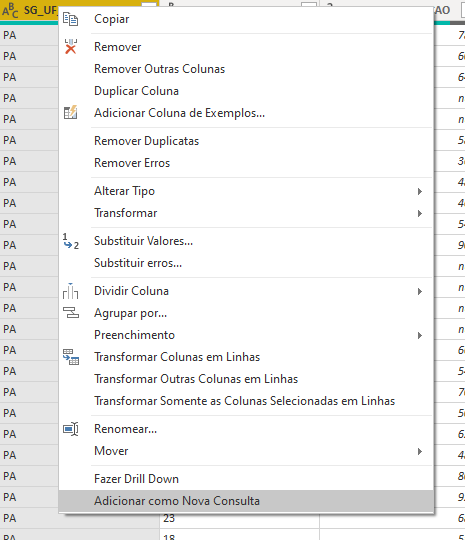
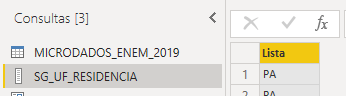
A consulta herdou todos os valores referentes a coluna, assim vieram muitos valores repetidos e para solucionar isso, removi todas as duplicatas.
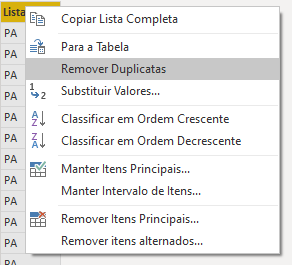
O seguinte resultado foi encontrado:

Com a consulta criada, foi possível criar um parâmetro com todos os estados.
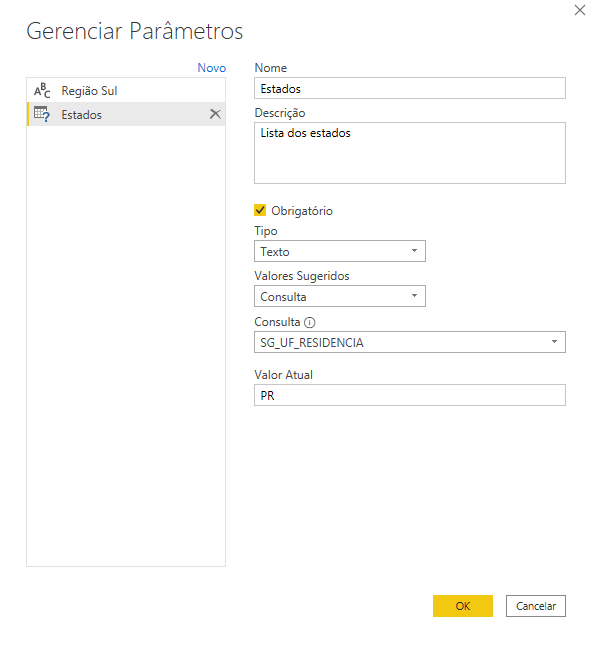
Já que os parâmetros foram criados, parti para aplicação do filtro dinâmico.
Usando o parâmetro como filtro
Adicionei um filtro exatamente na coluna que possui os mesmos valores do parâmetro para que influenciasse diretamente a tabela.
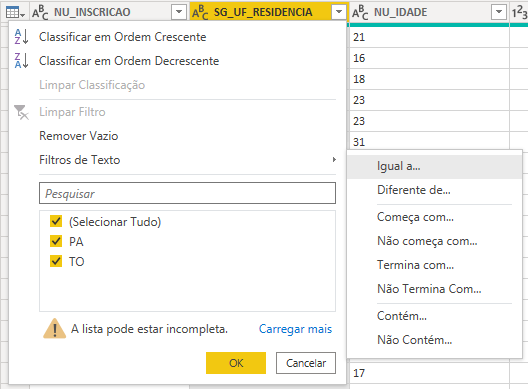
Dentro da janela Filtrar Linhas, existe a opção de inserir o parâmetro como filtro.
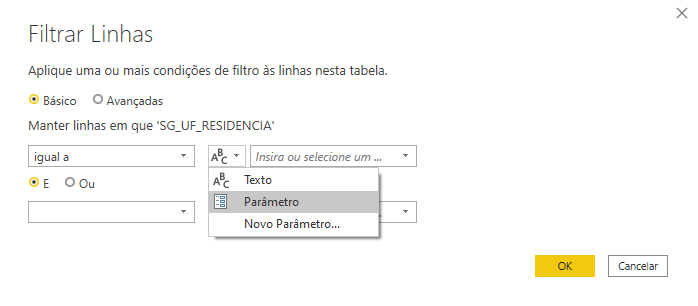
Apareceram duas opções para escolher, ou seja, os dois parâmetros que foram criados. Como o relatório tinha que ser voltado para a Região Sul, foi escolhido o primeiro.
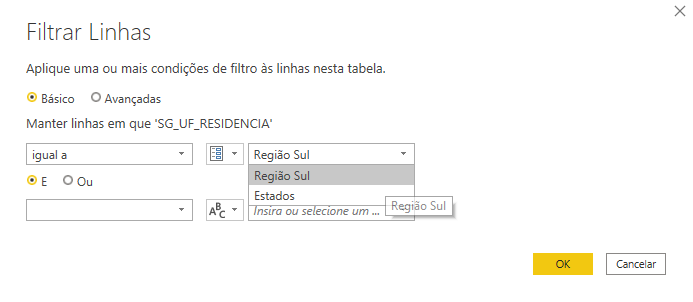
Com os filtros devidamente aplicados, fechei e apliquei todas as alterações feitas no Power Query.
Exportando o modelo
Para que o usuário pudesse escolher o estado da Região Sul assim que abrir o relatório, utilizei um recurso existente dentro do Power BI Desktop que se chama Modelo do Power BI. Para acessá-lo, entrei na opção Exportar dentro da guia Arquivo.
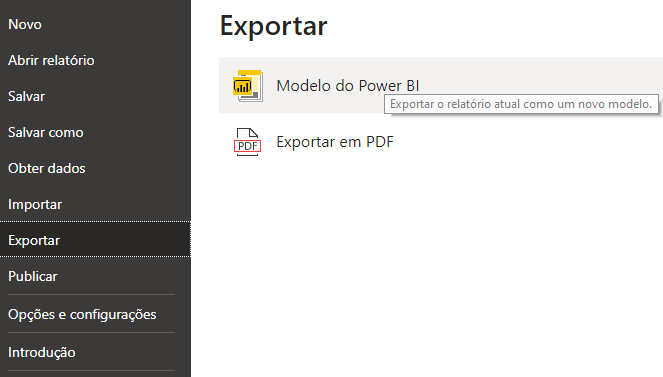
Colocada uma descrição no modelo, salvei o arquivo.
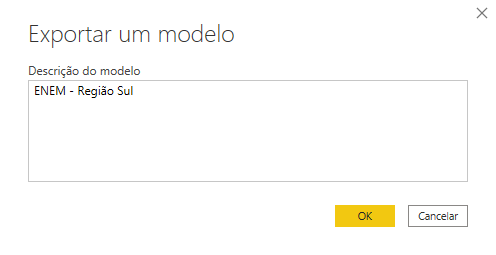
O arquivo salvo tem uma aparência diferente dos relatórios salvos no Power BI e a sua extensão é a .pbit.
Aberto o arquivo, pude escolher o estado e, por fim, consegui visualizar o relatório com o filtro aplicado, alcançando o objetivo desejado.
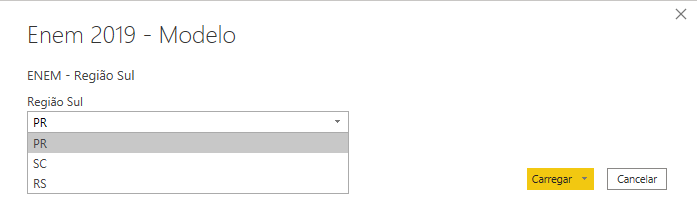
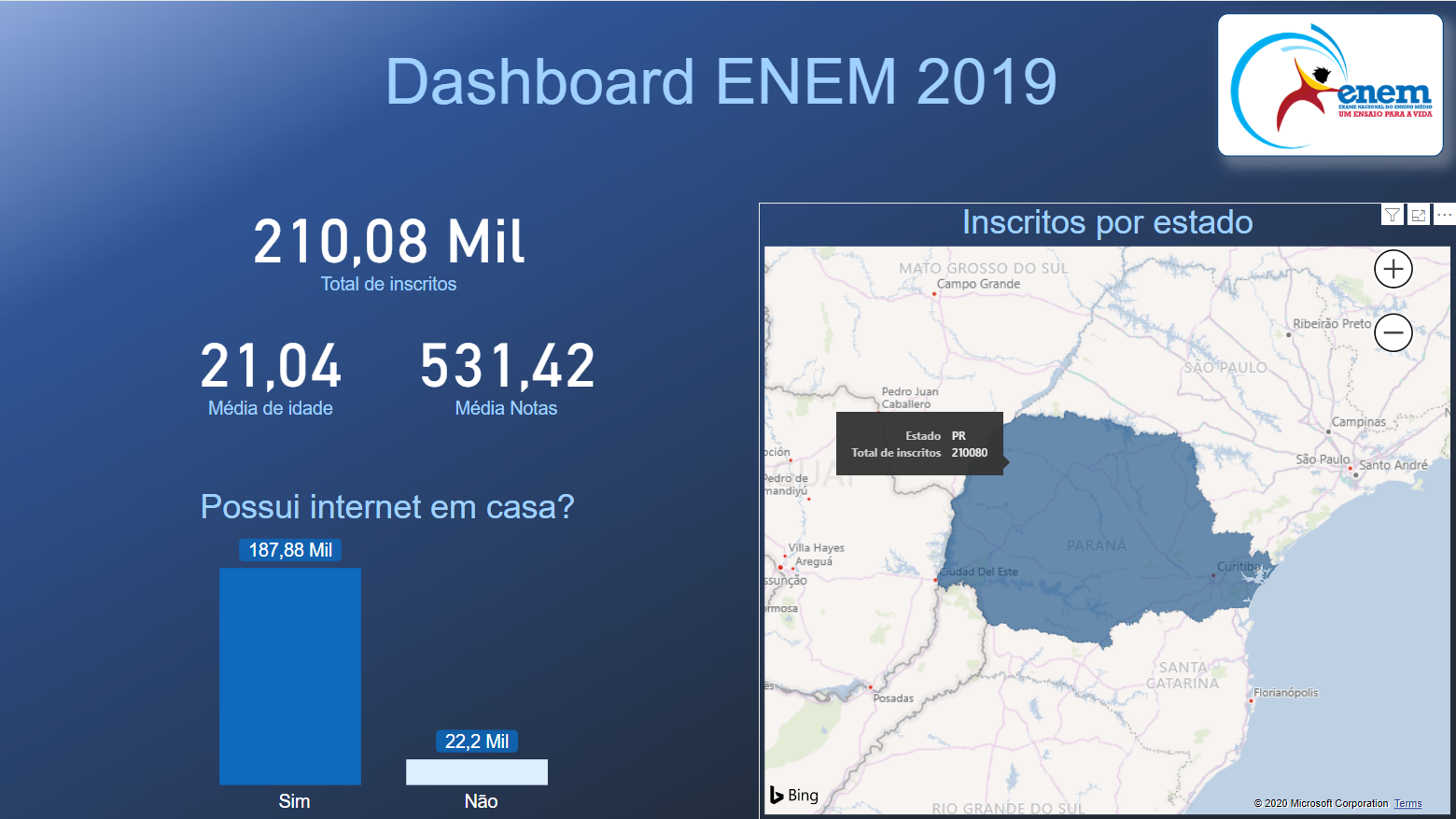
Gostou deste artigo e quer conhecer ainda mais essa ferramenta e suas linguagens? A Formação de Power BI da Alura foi feita para você! Aqui, nós te ajudaremos em todos os passos dos processos até a criação de dashboards dinâmicos.
