Postman: saiba como instalar e dar seus primeiros passos
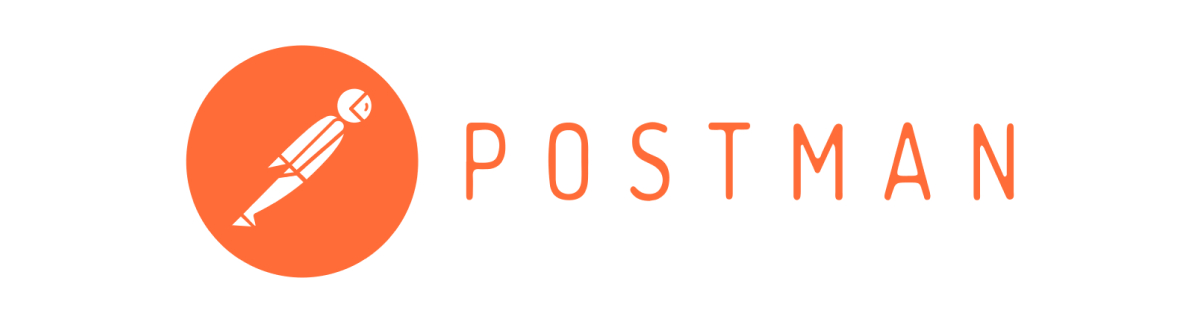
Autores: Laís Urano e Vinicius Louzada
Introdução
Você já deve ter reparado que é comum que a pessoa desenvolvedora utilize serviços disponibilizados por aplicações de terceiros. Essas aplicações são conhecidas como APIs, sigla para Application Programming Interface, ou Interface de Programação de Aplicativos em tradução livre. Como exemplo de API temos a API do Google Maps, distribuída para incorporar funcionalidades de geolocalização em outras aplicações.
Vamos supor que você está trabalhando na construção de um blog de notícias e para isso é necessário trabalhar com dezenas de APIs em uma base diária, e que todas elas necessitam ser analisadas e testadas. Fazer isso manualmente levaria muito tempo e esforço e, por isso, surgiram ferramentas que facilitam o processo, como é o caso do Postman. Essa plataforma auxilia no processo de criação e também de utilização de APIs, automatizando vários processos e tarefas de forma eficiente e segura.
Utilizar o Postman nos trará vantagens como:
- Facilidade em criar, compartilhar, testar e documentar APIs.
- Converter JSON (JavaScript Object Notation) em várias linguagens.
- Automatizar e criar rotinas de testes.
- Sincronizar entre diversos aplicativos.
- Armazenar dados para uso em outros testes.
- Não precisa pagar para utilizar, entretanto, há recursos pagos.
Com o objetivo de facilitar sua rotina como pessoa desenvolvedora, neste artigo, aprenderemos a instalar e configurar o Postman nos ambientes Windows, Linux e Mac e faremos nosso primeiro teste com a ferramenta!

Postman: a história por trás da ferramenta de testes
Já no início deste artigo, percebemos que o Postman oferece muitas vantagens, não é mesmo? Mas você sabe como surgiu essa ferramenta tão poderosa?
Inicialmente o Postman surgiu como uma extensão para o navegador Google Chrome e tinha como objetivo simplificar o processo de testes de APIs. Porém, com o aumento do uso da ferramenta, a plataforma cresceu e precisou expandir para uma aplicação disponível em outros sistemas operacionais como o Windows, Linux e Mac.
Essa é uma ferramenta importante no trabalho da pessoa desenvolvedora, já que auxilia a construir, consumir, testar, documentar e compartilhar APIs. Além disso, o Postman permite que os usuários salvem e recuperem as respostas, de forma detalhada, das suas requisições HTTP e HTTPs. Isso ocorre através dos métodos de requisição ou verbos HTTP que indicam o que será feito com determinado recurso.
Você percebeu como o Postman é uma ferramenta valiosa? Grandes empresas também repararam isso!
O Twitter utiliza o Postman para auxiliar, integrar, educar e inspirar a sua equipe de desenvolvedores e aproveitar ao máximo as APIs em seu projeto. A Shopify usa para auxiliar a reproduzir e depurar bugs. O Imgur utiliza para apoiar a sua equipe a construir, testar, executar e gerenciar sua API, bem como entregá-la ao mercado.
Esses são apenas alguns exemplos de grandes empresas que usam essa ferramenta, não conseguiríamos citar todas já que atualmente o Postman possui mais de 17 milhões de usuários e 500 mil empresas utilizando seus serviços.
Agora que sabemos disso e entendemos a importância desse serviço, vamos aprender a instalar essa ferramenta?
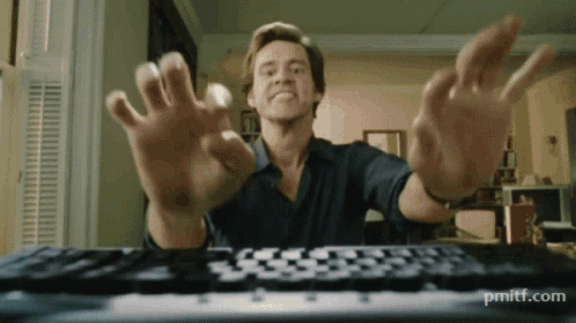
Instalação no Windows
Vamos iniciar pela instalação do Postman no Windows?
Para começar devemos acessar a página de downloads no site oficial do Postman. O próprio site irá recomendar a versão mais adequada para sua máquina. Nesse artigo, foi indicada a versão “Windows 64-bit”, assim, clique em Windows 64-bit e será feito o download do executável do programa.
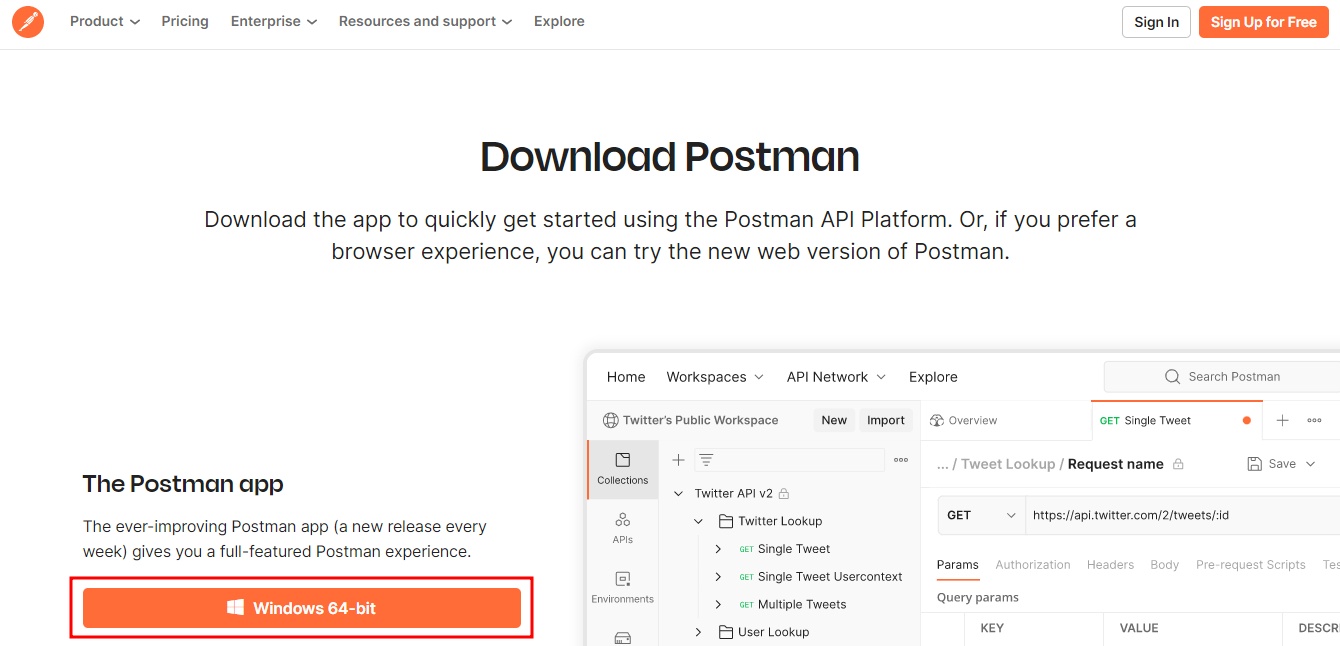
Logo após baixar, vamos acessar a pasta de Downloads. Por padrão, a pasta de download está localizada no diretório “Este computador”. Na pasta, teremos um arquivo com um nome semelhante a este: “Postman-win64-Setup”. Clique no arquivo e o programa será instalado automaticamente no seu computador.
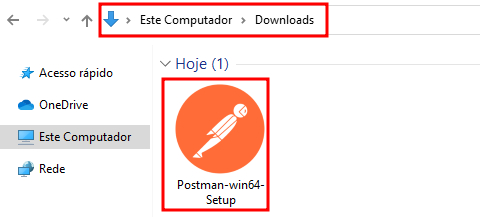
Ao final da instalação, será feito um redirecionamento para uma página de Login do programa. Nesta página serão dadas as opções “Criar conta ou fazer login” (em inglês, “Create an account or sign in”) e logo abaixo da tela terá a opção de “Criar conta ou fazer login depois? Pule e vá para o aplicativo” (em inglês, ”Create your account or sign in later? Skip and go to the app”).
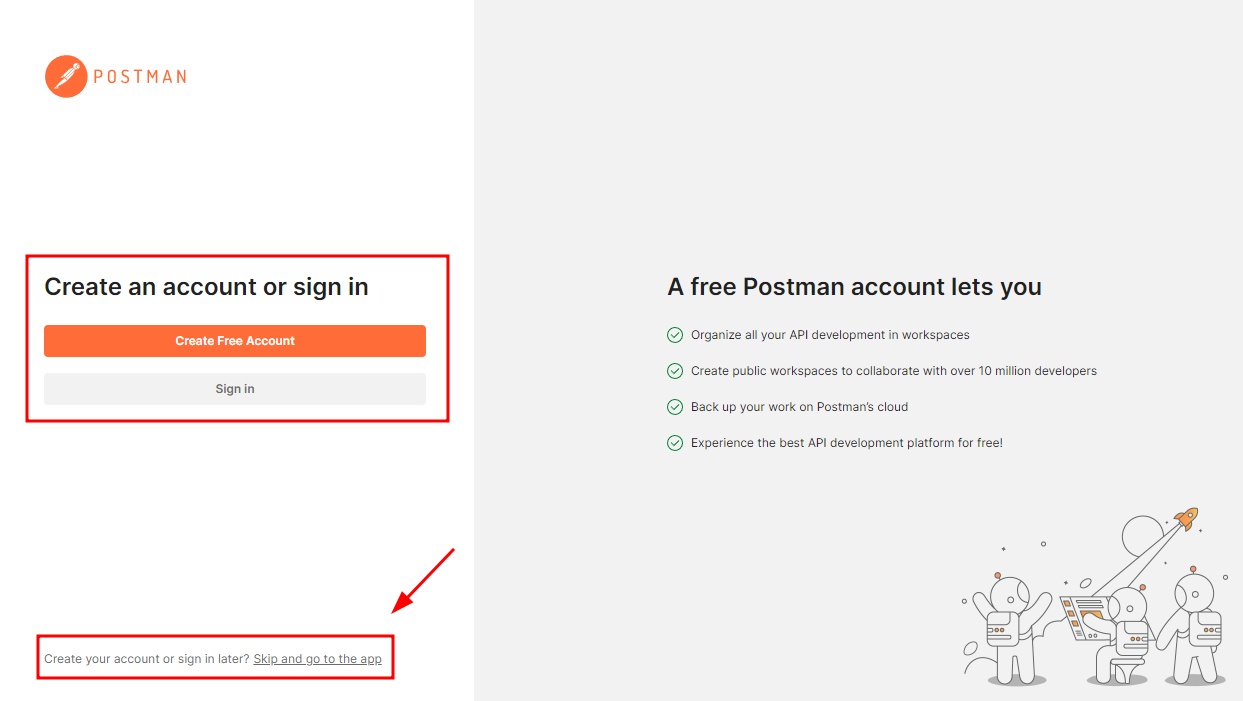
Clique na opção de pular e ir para o aplicativo e você será redirecionado para a página principal do Postman.
Obs: Estamos clicando na opção de pular o login e ir para o aplicativo, pois para estes primeiros passos com a ferramenta não é obrigatório realizar este procedimento. Contudo, com o decorrer da sua experiência com a aplicação, é recomendado possuir uma conta para usufruir de algumas funcionalidades.
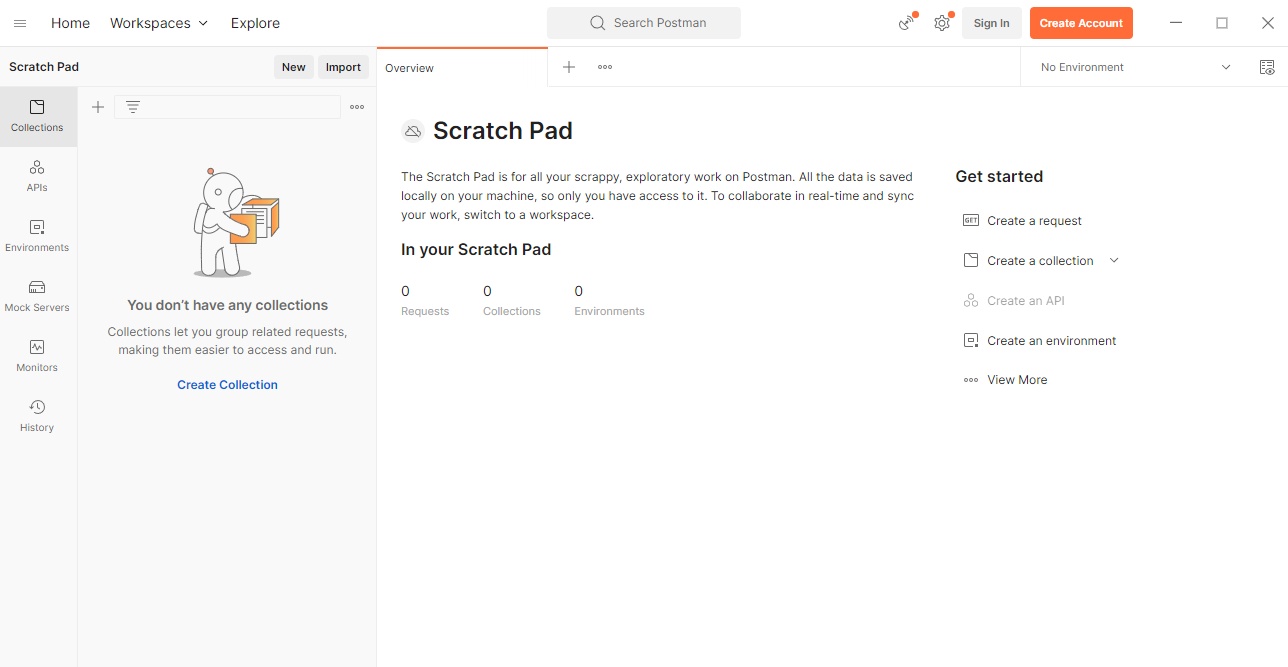
Terminou de instalar? Vá no final desse artigo para aprender a dar seus primeiros passos nessa ferramenta!
Instalação no Linux
Para baixar e instalar o Postman em um ambiente Linux existem três maneiras: Através do Snap, Ubuntu Software ou a partir de um arquivo compactado tar.gz. Mas antes de começar, é importante conferir também a versão da sua distribuição Linux, pois o Postman só tem suporte nas distribuições Ubuntu (a partir da versão 14.04), Fedora 24 e Debian (a partir da versão 8).
Para conferir a versão da sua distribuição Linux, abra o terminal e digite o seguinte comando:
lsb_release -aApós digitar o comando, você poderá visualizar o nome da distribuição e versão. Conforme a imagem a seguir:
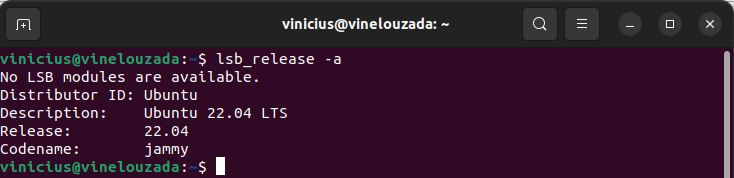
Para este caso, sabendo que possuo a distribuição Ubuntu e versão 22.04, estou apto para baixar e instalar o Postman. Caso você não tenha uma distribuição ou versão que ofereça suporte, sugerimos que atualize para uma versão compatível.
Download via Snap
Para instalar o Postman via Snap, devemos acessar o terminal e digitar o seguinte comando:
sudo snap install postmanApós digitar este comando, será necessário informar a sua senha de user Linux (lembrando que o user deve ter privilégios para instalação de programas). Feito isso, o programa será baixado e instalado, tal como a imagem abaixo:

Para você confirmar se o Postman foi instalado com sucesso, digite no terminal o seguinte comando:
postmanApós digitar este comando, irá abrir a página inicial do Postman conforme a imagem a seguir:
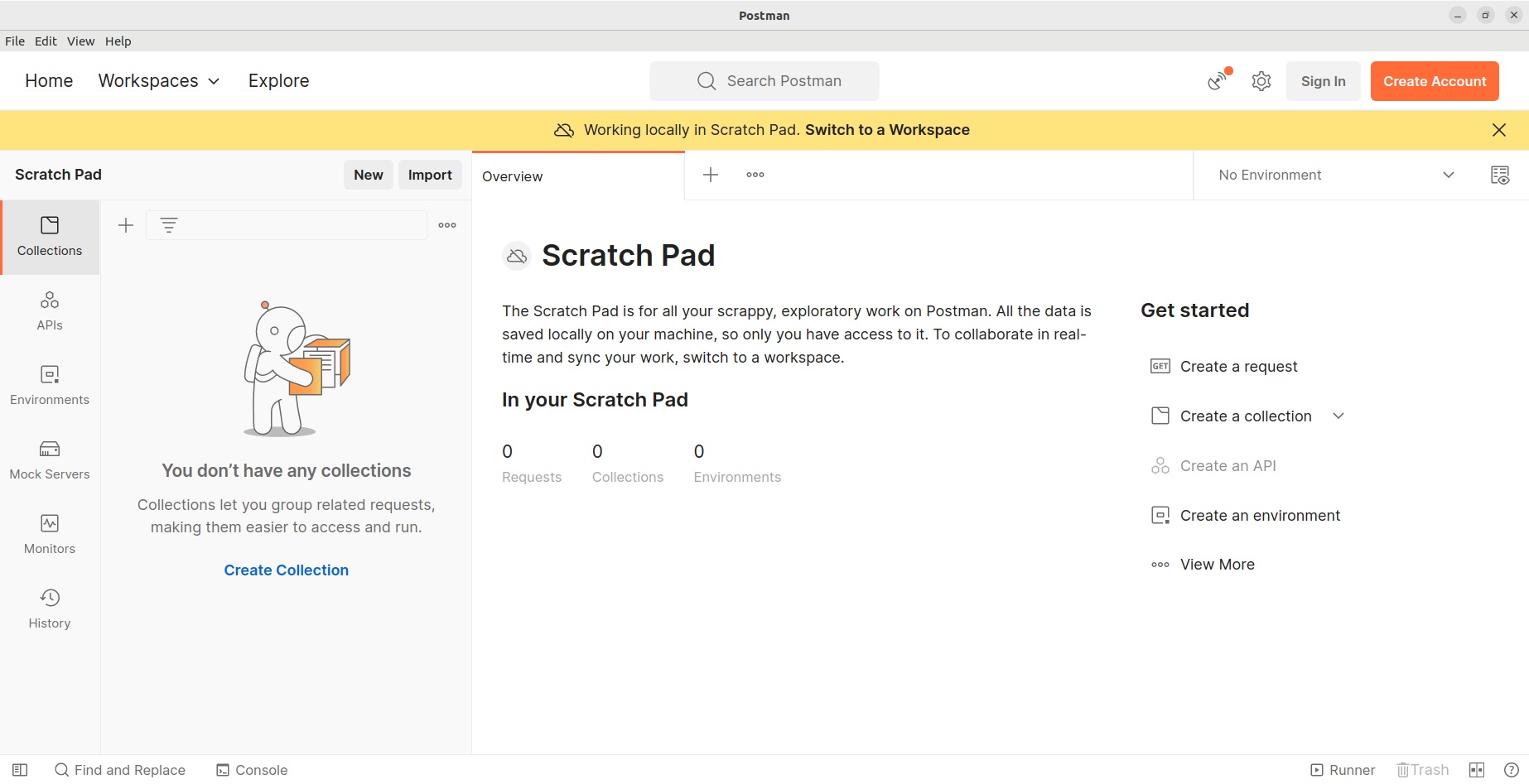
Dessa forma, confirmamos que o Postman foi instalado com êxito.
Obs: É importante lembrar que este método requer que você mantenha o terminal aberto, visto que ele está ligado diretamente com o processo do Postman, ou seja, se você fechar o terminal que está rodando o Postman, ele será encerrado também. Caso você precise usar o terminal para outros comandos, é sempre possível abrir novas janelas ou abas.
Depois da instalação, você também pode abrir o Postman através da lista de apps, basta você abrir a lista de aplicativos e digitar: Postman, conforme a imagem abaixo:
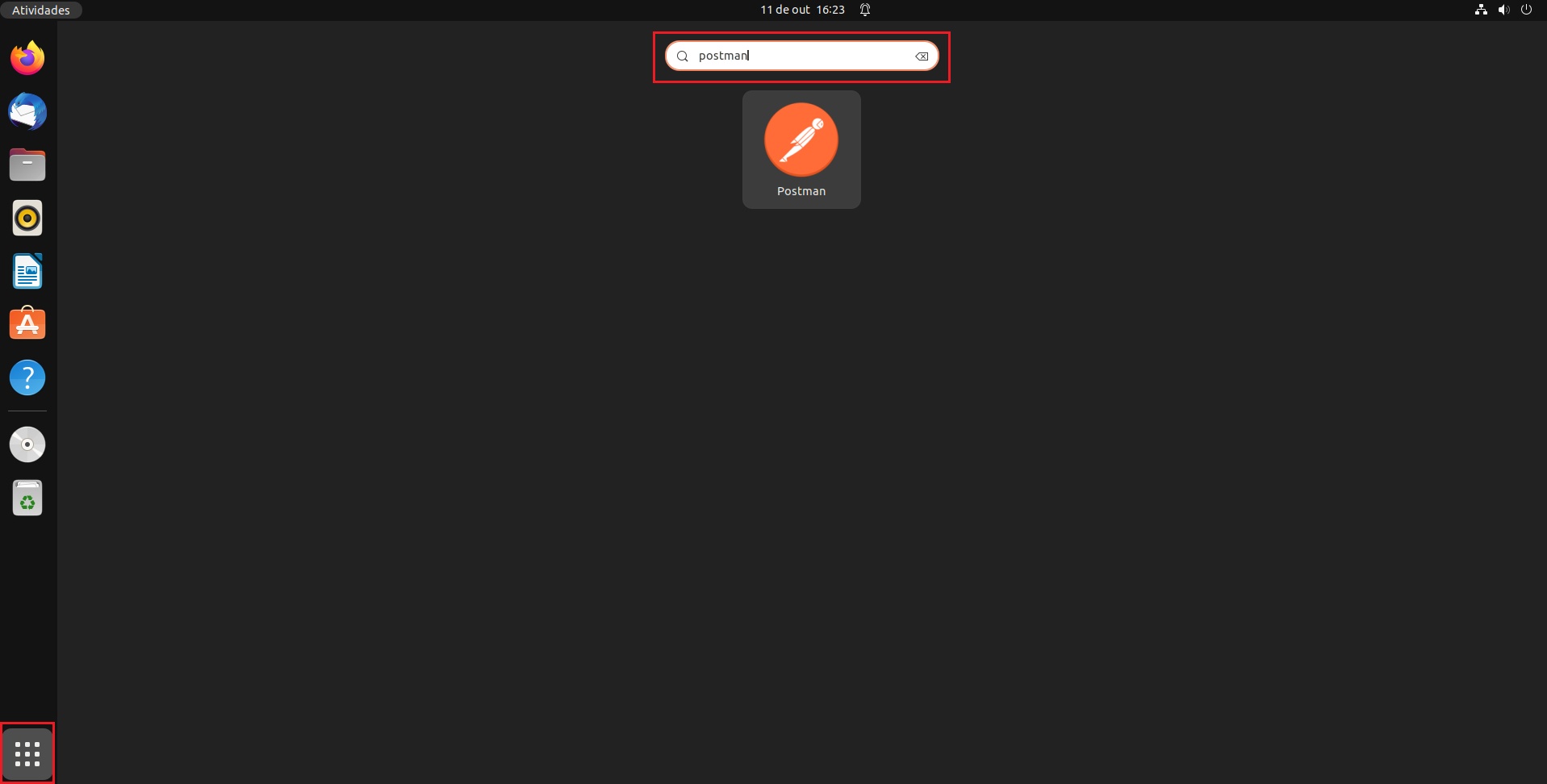
Download via Ubuntu Software
Atualmente o Ubuntu é a distribuição Linux mais popular. Por isso, utilizar o Ubuntu Software para baixar o Postman é uma excelente opção. Bora instalar?
Comece abrindo os aplicativos do Ubuntu, pesquise por “Ubuntu Software” na barra de pesquisa e abra o programa conforme a imagem a seguir:
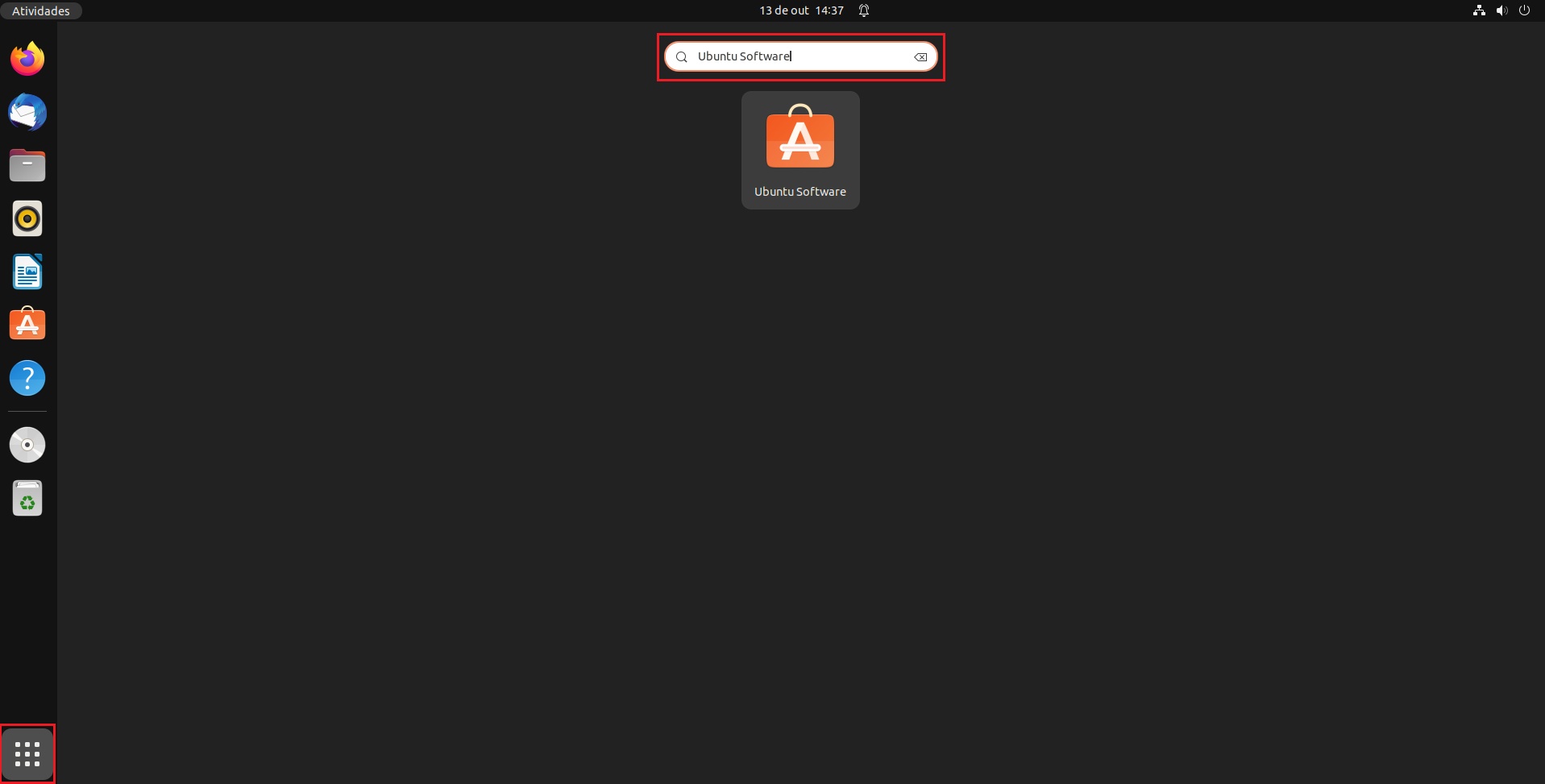
Após abrir o Ubuntu Software, clique na lupa, que está localizada no canto superior esquerdo do visor em destaque, e pesquise por Postman. Após aparecer o Postman na lista de programas encontrados, clique no ícone do aplicativo como mostra a figura a seguir:
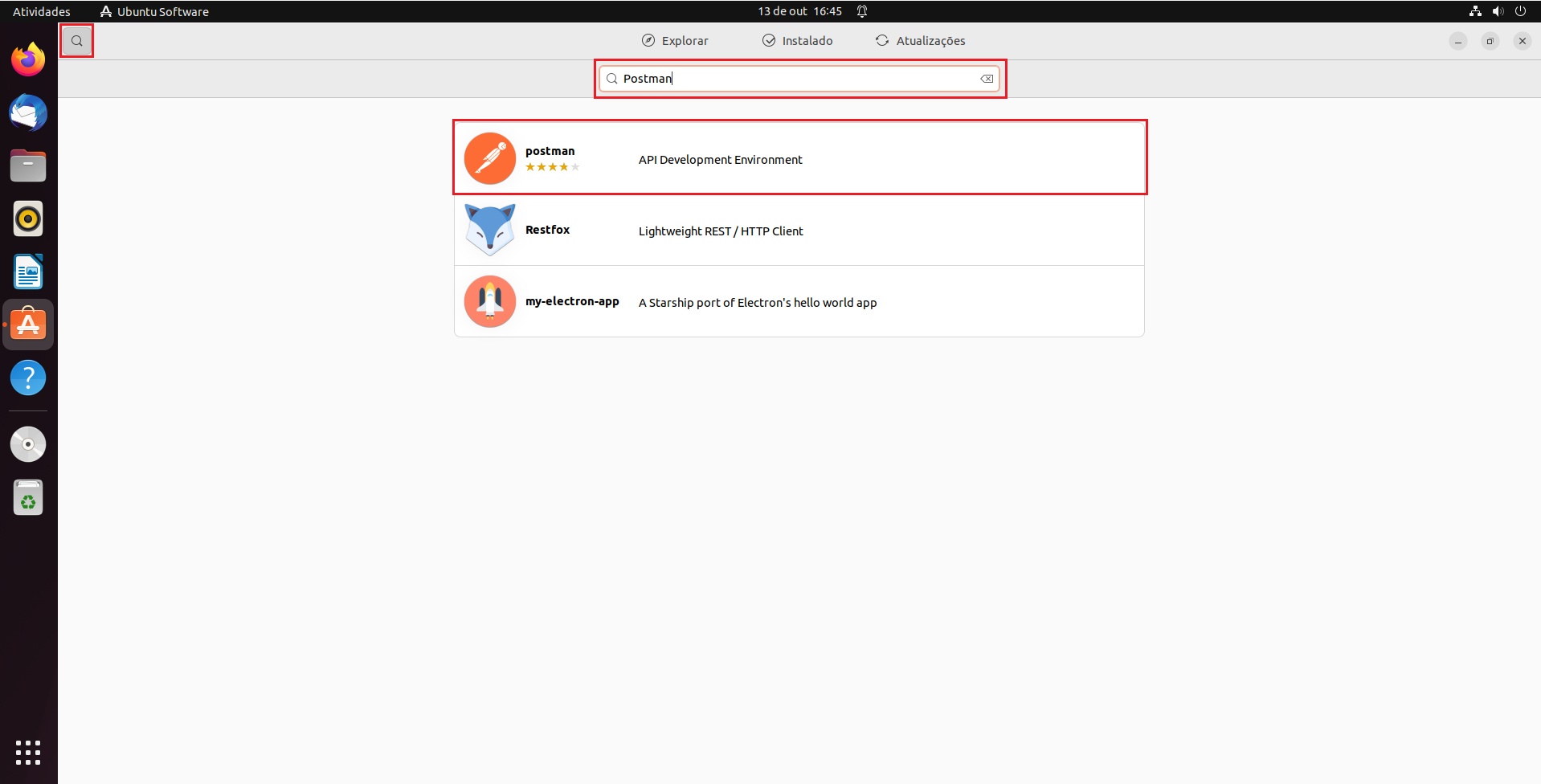
Após clicar no ícone, uma nova página é aberta com algumas informações sobre o Postman. Clique em Instalar no botão verde, como mostra a figura a seguir:
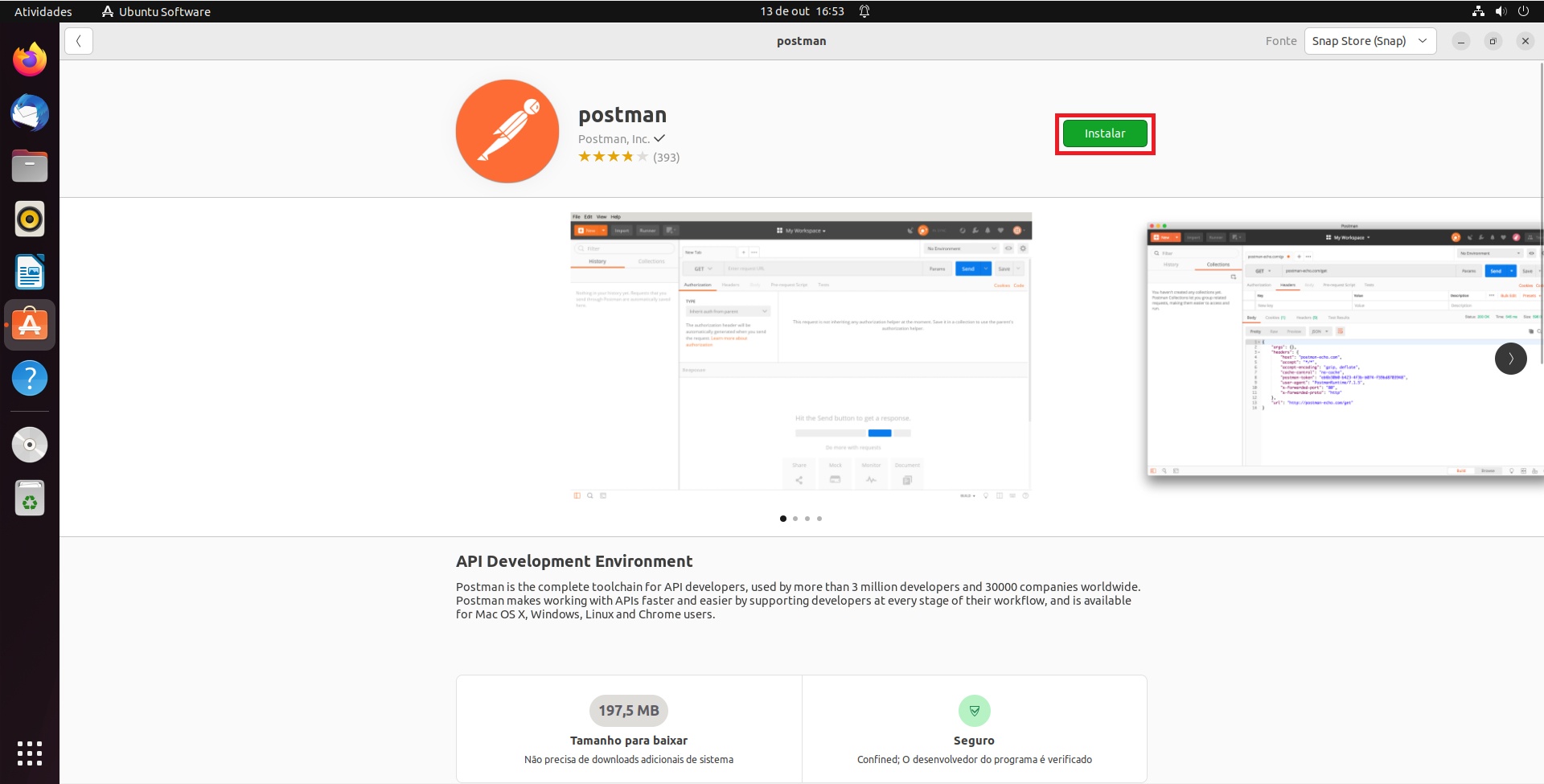
Após o processo de instalação, para confirmar que a instalação foi finalizada com êxito, basta abrir a lista de aplicativos e digitar: Postman. A opção para abrir o aplicativo deverá ser mostrada conforme a imagem abaixo:
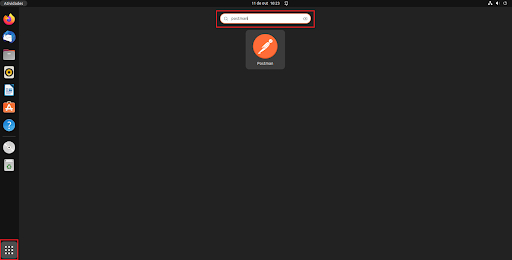
Download via tar.gz
Para instalar o Postman via tar.gz, devemos acessar a página oficial de downloads do Postman. O próprio site fará a recomendação da versão mais adequada para sua máquina. Nesse artigo, foi indicada a versão “Linux 64-bit”, assim, clique em Linux 64-bit e será feito o download do executável do programa.
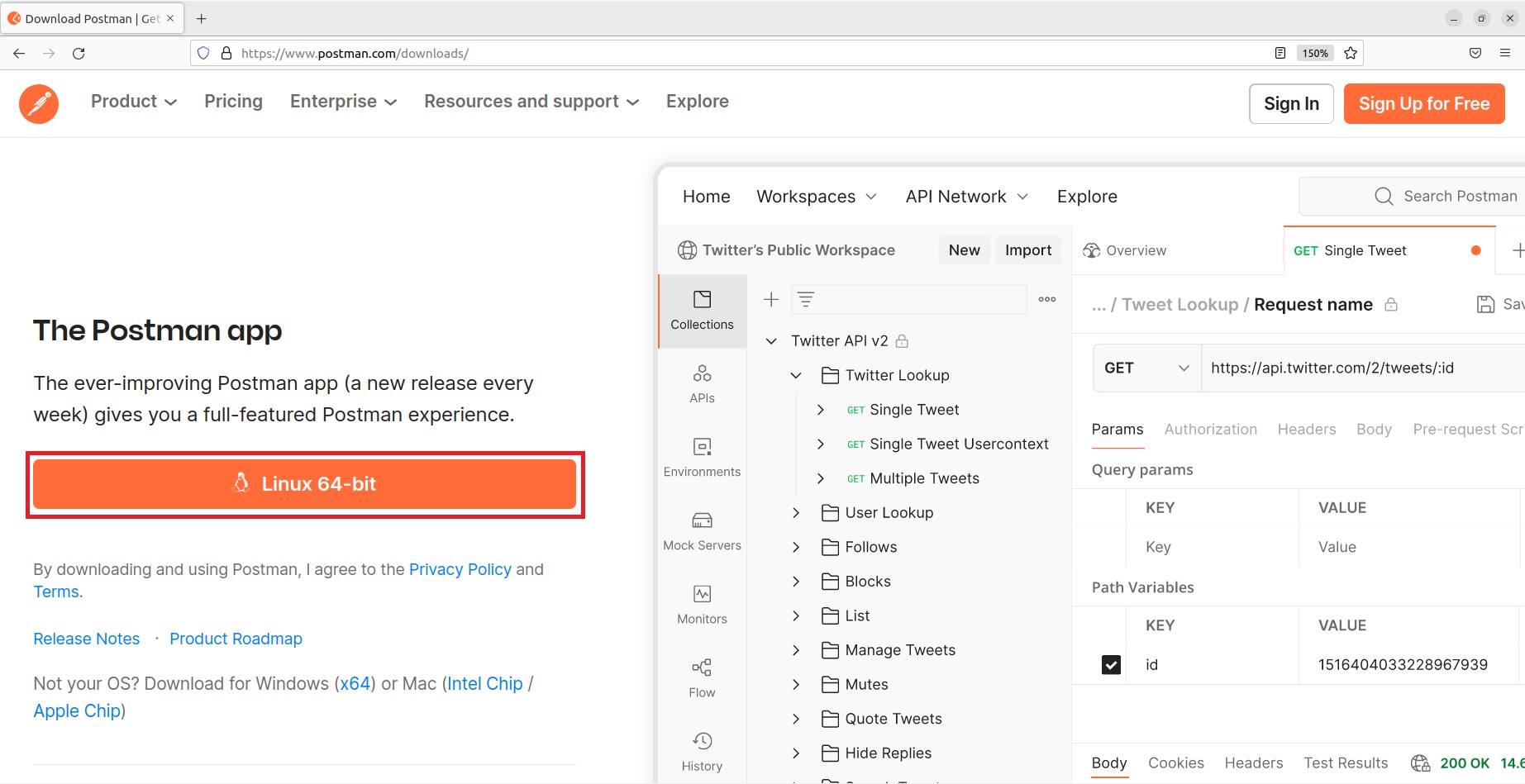
Vale lembrar que, caso não apareça a recomendação de Linux 64-bit, abaixo do botão, haverá a opção “not your OS? Download for Mac(Intel Chip/Apple Chip) or Linux (x64)” (em português, “Não é seu sistema operacional? Faça o download para Mac ou Linux”).
Logo após baixar, devemos acessar a página de downloads que, por padrão, estará localizada no diretório Downloads dentro da Home do seu usuário. Nesta pasta teremos um arquivo com um nome semelhante a este: “postman-linux-x64-tar.gz”.
Clique no arquivo com o botão direito e selecione a opção “extrair aqui”.
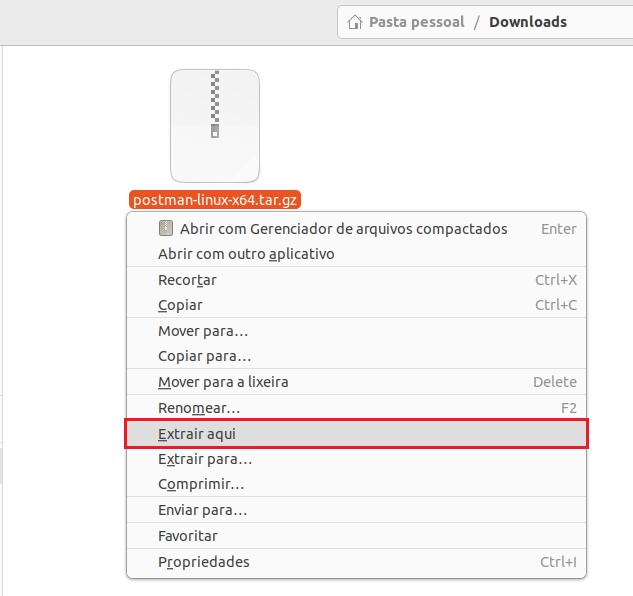
Após clicar em "extrair aqui", será criada uma nova pasta com nome semelhante a este: “postman-linux-x64”, conforme a imagem abaixo:
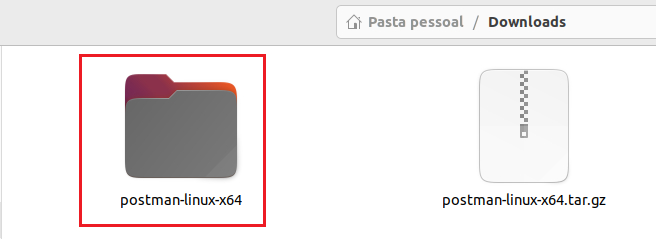
Ao abrir essa pasta, você vai encontrar outra pasta com o nome de Postman. Abra essa pasta e dois arquivos serão encontrados, sendo um deles uma pasta nomeada “app” e um arquivo executável do programa, nomeado “Postman”. Clique no executável “Postman” para executar o programa.
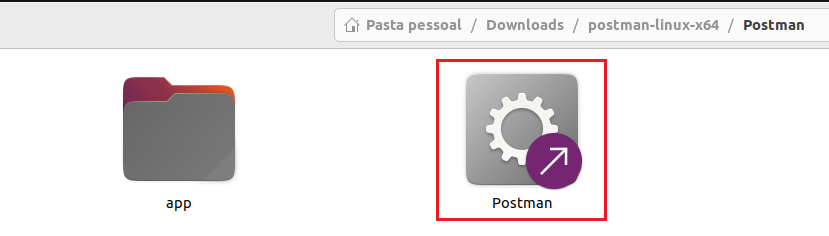
Após clicar no arquivo Postman veremos a seguinte tela inicial:
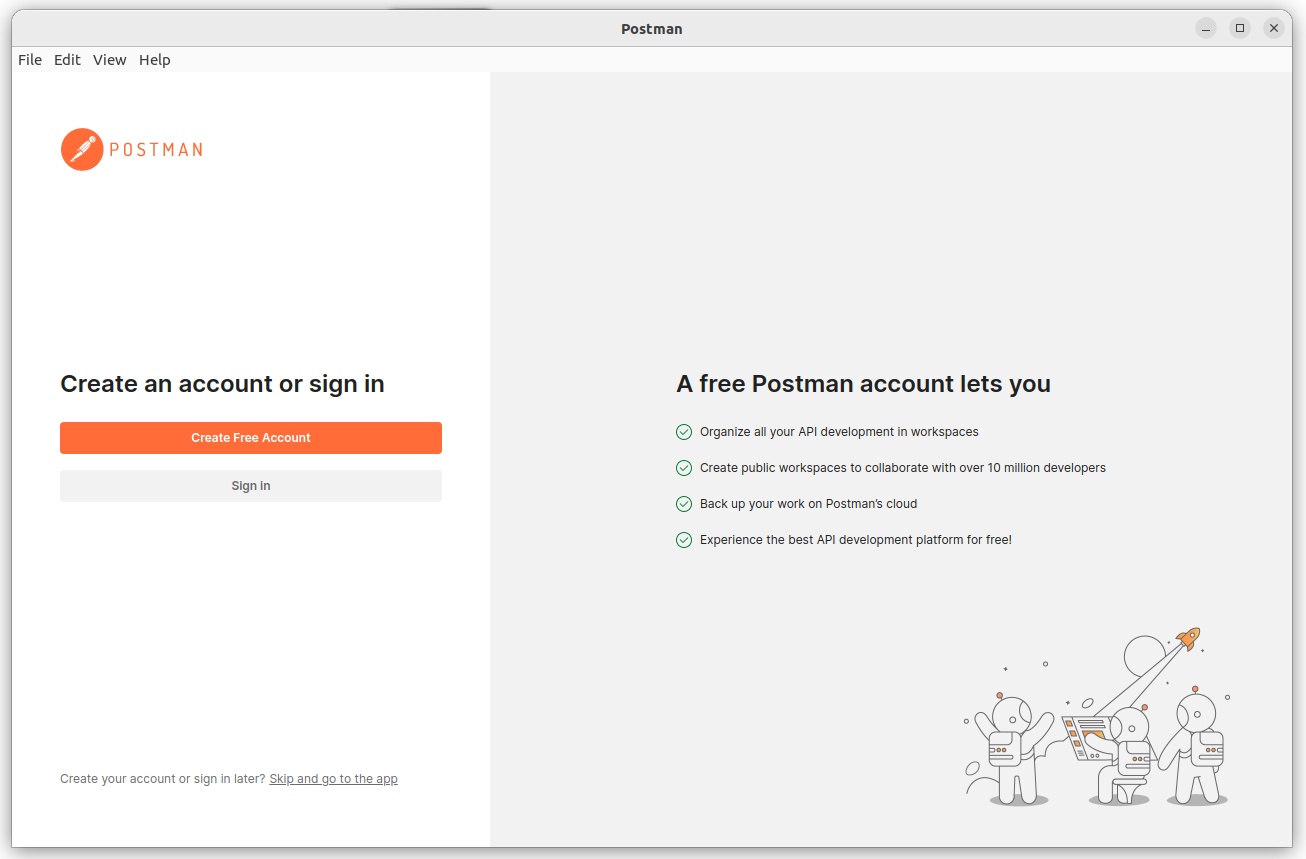
O redirecionamento para tela acima é feito ao final da instalação. Nessa página temos o Login do programa, com as opções “Criar conta ou fazer login” (em inglês, ”Create an account or sign in”) e logo abaixo a opção de “Criar conta ou fazer login depois? Pule e vá para o aplicativo” (em inglês, ”Create your account or sign in later? Skip and go to the app”). Clique na opção de pular e ir para o aplicativo e você será redirecionado para a página principal do Postman.
Agora o Postman pode ser inicializado através do aplicativo dentro da pasta gerada após a descompactação do tar.gz, no entanto ainda não está disponível para acessar através de atalhos. Bora aprender como configurar esse atalho?
Configurando o atalho para o app do Postman
Para configurar o atalho, é necessário adicionar um arquivo dentro da pasta onde o sistema procura os atalhos dos programas, chamada applications. Para chegar até ela abra o terminal e digite o seguinte comando:
cd ~/.local/share/applications/Tal como a imagem abaixo:
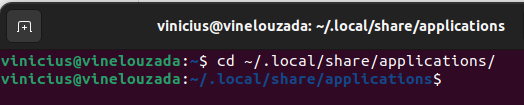
Vamos criar um arquivo chamado Postman.desktop. Para isso, digite o seguinte comando no terminal:
vi Postman.desktopComo mostrado na imagem a seguir:

Dentro desse arquivo insira a seguinte configuração:
[Desktop Entry]
Encoding=UTF-8
Name=Postman
Exec=/home/vinicius/Downloads/postman-linux-x64/Postman/app/Postman %U
Icon=/home/vinicius/Downloads/postman-linux-x64/Postman/app/resources/app/assets/icon.png
Terminal=false
Type=Application
Categories=Development;E substitua a parte /local/vinicius/Downloads com o caminho onde está localizado o seu aplicativo do Postman.
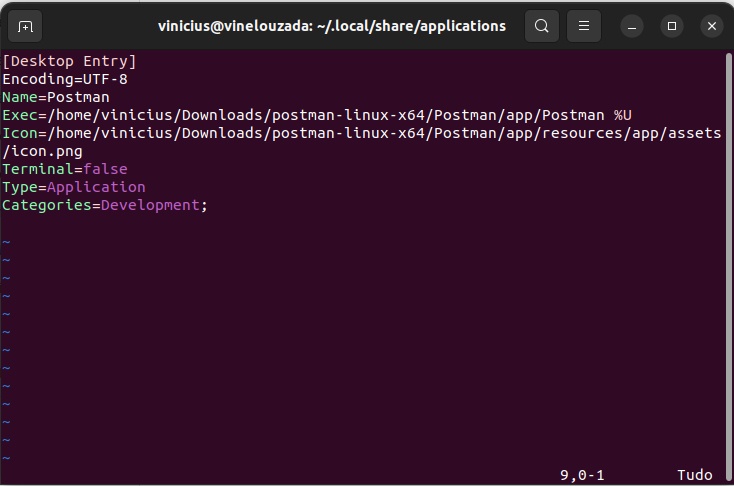
Para salvar e sair da tela, basta digitar :wq, como mostrado na imagem abaixo:
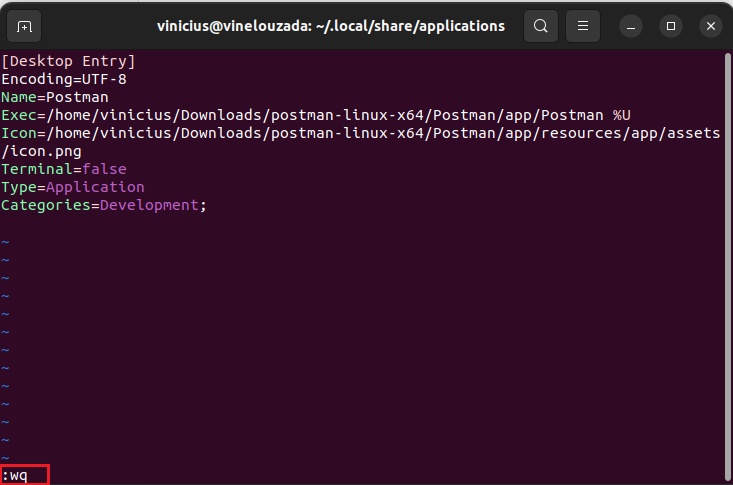
Após salvar, para confirmar se o procedimento foi bem sucedido, basta digitar Postman na barra de pesquisa do Linux, e ele estará acessível na sua máquina através do atalho criado.
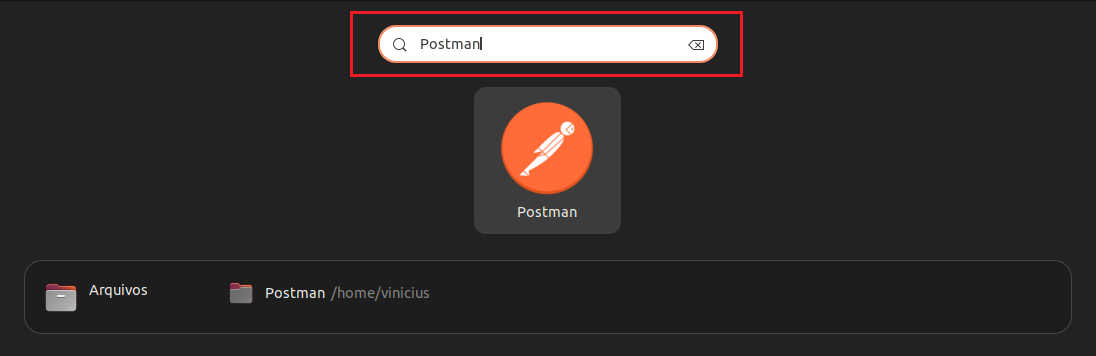
Agora o Postman está instalado e pronto para ser utilizado dentro do ambiente desktop Linux.
Instalação no MacOS
O processo para baixar e instalar o Postman no Mac é bem similar ao Windows.
A primeira coisa que devemos fazer é identificar qual seu processador, se ele é Intel ou Apple.
Para isso, vá no canto superior esquerdo do seu Mac e clique no símbolo da Apple para acessar o Apple menu. Selecione a opção “Sobre este Mac”, como mostrado na imagem abaixo:
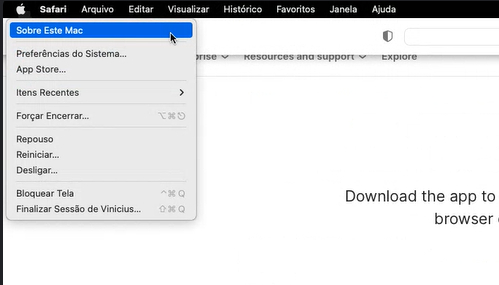
Em seguida, um menu sobre o sistema do seu MacOS será aberto e na aba processador verifique se é Intel ou algum processador Apple, que seria o M1 ou o M2. No caso da imagem abaixo, temos o exemplo de um processador Intel, desse modo, nesse tutorial será apresentado a instalação nesse processador.
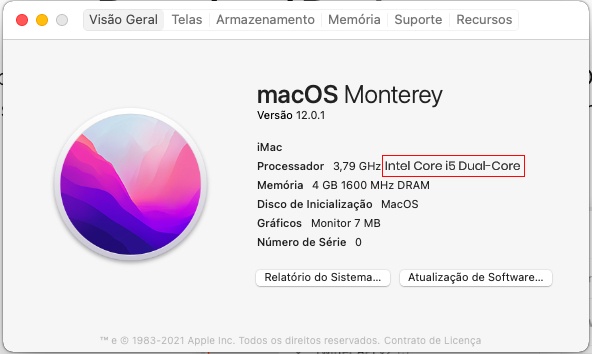
Para começar a instalar o Postman devemos acessar a página oficial de downloads do Postman. O próprio site fará a recomendação da versão do sistema operacional da sua máquina. Nesse artigo, vamos instalar a versão “Mac Intel Chip”, por causa do processador Intel. Caso sua máquina tenha o processador da Apple, basta fazer o download do outro arquivo, chamado de “Mac Apple Chip”. Clique em “Mac Intel Chip” e será feito o download do executável do programa.
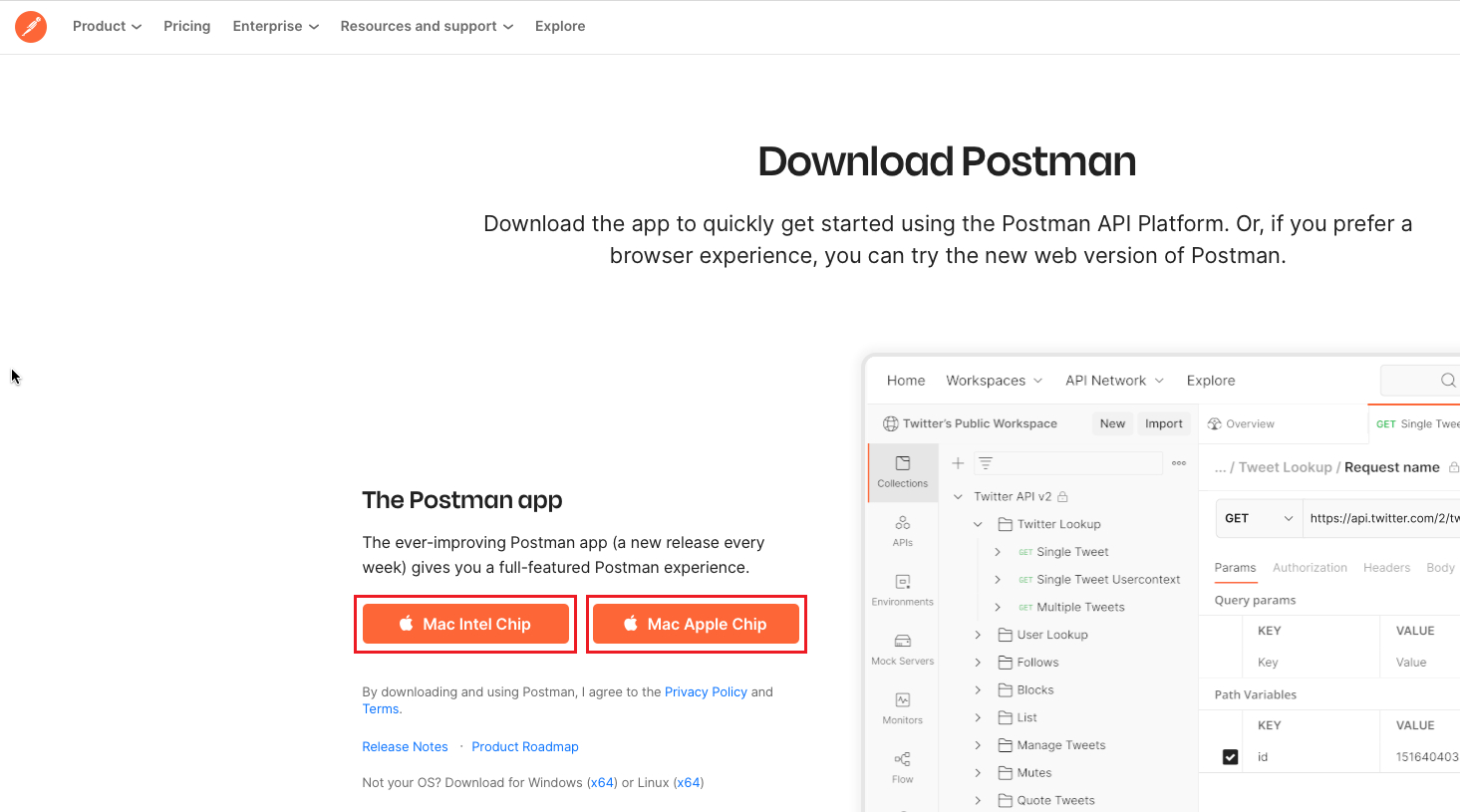
Vale lembrar que, caso não apareça a recomendação de Mac Intel Chip, ou Mac Apple Chip, abaixo do botão, haverá a opção “not your OS? Download for Mac (Intel Chip/Apple Chip) or Linux (x64)” (em português, “Não é seu sistema operacional? Faça o download para Mac ou Linux”).
O download será feito para a pasta de Downloads, conforme a imagem abaixo:
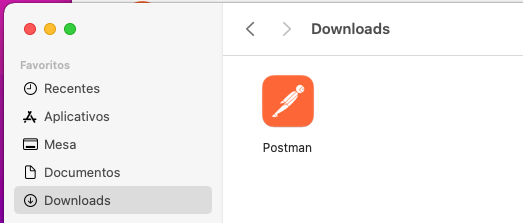
Dessa forma, execute o arquivo baixado; aparecerá um aviso informando que o app baixado é da internet e questionando se deseja abri-lo, como mostrado na imagem abaixo. Clique na opção “abrir”.
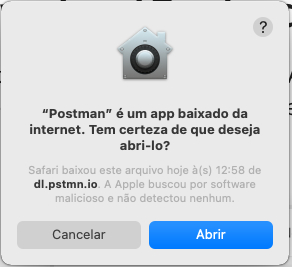
Após clicar em "Abrir", outro aviso irá perguntar “Move to Applications Folder?” (em português, “deseja mover o arquivo para a pasta de aplicações da sua máquina?”). Clique na opção: “Move to Applications Folder” (em português, "Mover para a pasta de aplicações”).
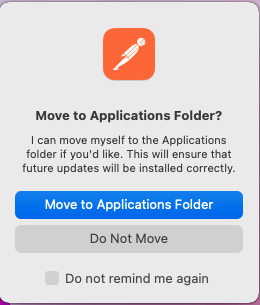
Após clicar em “Move to Applications Folder” (em português, "Mover para a pasta de aplicações”), o aviso irá fechar e o programa será instalado automaticamente em seu computador. Em seguida, uma página de login será aberta, como mostrado na imagem abaixo:
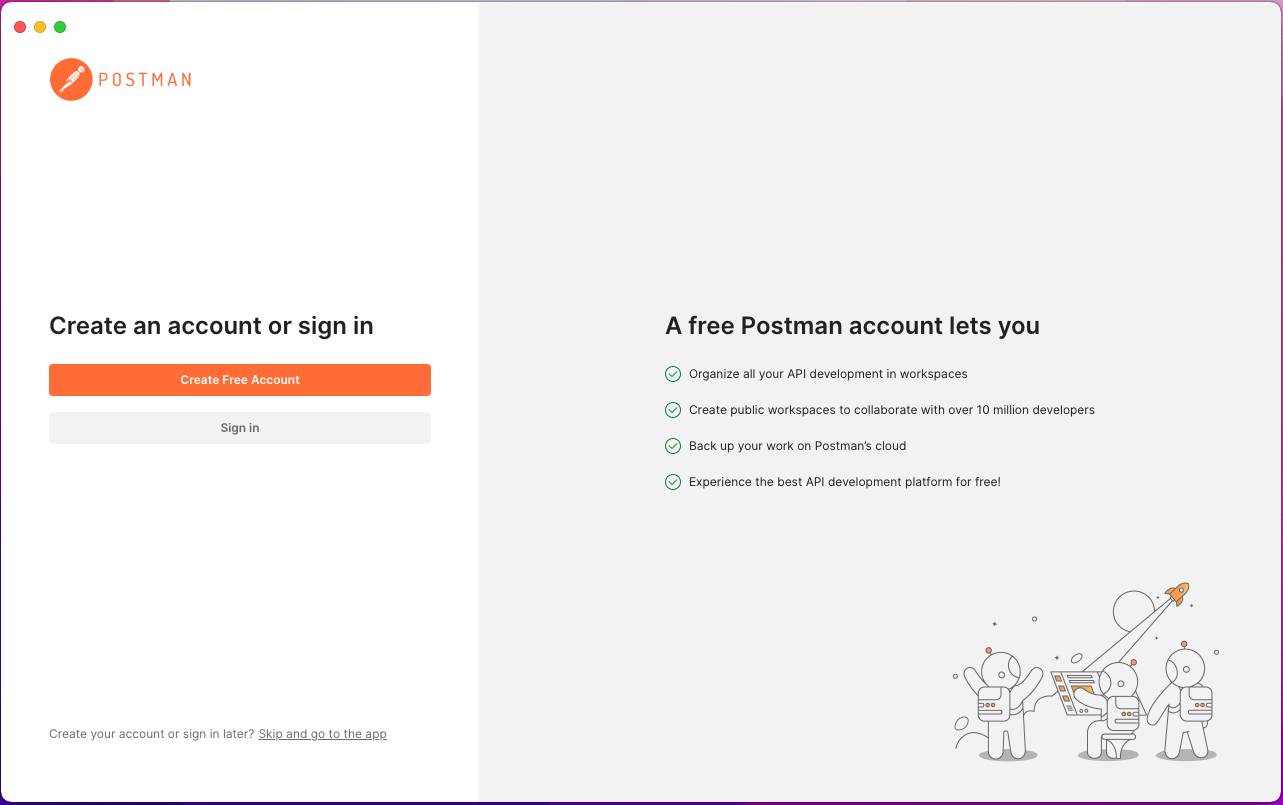
Agora o Postman está instalado e pronto para ser utilizado dentro do ambiente MacOS!
Primeiros passos com o Postman
Agora que instalamos o Postman no sistema operacional, vamos dar nossos primeiros passos nessa ferramenta?
Aprendemos que o Postman facilita o dia-a-dia de uma pessoa desenvolvedora, visto que auxilia no teste e consumo de APIs através dos métodos de requisição HTTP. Os principais são: GET e POST.
- GET: É usado para buscar um recurso específico. Retorna apenas dados.
- POST: É usado para enviar dados a um determinado recurso.
Vale destacar que para utilizar o Postman é um pré-requisito conhecer HTTP, pois essa ferramenta aborda muitos conceitos relativos ao uso deste protocolo. Para isso, recomendamos, a fim de complementar os seus conhecimentos, a leitura do artigo HTTP: GET e POST - Conheça as diferenças entre os métodos na nossa plataforma.
Leu o artigo? Então vamos nessa!
Vamos supor que você é freelancer e recebeu um trabalho de uma empresa fictícia chamada “Correios Diretos” para verificar o endereço de alguns colaboradores através de uma famosa API que é a ViaCEP. Com essa API é possível verificar o endereço através de uma busca de CEP.
A URL disponibilizada por esta API para consultas de CEP está estruturada da seguinte maneira:
viacep.com.br/ws/01001000/json/Onde deve ser informado um CEP no formato de 8 dígitos, como no exemplo: "01001000". Após o CEP, deve ser fornecido o tipo de retorno desejado, para este exemplo utilizamos o formato JSON.
Agora, vamos abrir o Postman.
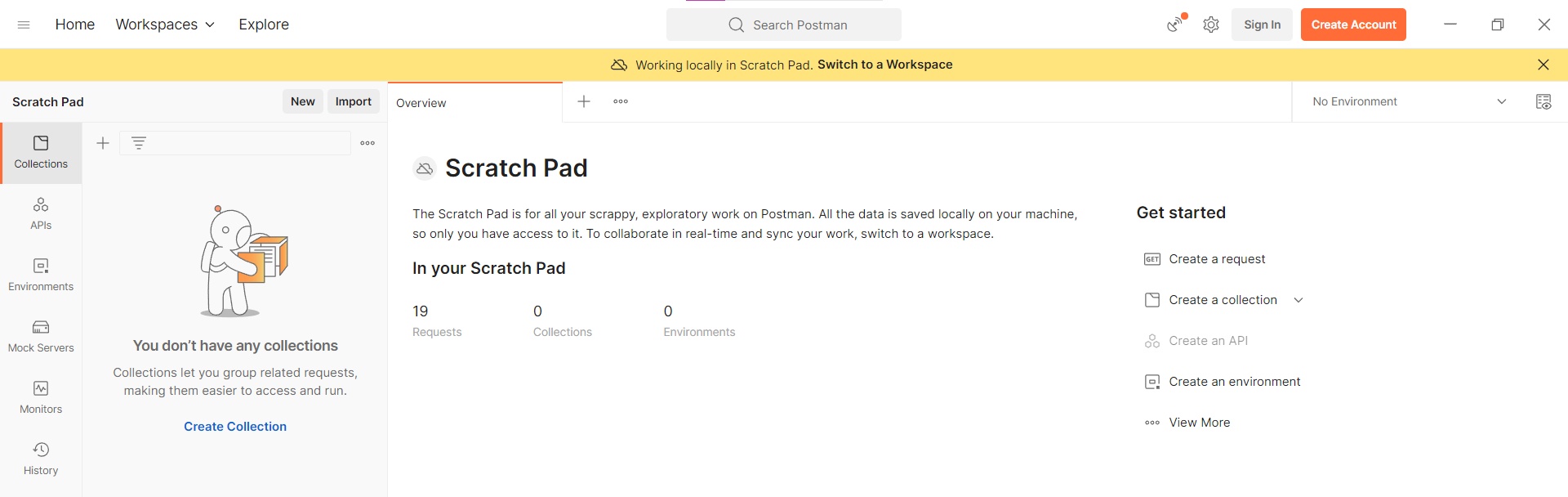
Após abrir o Postman, vamos selecionar a opção “new” (em português, “novo”) e após isso, selecionar a opção “HTTP Request” (em português, Requisição HTTP) destacada na imagem abaixo:
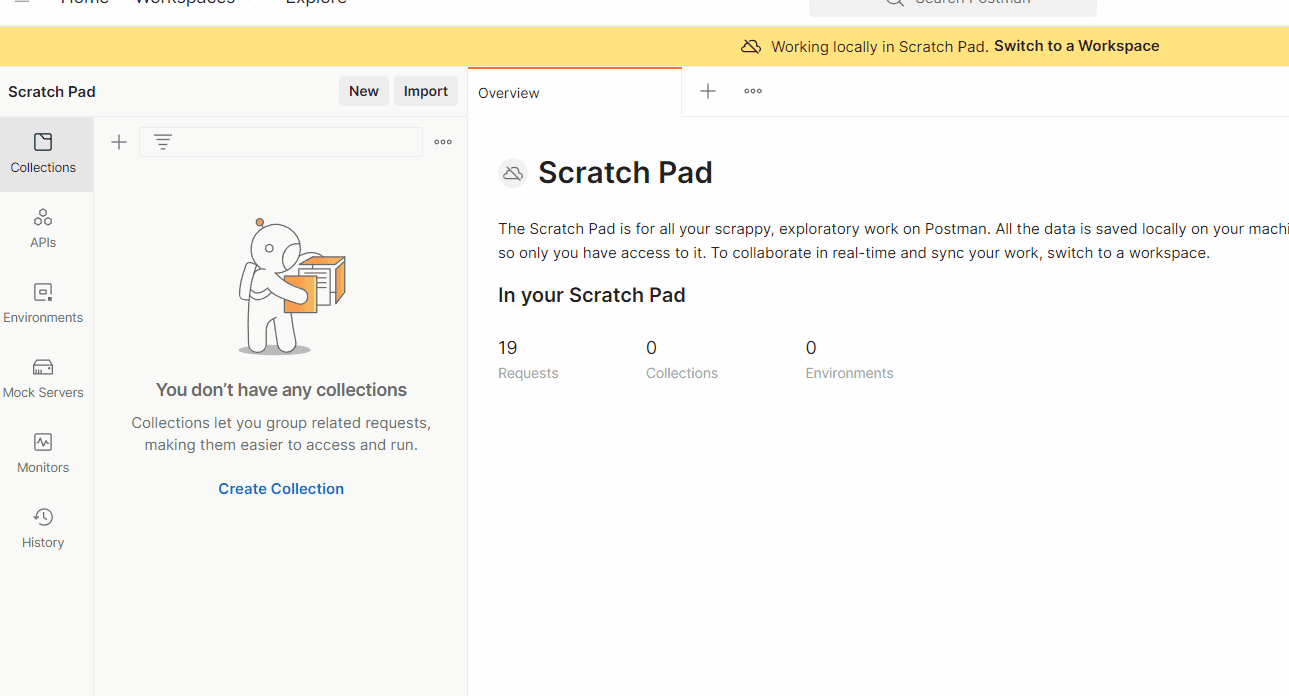
Feito isso, o Postman abrirá tela abaixo, que é onde vamos realizar as requisições.
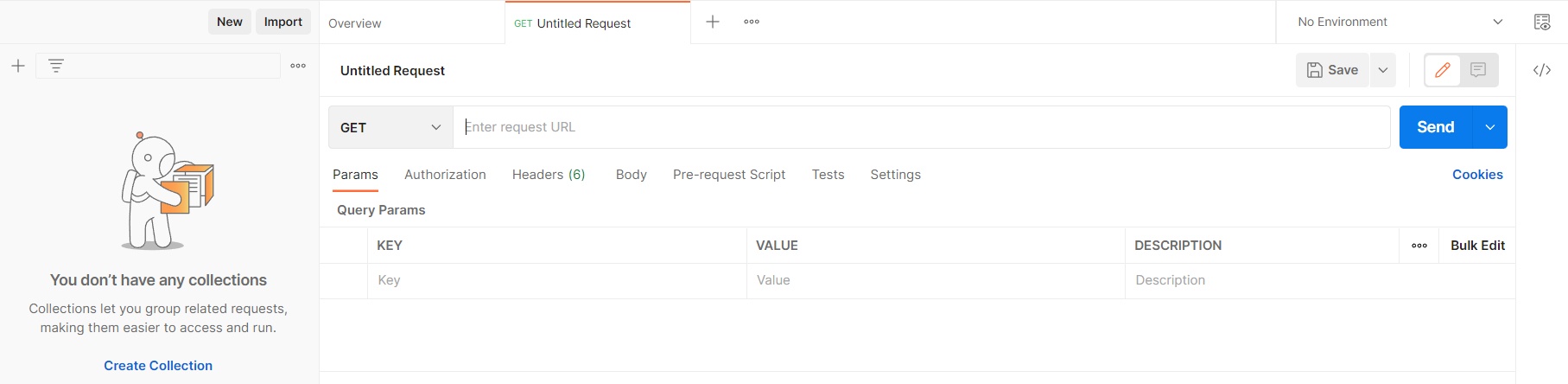
Veja que a opção destacada abaixo lista diversas formas de realizar essa requisição. Como neste exemplo o objetivo é somente verificar e testar a API, iremos utilizar o verbo GET que nos devolverá o conteúdo solicitado através da URL que vimos anteriormente.
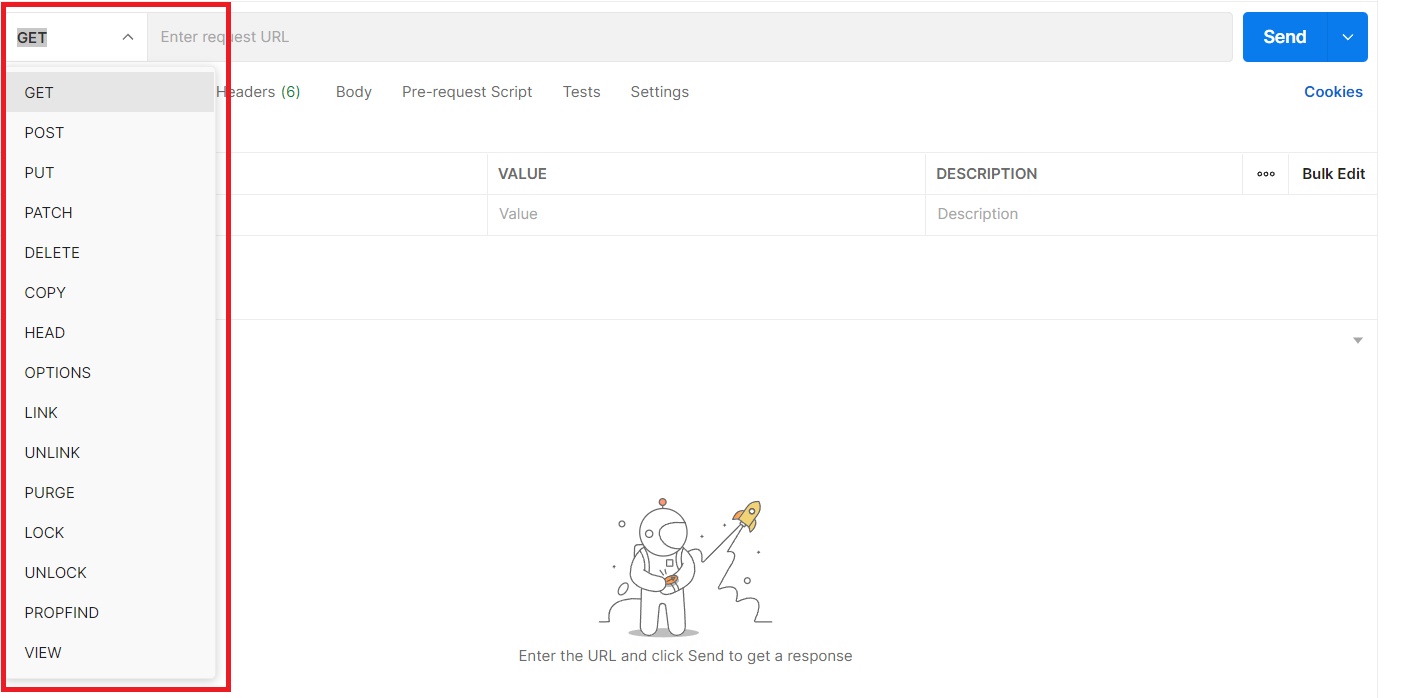
Sabendo que utilizaremos o método GET para recuperar as informações, agora precisamos informar qual CEP utilizar. Para este exemplo, utilizaremos este CEP: 04101300. Dessa forma a URL da API ficará da seguinte maneira:
https://viacep.com.br/ws/04101300/json/Com essas informações, agora podemos selecionar o método GET e colar a URL na barra de busca. Após isso, clicamos no botão “send” (em português, “enviar”), conforme a animação abaixo:
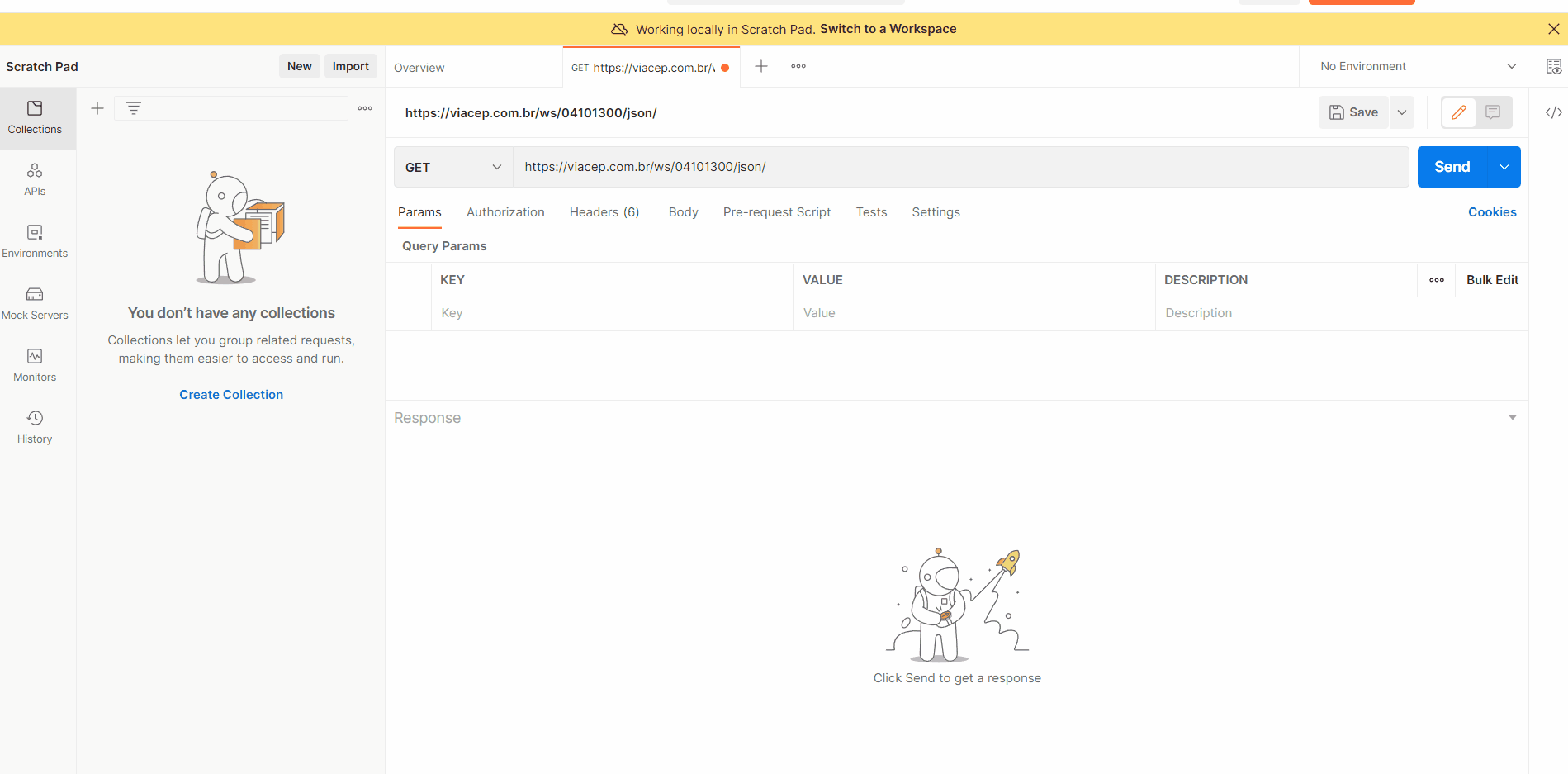
No campo “Body” do Postman foram retornados os dados deste CEP, como: “logradouro”, “complemento”, “bairro” e entre outros. Além disso, o Postman nos informa outros dados importantes que estão destacado na imagem abaixo, como: Status: 200, que significa que obtivemos êxito na requisição; Time: 431ms, que mostra o tempo necessário para realizar esta requisição; Size: 749 B, que indica o tamanho em bytes dos dados desta resposta.
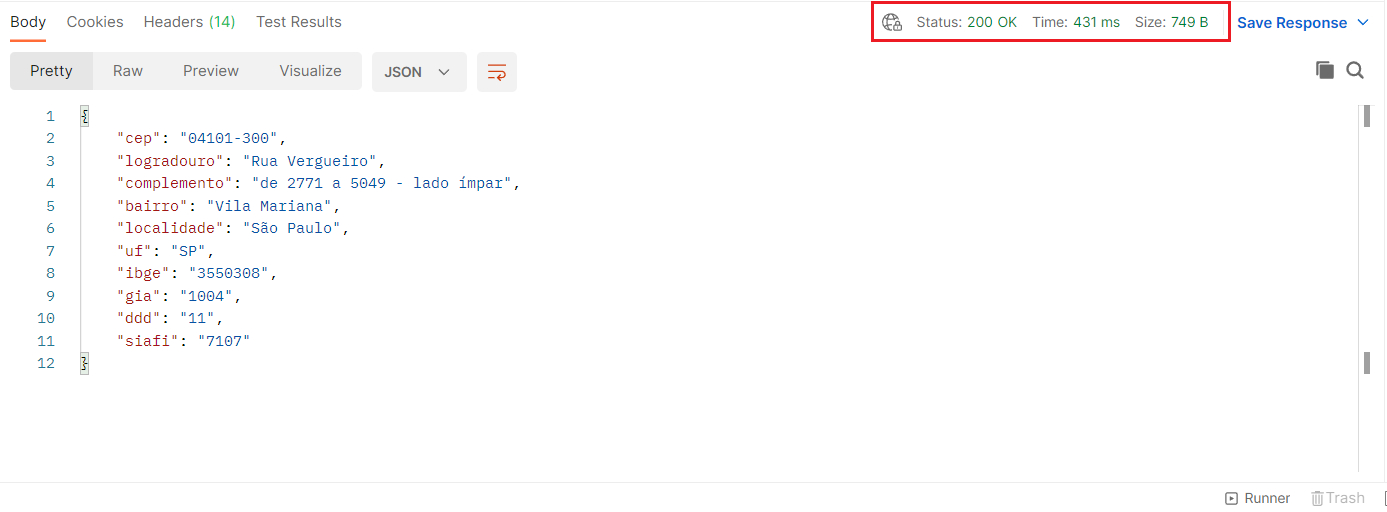
Neste primeiro exemplo obtivemos êxito com nossa busca, mas e se informarmos um CEP inválido?
Agora, vamos usar um CEP inválido com 7 dígitos para verificar o retorno. A URL ficará como abaixo:
https://viacep.com.br/ws/7777777/json/Faremos o mesmo processo, mas o resultado obtido para esta requisição será:
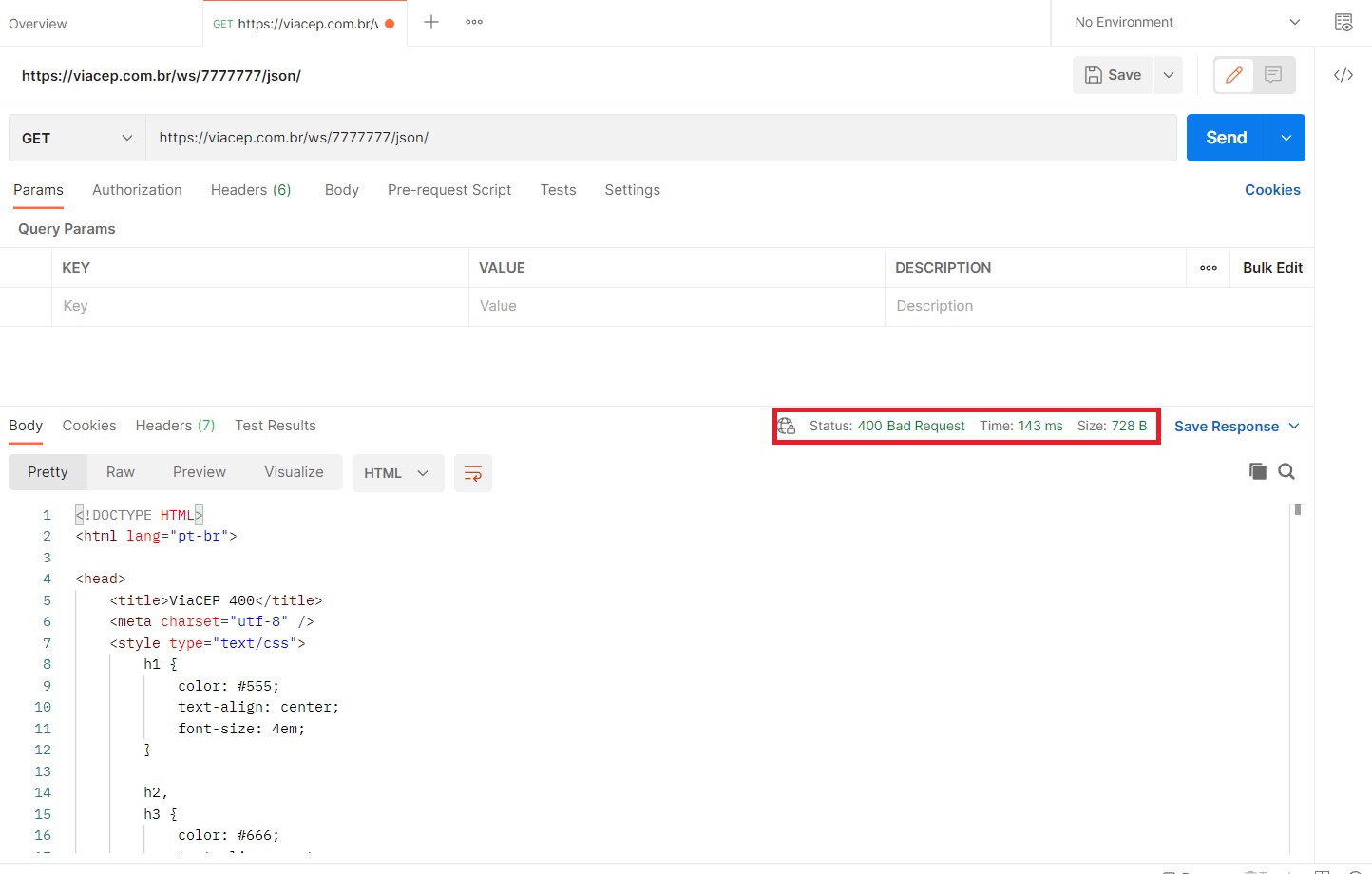
No primeiro momento é possível notar que não recebemos uma resposta em JSON no campo “Body”, e sim um código em HTML, e o status para esta requisição foi 400, que significa que a resposta não foi encontrada devido algum problema com o endereço. Este resultado era esperado, tendo em vista que não preenchemos os 8 números que essa API esperava receber para procurar as informações do endereço.
Através desses dois exemplos apresentados anteriormente vimos como usar o Postman para testar a API ViaCEP. Para aprofundar um pouco mais seus conhecimentos em testes de APIs utilizando essa ferramenta, sugerimos o conteúdo Introdução ao Postman #AluraMais.
Conclusão
Nesse artigo aprendemos o que é o Postman, como instalá-lo nos mais famosos sistemas operacionais para computadores e fizemos também nosso primeiro teste com uma API! Mas não pare por aí, que tal potencializar sua aprendizagem acessando nossos materiais sobre esse conteúdo?
Para aprofundar seus conhecimentos introdutórios nesta aplicação, recomendamos o conteúdo de Introdução ao Postman #AluraMais. Além disso, veja sobre Testes de API com Postman.
Leia Também
Agradecimentos Especiais
Arthur Fernandes e Matheus Perez pelas trocas de ideias, sugestões de melhorias e grande apoio prestado durante a escrita deste artigo.
