Nova exigência do Git de autenticação por token, o que é e o que devo fazer?
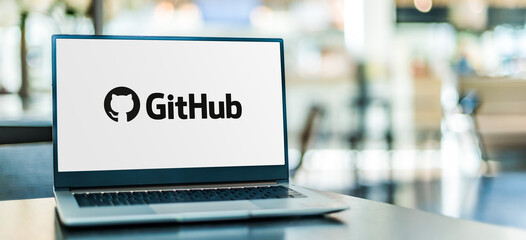
Nova exigência do Git de autenticação por token, o que é e o que devo fazer?
Ultimamente, você se deparou com essa mensagem ao fazer alguns comandos no Git?
Logon failed, use ctrl+c to cancel basic credential prompt.
remote: Support for password authentication was removed on August 13, 2021. Please use a personal access token instead.
remote: Please see https://github.blog/2020-12-15-token-authentication-requirements-for-git-operations/ for more information.
fatal: unable to access ‘<repositório Git>’: The request URL returned error: 403 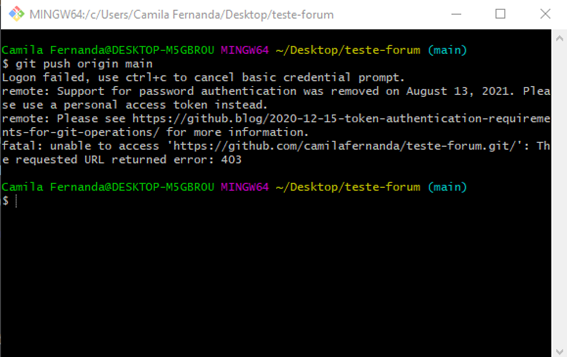
Isso ocorreu, porque o GitHub anunciou uma nova exigência de autenticação baseada em token para o Git. A partir do dia 13 de Agosto de 2021, a senha da conta do GitHub passou a não ser aceita mais para autenticar operações no Git.
Essa mudança se deve por motivos de segurança, pois os tokens oferecem alguns benefícios, como ter a possibilidade de salvar as informações do usuário no token e não no servidor, bem como o fato de ser configurado para ter as permissões que você quiser e ter um período de expiração. Ou seja, ele para de funcionar após determinado tempo, como se fosse uma senha única e descartável.
Assim, caso outra pessoa tenha acesso ao seu token, ela estará restrita apenas às permissões que você configurou para o mesmo. Assim você não irá correr o risco de perder sua conta do GitHub, podendo descartar o token perdido e gerar outro novamente.

Mas então, o que é preciso fazer para continuar usando as operações Git?
O GitHub recomenda começar a utilizar um token de acesso pessoal, mas caso queira, pode optar por utilizar uma chave SSH.
Dessa forma, segue um passo a passo de como gerar seu token pessoal:
1) Faça o login na página do GitHub;
2) Na página principal, selecione seu usuário no canto superior direito e clique na opção Settings:
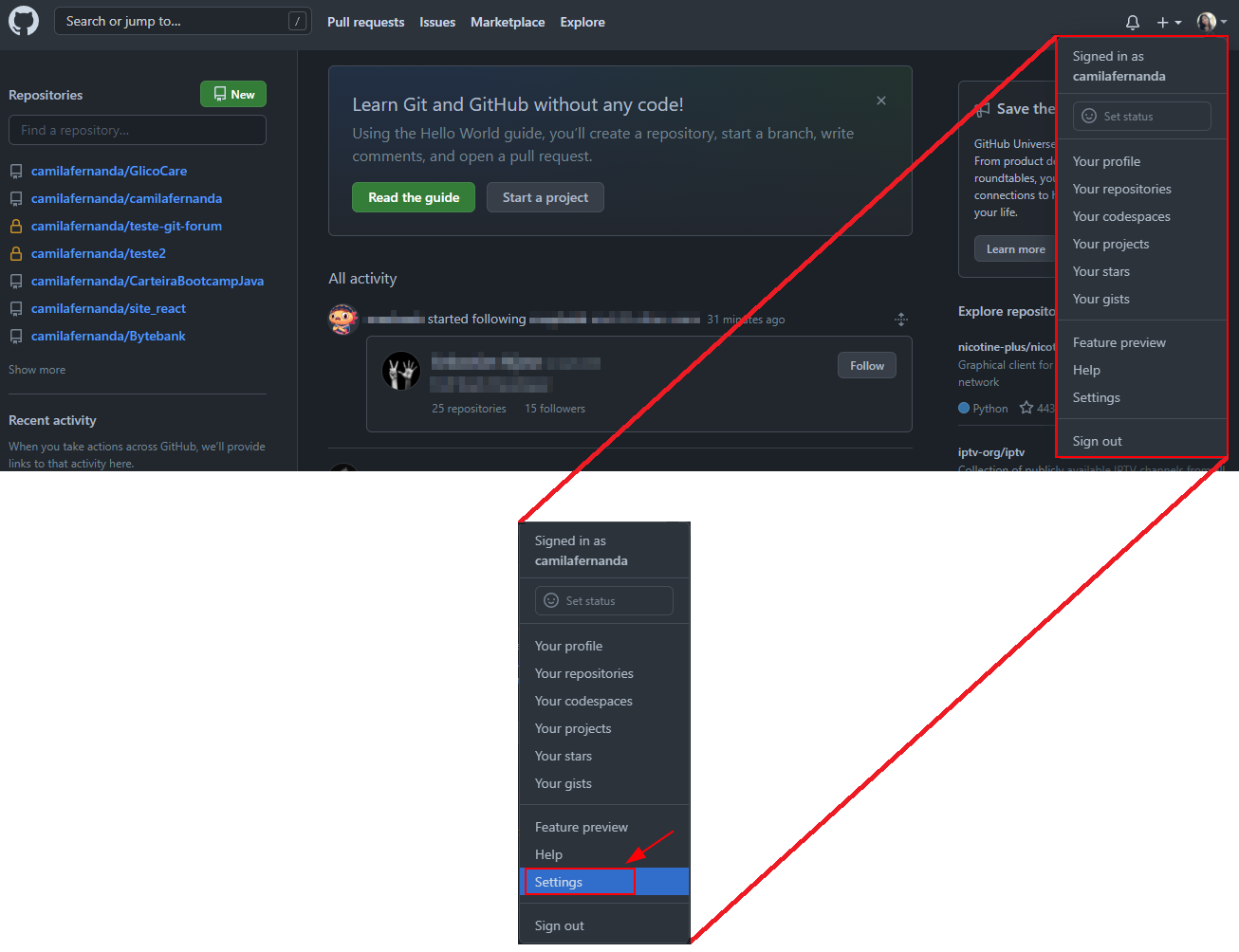
3) Na página que irá abrir, clique na opção Developer settings, 18ª opção da lista à esquerda.
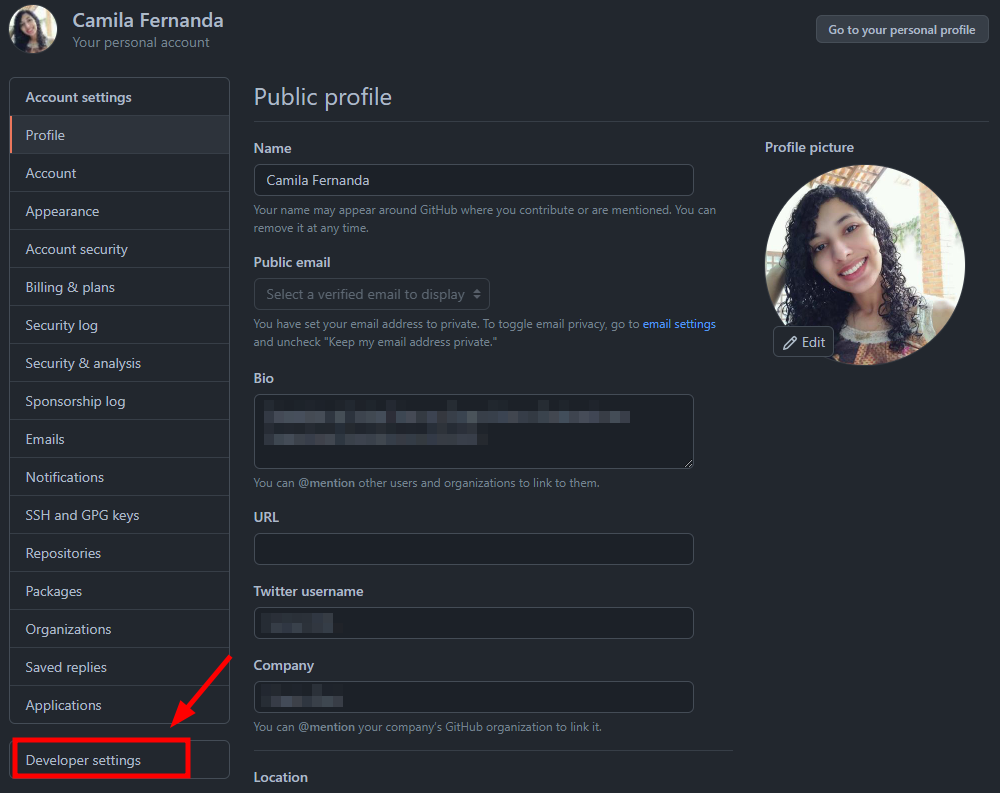
4) Selecione a opção Personal access tokens, 3ª opção da lista à esquerda.

5) Clique na opção Generate new token.
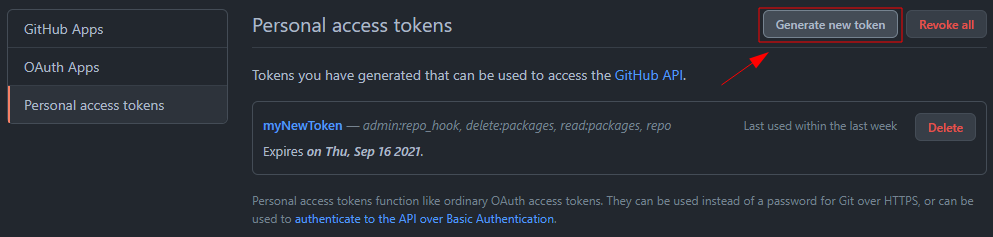
6) Confirme com sua senha do GitHub.
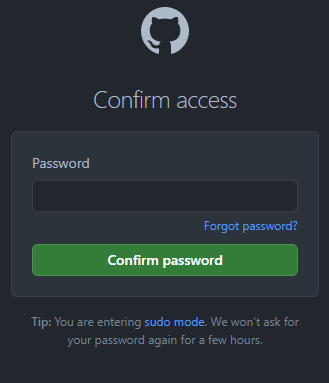
7) Dê um nome para seu token e defina seu tempo de expiração.
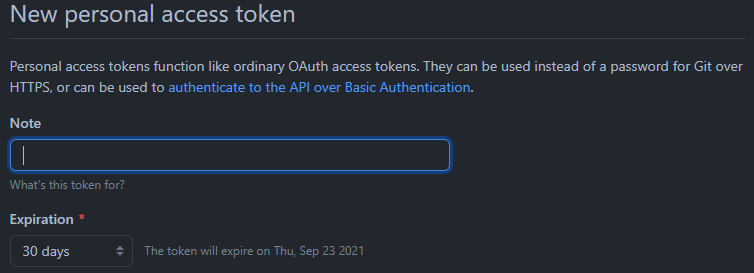
8) Marque as permissões que você deseja conceder ao token. Detalhe, para usar seu token para acessar repositórios, selecione a opção repo.
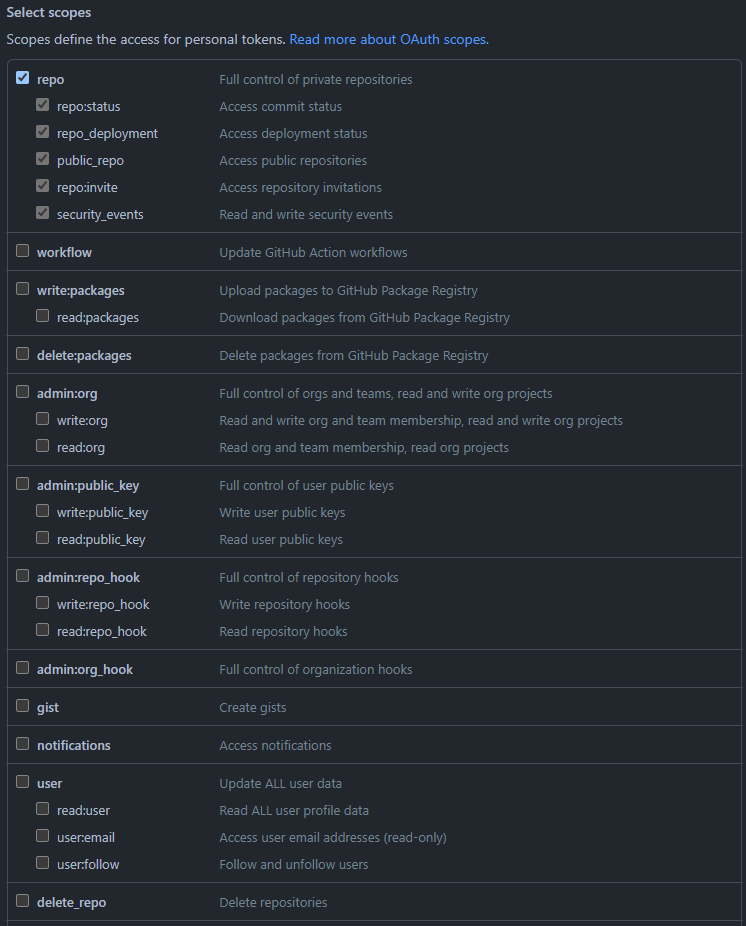
9) Por fim, ao selecionar todas as opções escolhidas, clique em Generate token ao final da tela.
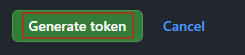
Prontinho, irá aparecer um código para que você possa copiar e colar no Gerenciador de Credenciais da sua máquina. Esse processo irá depender do seu sistema operacional.
Como editar credenciais no Windows
Depois que você gerar o token, copie ele e acesse o Painel de Controle. Você pode encontrar digitando na barra de busca.
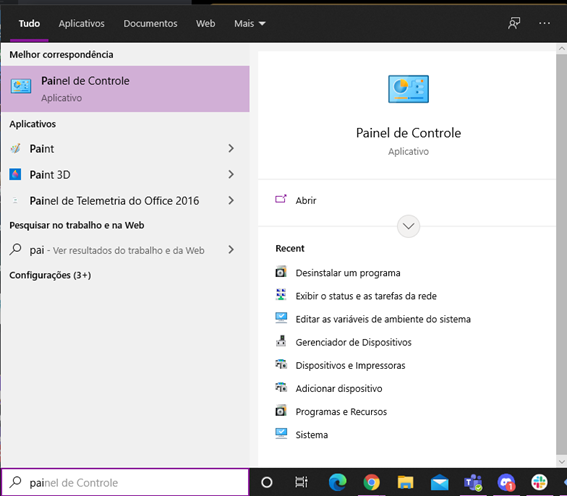
Em seguida, acesse Contas de Usuário:
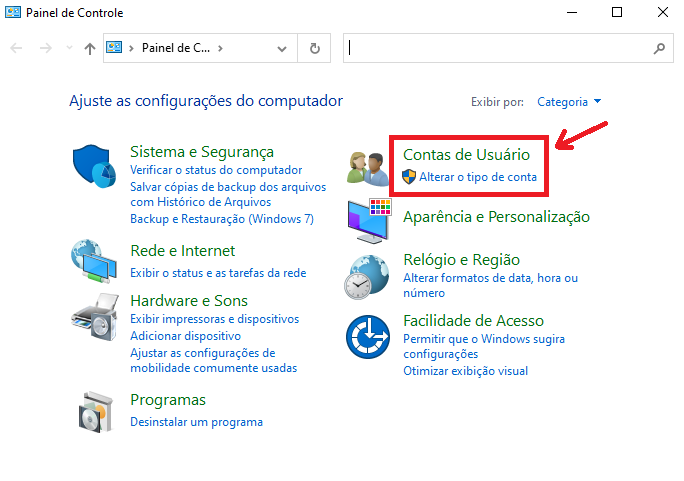
Clique em Gerenciar Credenciais do Windows:
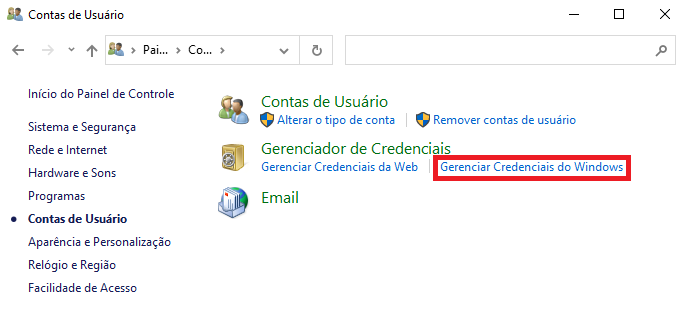
Procure na seção de Credenciais Genéricas o github.com, selecione-o e coloque para editar;
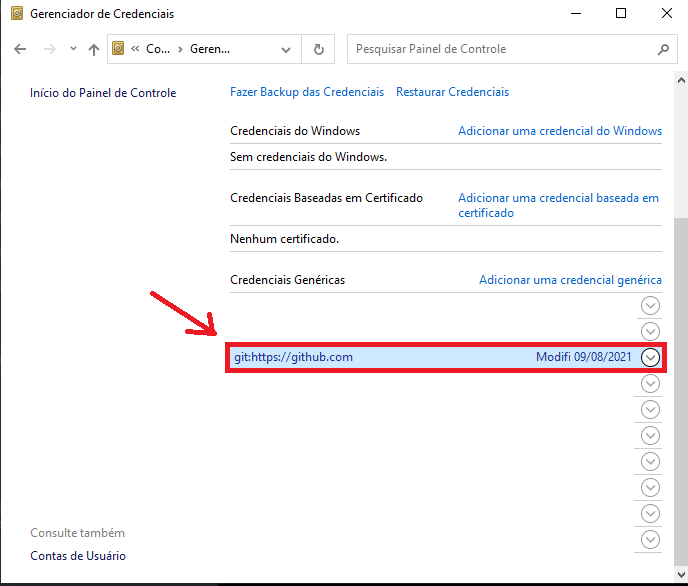
Copie o token gerado na primeira etapa e cole na caixa de texto da Senha.
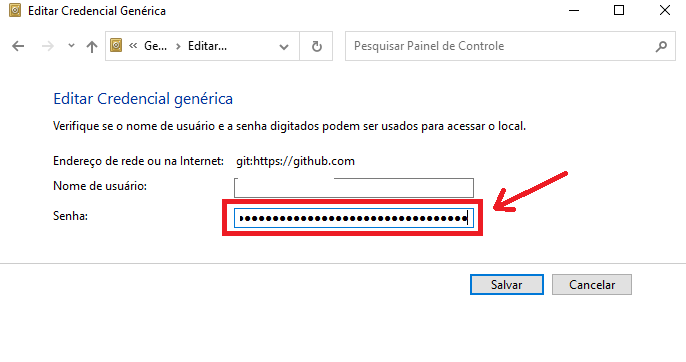
Caso você não encontre o github.com, você pode selecionar a opção Adicionar uma credencial genérica
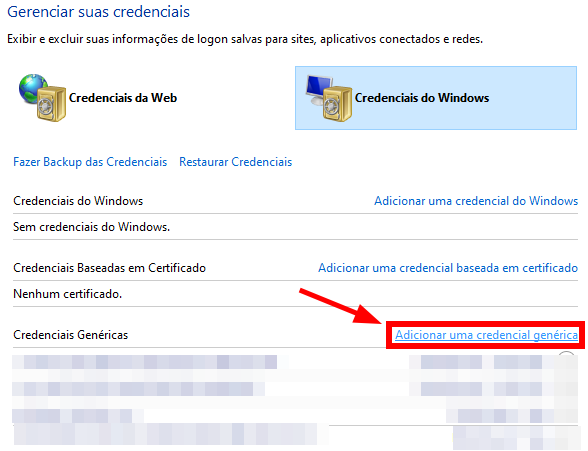
E preencher nos campos:
Endereço de rede ou na Internet: https://github.com/
Nome de usuário: seu nome de usuário do GitHub
Senha: seu token pessoal gerado anteriormente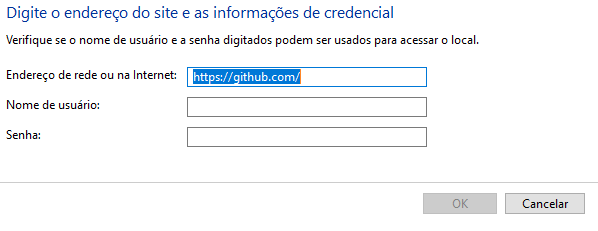
Prontinho, depois você pode realizar operações Git novamente sem requisições de login até a data de expiração do token gerado.
Como editar credencial Git no Linux
No Linux, este processo pode ser feito somente no terminal. Ao abrir um repositório Git nele e fazer comandos como git pull, git push ou git clone, o Git irá fazer uma requisição de usuário e senha, caso você colocar a sua senha do GitHub, como era feito anteriormente, irá receber a mensagem citada no início:
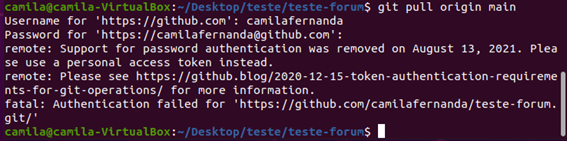
Dessa forma, basta você realizar o comando novamente e no lugar da senha, colar o seu token gerado:
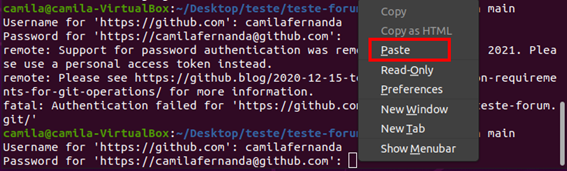
Assim, o comando irá ser realizado com sucesso:

Porém, apesar de estar funcionando, não é viável ter que colar o token toda vez que for fazer esses comandos, certo? Para isso, basta escrever o seguinte comando para que a última senha utilizada fique salva:
git config --global credential.helper cacheAssim, no próximo comando feito, o Git irá solicitar autenticação novamente, porém nos seguintes comandos, o Git não irá pedir seu usuário e senha novamente:
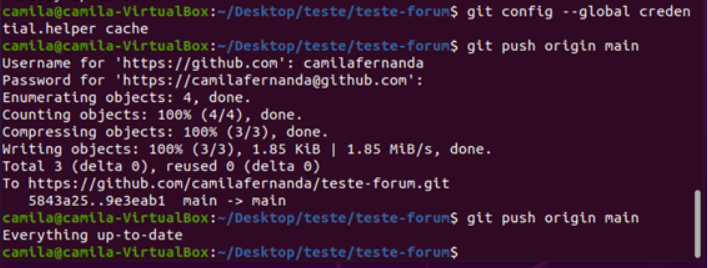
E por fim, caso você queira tirar o token das configurações, basta fazer:
git config --global --unset credential.helperAssim, você terá os pedidos de requisições novamente:

Como editar credenciais no MacOS
Para setar o token no Mac, é semelhante ao processo do Windows. Acesse Keychain access, para encontrar você pode clicar no ícone da lupa no canto direito da barra de menu:
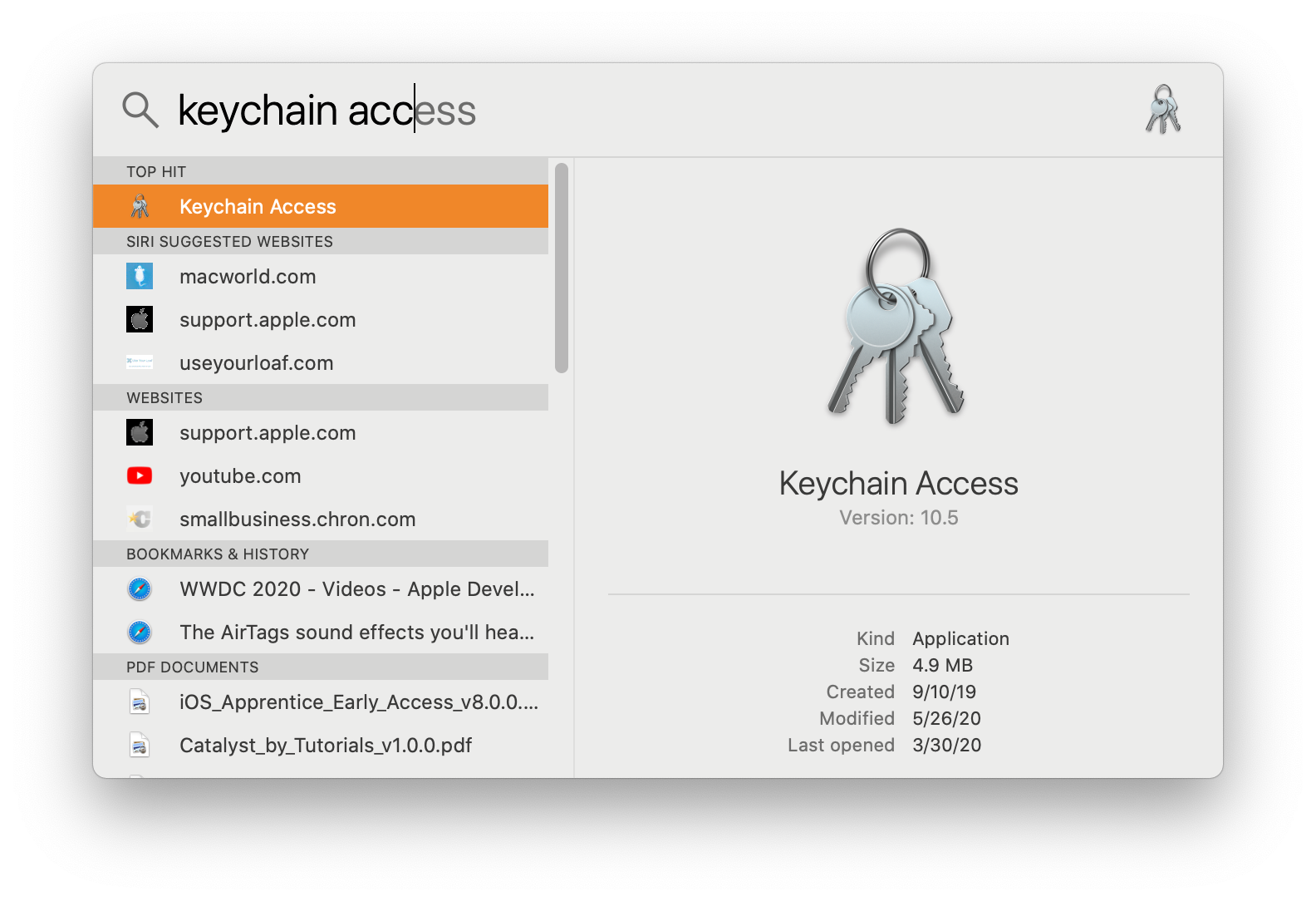
Fonte: Imagem retirada da Documentação do GitHub
Em seguida, procure por github.com, clique em internet password, edite e cole o token pessoal gerado.
Caso queira retirar ele, no terminal digite:
git credential-osxkeychain eraseConclusão
Em suma, essa mudança de utilização de tokens para autenticação é bastante interessante, pois ele pode lhe oferecer um controle maior e mais segurança. Você pode fazer todo esse processo citado acima quantas vezes achar necessário, bem como configurar as permissões e o tempo de expiração de cada token gerado da maneira de achar melhor.
Em casos de falhas em segurança, por exemplo, a pessoa estará limitada às permissões dadas ao token e sua conta GitHub continua salva. Além disso, caso isso ocorra, apague seu token indo no GitHub, em seguida em Settings, Developer settings e Personal access tokens, mesmo passo a passo para gerar o token, porém clique em Delete:
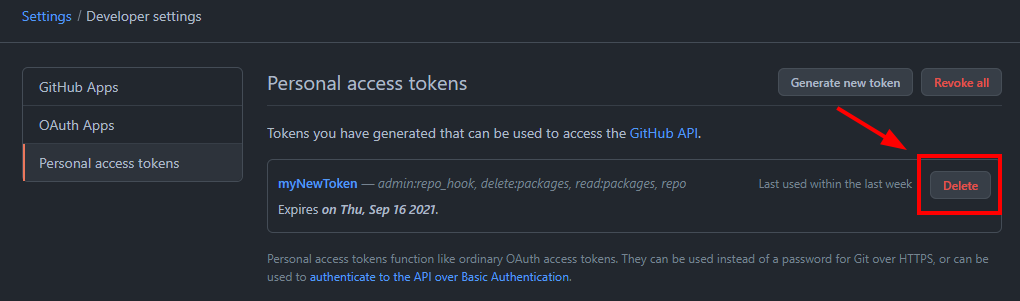
Assim, você estará seguro novamente.
Caso você tenha curiosidade e queira entender um pouquinho mais sobre o token e outros tipos de autenticação, temos esse artigo que você possa se interessar:
Tipos de Autenticação: Senha, Token, JWT, Dois Fatores e Mais
E para aprender mais sobre autenticação e segurança, confira:
