Crie montagens divertidas com seu celular

Cada vez mais buscamos técnicas e aplicativos que nos ajudem a transformar nossas imagens em produtos interessantes, ou que nos ajudem a criar imagens divertidas que conectem com o espectador nas nossas redes sociais sem precisar da ajuda de programas mais robustos e de um computador.
Nesse artigo vamos utilizar o aplicativo Picsart. Sua versão gratuita já nos permite fazer montagens super legais além de algumas edições nas imagens.
Montagem acrescentando imagens
É muito comum encontrarmos montagens com o mesmo fundo e ações diferentes acontecendo nessa cena. Esse recurso pode ser muito divertido quando pensamos em fotografias de produtos, comerciais ou até mesmo em viagens.
Vejamos a imagem abaixo:

Fonte: Flávia Palazzo
Para realizarmos essa montagem precisamos primeiro entender que as três imagens utilizadas possuem o mesmo fundo para não ter problema na mesclagem. Também foi utilizado um tripé (importante mesmo é deixar o celular parado no mesmo quadro para não tremer e não mudar a posição) e conforme as fotos foram sendo tiradas só era mudado o personagem de posição.
As três fotos utilizadas foram:

Fonte: Flávia Palazzo
Reparem em uma coisa muito importante. Na primeira imagem o braço do sofá possui uma sombra do corpo do homem que não aparece nas outras duas e na segunda imagem aparece uma sombra na parede do corpo do homem que também não aparece nas outras duas. Quando for fazer a mesclagem, é importante ficar atento a esses detalhes das sombras para manter elas mais fiéis possíveis.
- Passo 1
Abra o aplicativo e selecione a primeira foto (como indicado com a seta):
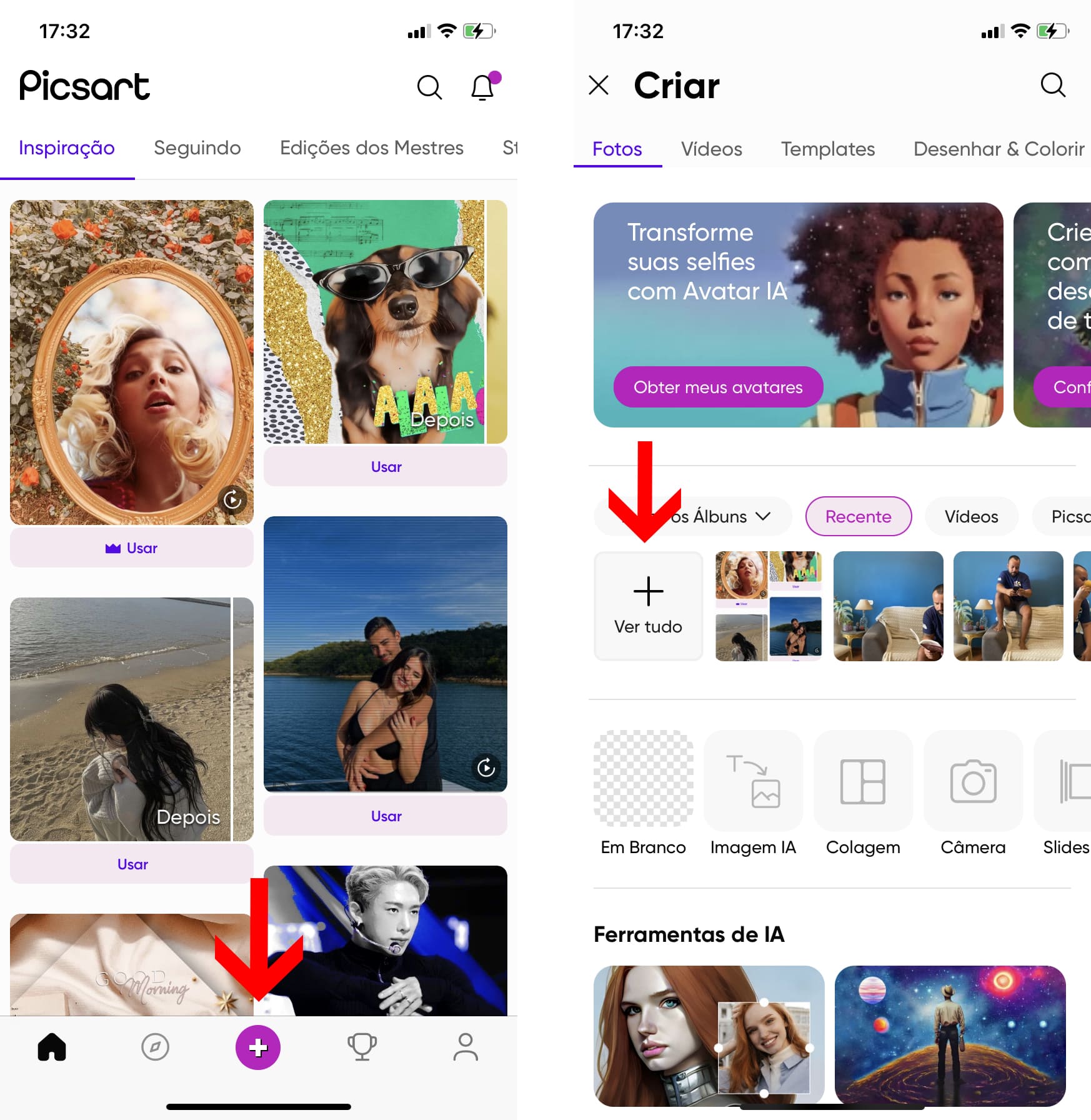
- Passo 2
1- Com a imagem aberta, vá ao botão de adicionar imagem e selecione a segunda foto da mesclagem. Ela aparecerá pequena em cima da primeira foto.
2- Redimensione para elas ficarem do mesmo tamanho utilizando as bolinhas brancas ao redor da imagem.
3- Se precisar, use a opacidade para enxergar se elas estão sobrepostas corretamente.
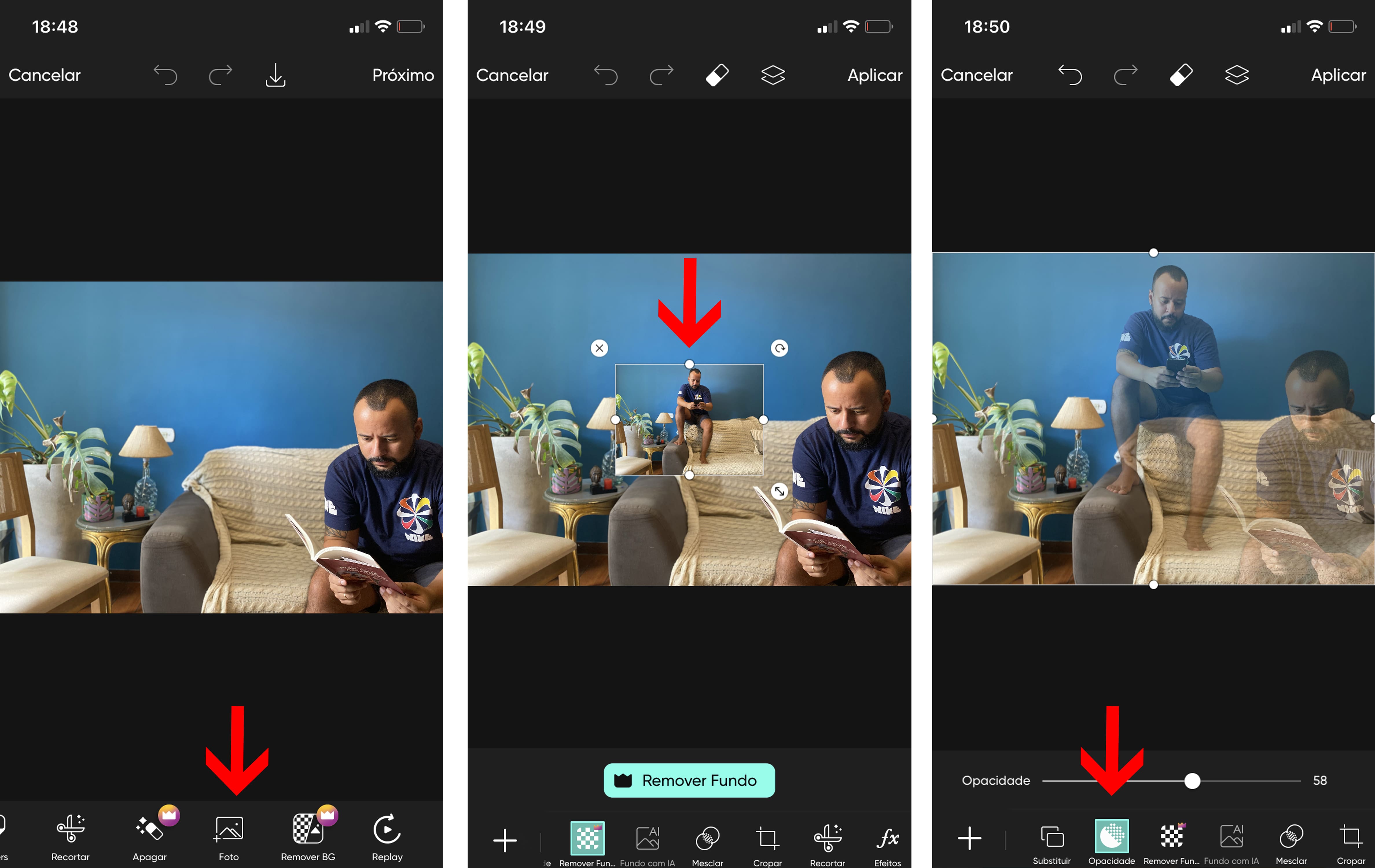
- Passo 3
Agora você tem uma imagem sobreposta sobre a outra. Nesse exemplo, utilizamos o homem sentado a direita como foto base e sobrepomos sobre ele a imagem do homem sentado no meio. Com a opacidade em 100%, a única imagem que vamos ver será a do homem sentado no meio do sofá, pois a primeira estará "escondida" abaixo desta.
1- Clicar na borracha ( abrir as opções para trabalhar com as duas camadas, escondendo ou revelando).
2- Clicar em inverter. Nesse momento ele vai revelar a imagem que está embaixo e vai "esconder" a imagem que estava em cima facilitando assim a visualização na hora de selecionar a parte da outra imagem que você quer que apareça.
3- com o pincel em restaurar, você vai passando o dedo em cima da imagem na área que você quer que revele a imagem que está embaixo e só vai aparecer onde você passar o pincel. Se você achar que errou em algum momento pode ir no pincel ao lado apagar e ir apagando o que você achar que não ficou bom.
4- Confirme a ação e depois recomece o processo com a terceira imagem até obter o resultado final.
Uma dica muito importante quando queremos revelar ou esconder algum elemento da imagem, principalmente se estamos trabalhando com celular (tela pequena) e com os dedos é dar o máximo de zoom possível na imagem para ter mais precisão.
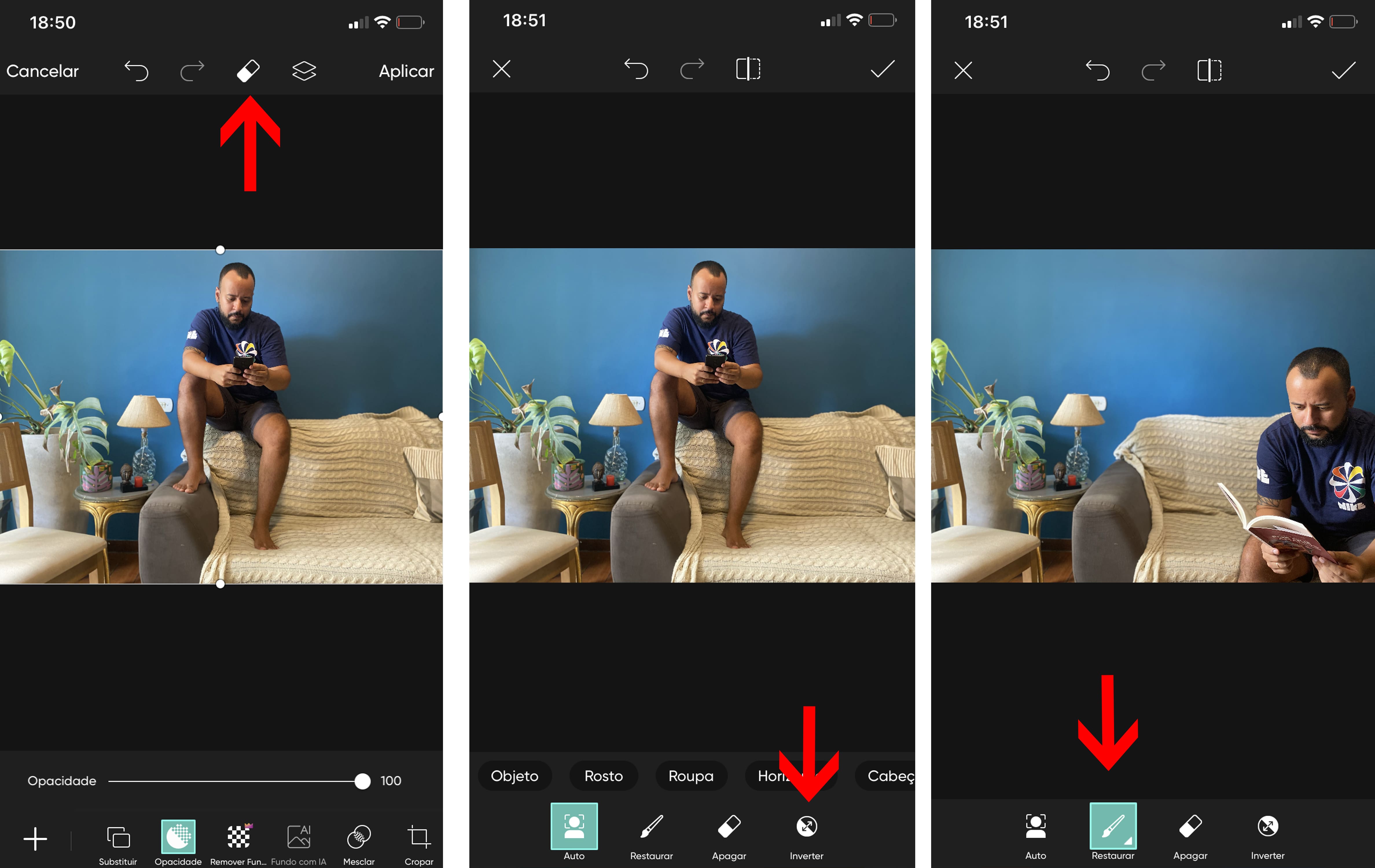
Etapa 1, etapa 2 e etapa 3.
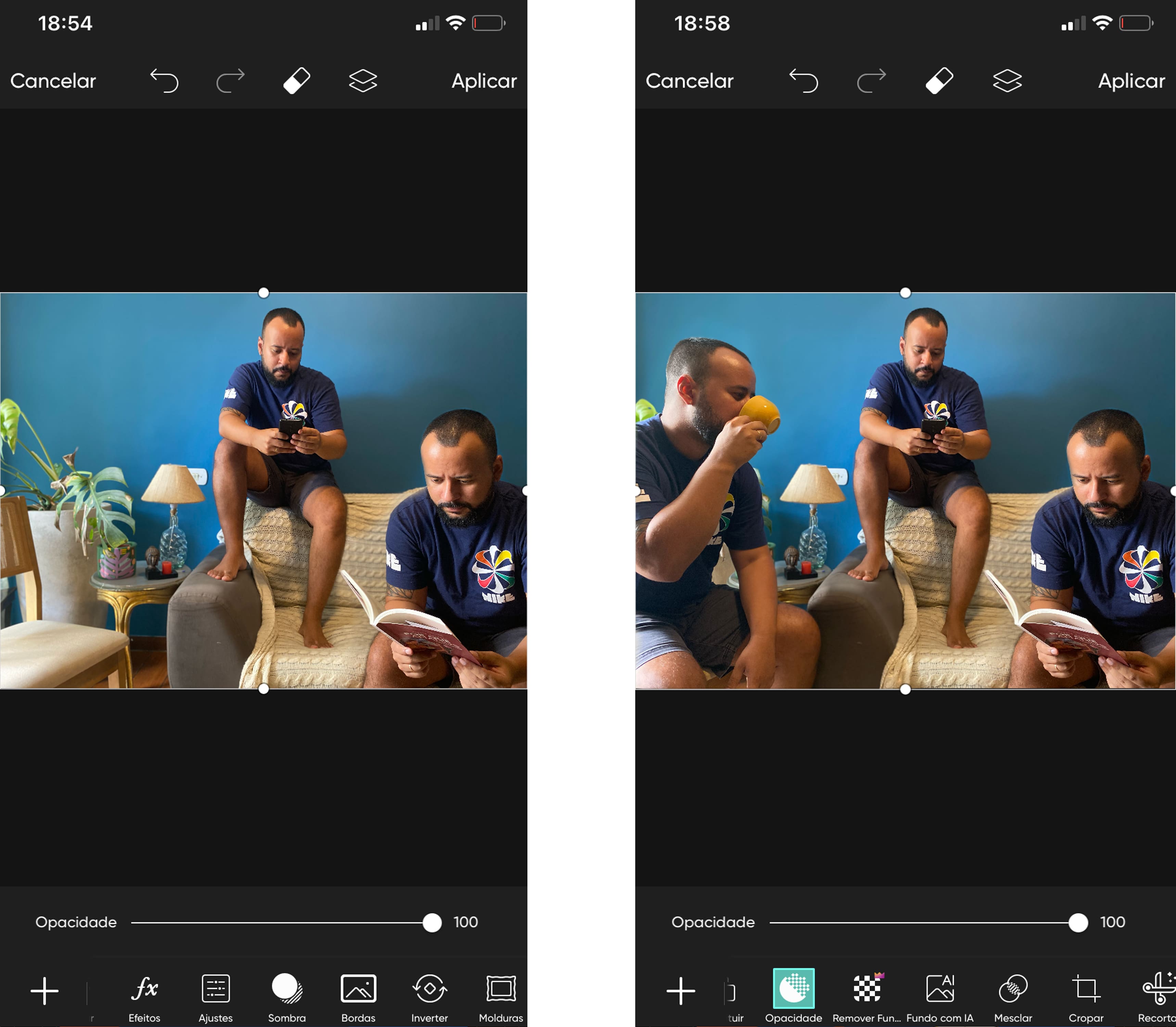
Etapa 3 e etapa 4.

Montagem apagando uma imagem
Também podemos brincar com as imagens apagando elementos ao invés de acrescentar. O passo a passo segue o mesmo do descrito acima porém não é necessário inverter a camada.
Abaixo temos duas imagens. A primeira servirá como imagem base para nossa foto final e a segunda é a imagem que colocaremos por cima. Nosso intuito aqui é apagar o banco que o homem está sentado para dar a sensação que ele está flutuando.
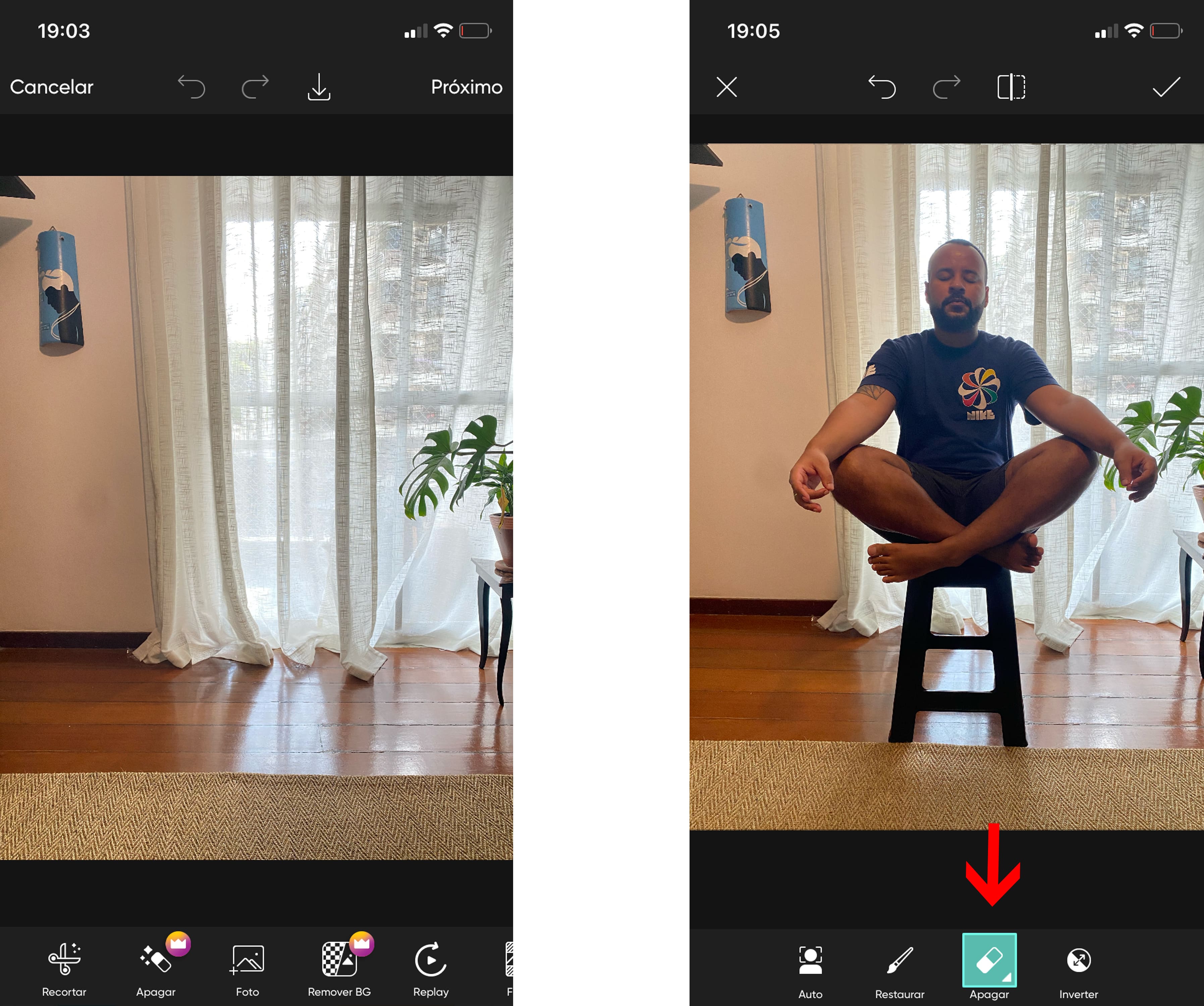
1- Abrir a imagem base e adicionar a segunda imagem redimensionando para ficarem sobrepostas corretamente.
2 - Selecionar a borracha.
3 - Com o pincel em apagar, remover o banco.
Nesse caso, não há necessidade de inverter as camadas pois só queremos remover um elemento e não acrescentar algo à imagem.
E pronto! Temos agora uma imagem super divertida do homem meditando como se estivesse levitando na sala.
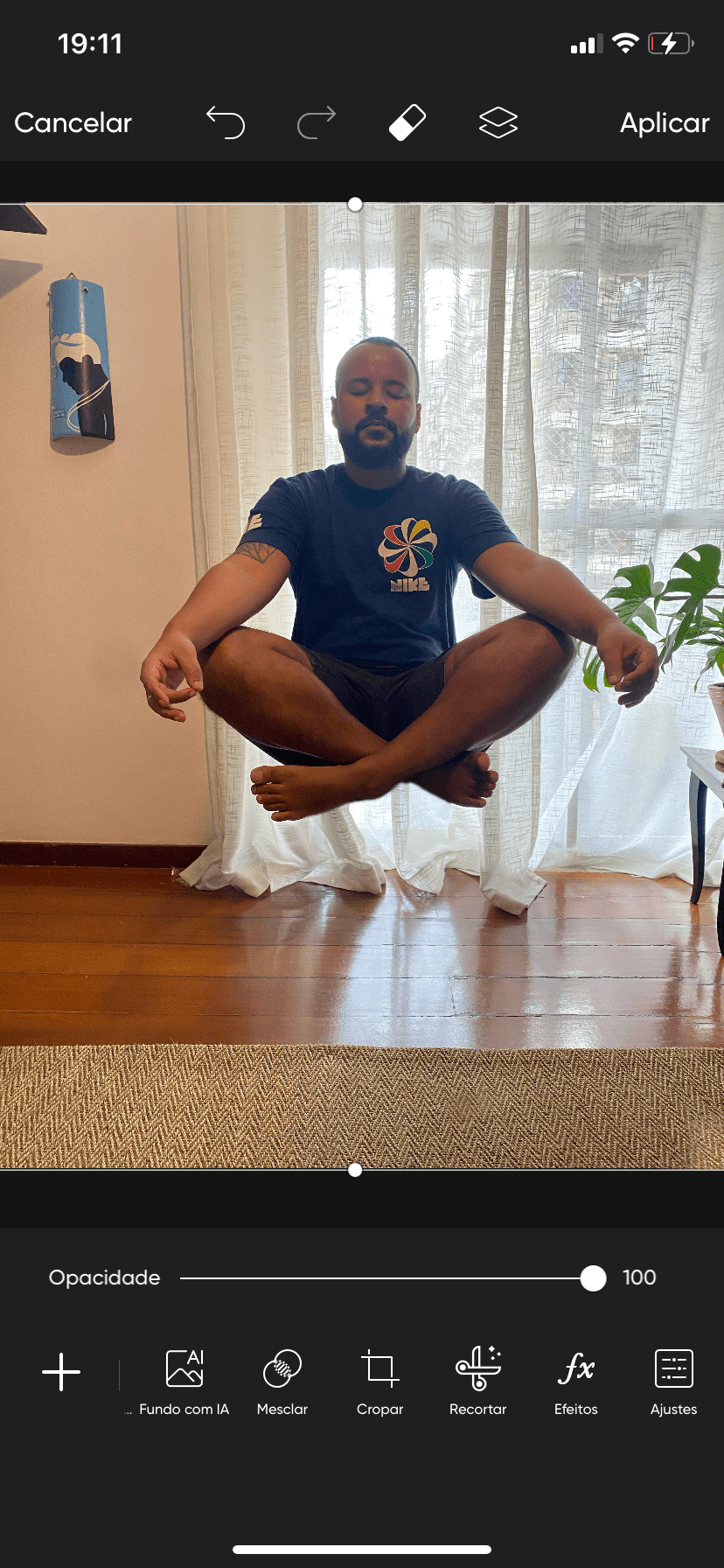
Conclusão
Vimos nesse artigo como é rápido e fácil fazer montagens criativas que podem te ajudar no seu trabalho ou criar recordações diferentes dos seus momentos. Os pontos principais que não podemos esquecer são:
- As imagens precisam ter sempre a mesma base e para isso deixe o celular parado e apoiado em um tripé ou suporte para não tremer ou mudar de posição;
- Para revelar ou esconder algum elemento sempre dê o máximo de zoom que você conseguir para obter mais precisão nos detalhes;
- Fique atento as sombras e detalhes para não tornar a mesclagem falsa.
Seja criativo!
Quer saber mais sobre o assunto?
Que tal se jogar no mundo da fotografia com celular e aprender mais? Aqui estão algumas sugestões de cursos:
- Fotografia: fotografe usando seu celular
- Photoshop: edite suas fotos pelo celular
- LightRoom: usando seu celular para editar fotos
CRÉDITOS
Instrutora
Apoio didático