Como usar o Excel? — um guia completo para iniciantes
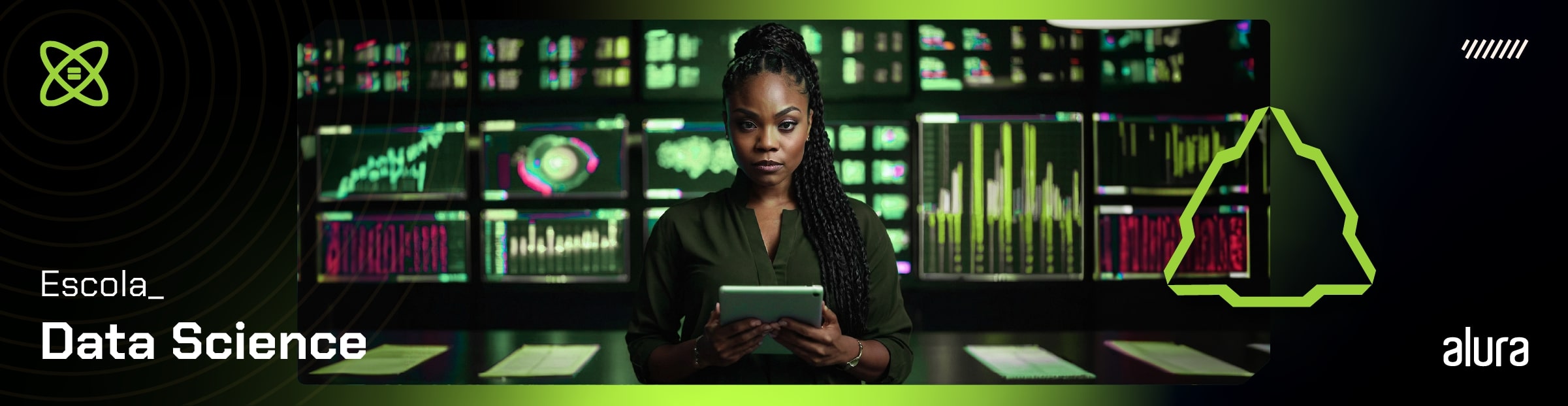
Estamos inseridos cada dia mais em um contexto em que a geração, o consumo e a análise dos dados são vitais para o desempenho das pessoas e empresas frente aos desafios de um mundo em constante transformação.
Nesse sentido, uma das ferramentas mais importantes para análise de dados é o Excel.
Diversos setores adotam essa ferramenta em razão da sua versatilidade e de sua abrangência de recursos, partindo da criação de planilhas até a análise de dados seguindo a inteligência de negócios (BI).
Neste artigo, vamos explorar como o Excel pode transformar os dados em informações valiosas e impulsionar o seu sucesso na área de dados. Vamos lá?
O que é Excel e para que serve?
O Microsoft Excel é a ferramenta de planilhas eletrônicas da Microsoft. Desde o seu lançamento em 1985, ela se tornou uma peça fundamental para a análise de dados e BI em uma ampla variedade de setores.
Sua principal função é organizar, calcular e visualizar informações de forma eficiente, simples e direta.
Empresas de diversos setores utilizam o Excel em suas análises como, por exemplo, a área de finanças, marketing, recursos humanos e logística.
Com ferramentas como fórmulas e funções pré-estabelecidas, filtros, tabelas dinâmicas, gráficos e integração com diversos aplicativos tanto da Microsoft como de outras ferramentas, o Excel permite análises em diferentes nichos o que facilita na tomada de decisões embasadas em dados.
Para exemplificar o potencial dessa ferramenta podemos citar alguns de seus usos:
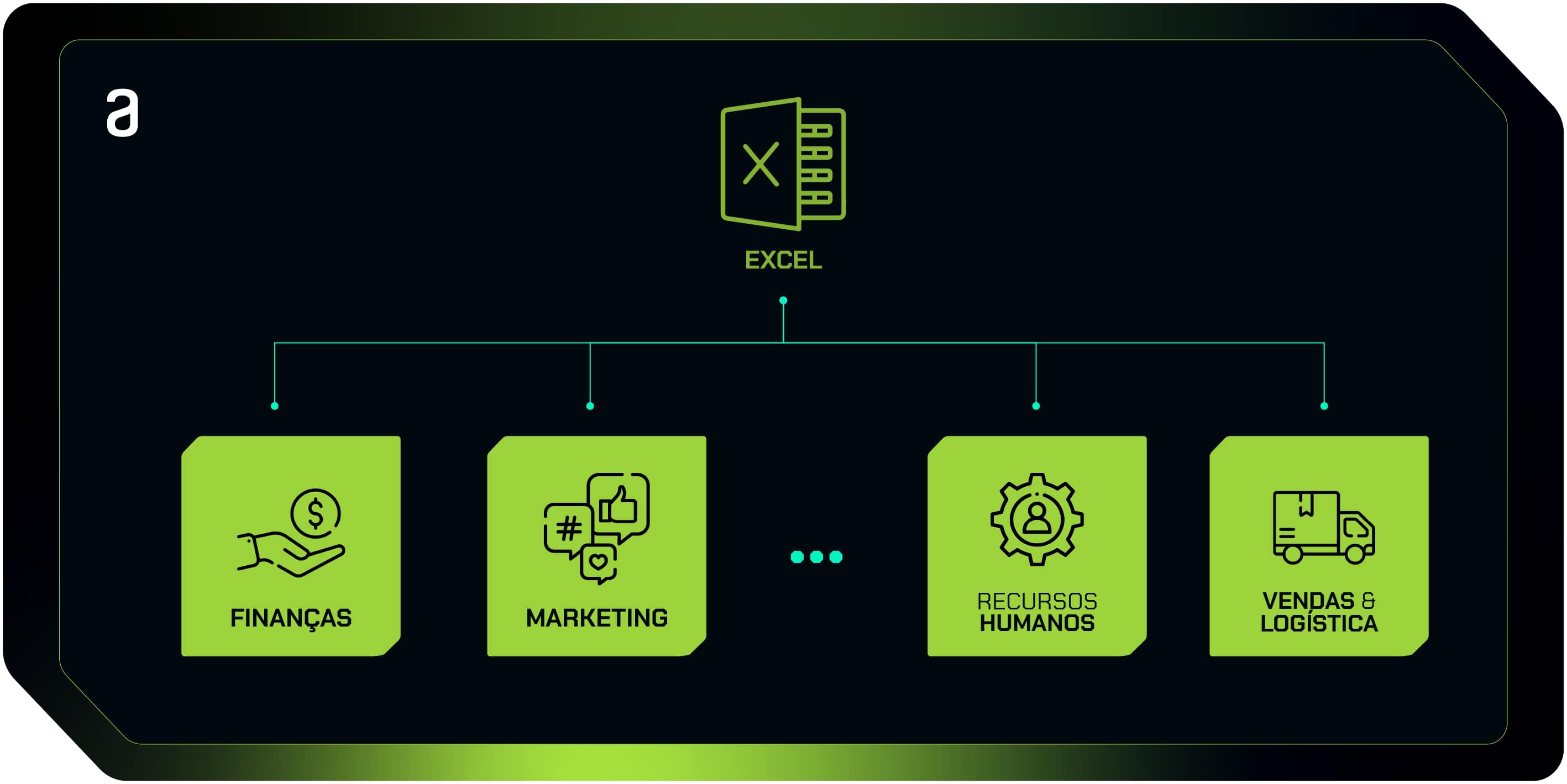
- Em finanças, é utilizado para analisar investimentos, gerar relatórios financeiros, acompanhar orçamentos, calcular métricas de desempenho, entre outros;
- Em marketing, é utilizado para analisar dados de campanhas, segmentar os públicos-alvo, acompanhar as métricas como taxas de conversão e churn (cancelamento do serviço) e criar relatórios de análise de mercado;
- Em recursos humanos (RH), é utilizado para gerenciar folhas de pagamento, analisar dados de desempenho, calcular benefícios, planejar a necessidade de força de trabalho e criar relatórios de recrutamento;
- E, em vendas e logística, é utilizado para gerenciamento de inventários, acompanhamento de pedidos, planejamento de rotas de entrega, análise de vendas e desempenho de produtos.
Considerada como o canivete suiço das planilhas, o Excel é uma ferramenta versátil por sua aplicabilidade em vários processos e seu longo histórico em ambientes corporativos que a consolidaram em uma posição de destaque como ferramenta de análise de dados e BI.

Por que aprender Excel?
Podemos começar com a sua principal vantagem frente a outras ferramentas: o Excel é extremamente versátil, além de ser uma ferramenta generalista.
Ou seja, integra diferentes conjuntos de soluções que “conversam entre si” podendo ajudar nas tarefas mais simples, como processos administrativos e de escritório, à manipulação de dados e automatização de tarefas.
Outro ponto forte do Excel é que esta ferramenta não demanda uma longa curva de aprendizagem.
Assim, é mais acessível partir do ponto inicial até um conhecimento mais aprofundado em menos tempo que ferramentas especialistas como, por exemplo, o Microsoft Power BI.
Digamos que dominar o Excel é uma habilidade primordial para o mercado de Business Intelligence (BI) e análise de dados, visto que possuímos um aumento exponencial da quantidade de dados gerados diariamente e as empresas precisam de profissionais capazes o quanto antes para transformar esses dados brutos em informação e insights.
Estrutura do Excel
O Excel é estruturado em uma planilha composta por células, linhas e colunas, como podemos observar na imagem abaixo:
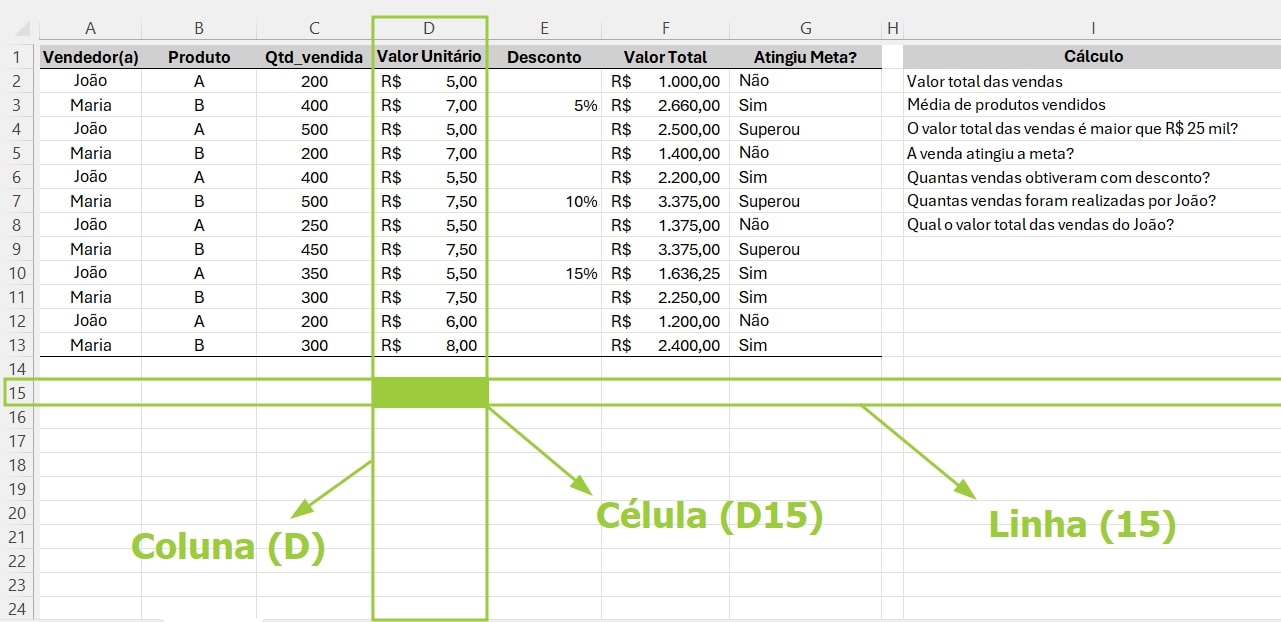
Células
Cada célula é identificada pela combinação de uma letra, representando a coluna, e um número, representando a linha.
Por exemplo, as células podem ser descritas da seguinte forma: A1, B2, C3, etc. As colunas são representadas por letras na parte superior da grade (A, B, C, etc.), enquanto as linhas são numeradas verticalmente ao lado esquerdo (1, 2, 3, etc.).
As células são os elementos básicos da planilha onde você insere e manipula dados. Elas podem conter texto, números, fórmulas ou funções.
Linhas
As linhas são horizontais e representam conjuntos de células que se estendem da esquerda para a direita. As colunas são verticais e agrupam conjuntos de células que se estendem de cima para baixo.
Navegando na Página Inicial do Excel, para além das células, linhas e colunas, temos algumas funcionalidades e componentes importantes para utilização da ferramenta, como podemos notar logo abaixo:
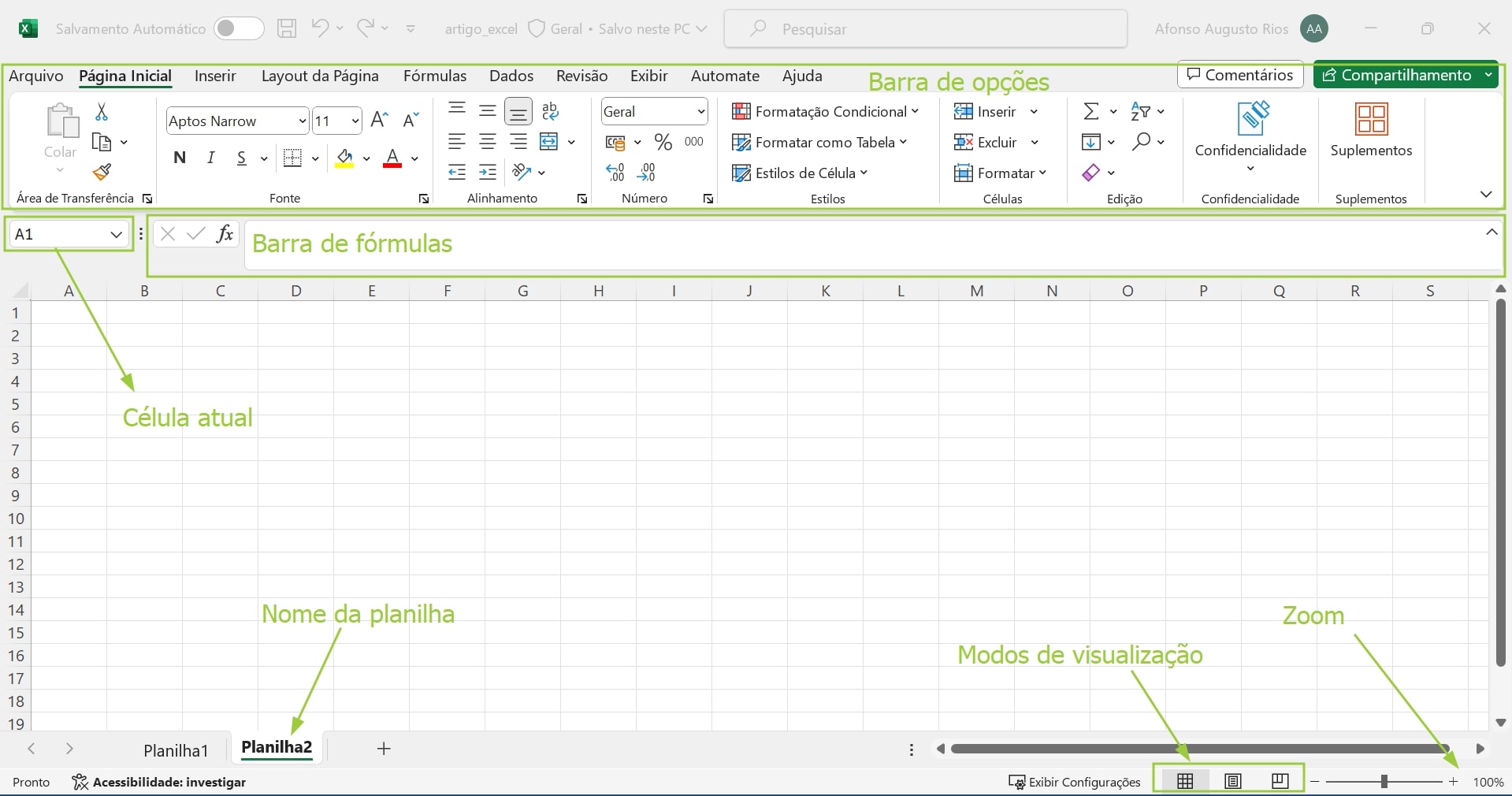
Barra de Opções
No topo da página, temos a Barra de Opções que traz muitos recursos que podemos utilizar em nossa planilha, tais como;
- a formatação de células, inserção de elementos;
- layout da página, fórmulas básicas;
- consultas, classificação e filtragem dos dados.
Ainda no topo existe a Barra de Fórmulas, onde ficam descritos os valores ou fórmulas aplicadas na célula atual, que podemos observar à esquerda da barra. Na parte inferior da página, temos os nomes das planilhas do documento, os modos de visualização da página e o Zoom que podemos aplicar à página.
Tabelas
Após compreender a estrutura da página inicial, vamos observar uma tabela Excel:
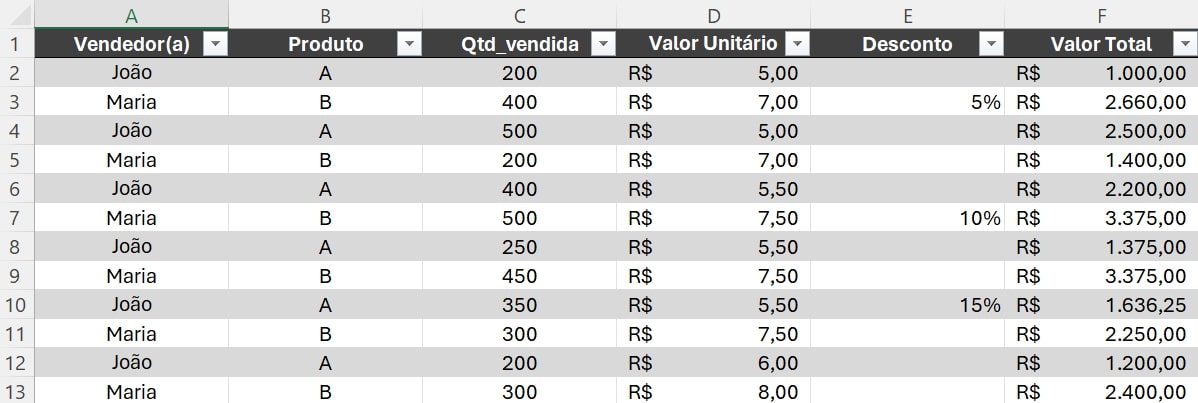
Uma tabela no Excel é uma estrutura organizada de dados que facilita a manipulação e análise de informações.
Conseguimos observar a disposição de linhas e colunas, em que cada coluna possui um cabeçalho que descreve seu conteúdo, e cada linha representa um registro ou entrada de dados de acordo com os tipos de dados passados pelas colunas.
As tabelas no Excel podem ser formatadas e estilizadas para facilitar a visualização dos dados, como fizemos no exemplo acima, e oferece recursos como filtros, ordenação de dados, formatação condicional, entre outros.
Fórmulas básicas do Excel
Outros elementos fundamentais no Excel são as fórmulas ou funções básicas.
Sendo possíveis de acessá-las por meio da barra de fórmulas ou no menu Fórmulas da barra de opções, elas são expressões matemáticas, lógicas ou de texto que realizam cálculos ou operações com os dados.
Elas permitem automatizar processos e realizar análises em uma planilha.
Existem diversas categorias de funções no Excel, cada uma com suas próprias características e utilidades. Algumas das mais comuns incluem:
- Funções matemáticas: como SOMA (SUM), MÉDIA (AVERAGE), MÁXIMO (MAX) e MÍNIMO (MIN), que realizam cálculos ou operações com números.
- Funções de texto: como CONCAT, NÚM.CARACT (LEN) e REPT, que manipulam e formatam textos.
- Funções de data e hora: como HOJE (TODAY), DATA (DATE), DIA (DAY) e MÊS (MONTH), que lidam com datas e horários.
- Funções lógicas: como SE (IF), E (AND), OU (OR) e NÃO (NOT), que avaliam condições lógicas e retornam resultados com base nelas.
Para utilizar uma fórmula, você precisa digitar o sinal de igual (=) seguido da expressão que deseja fazer. Por exemplo, a fórmula =A1+B1 soma os valores das células A1 e B1.
Lembrando que existem diversas funções pré-definidas no Excel que facilitam a realização de tarefas comuns, como, por exemplo, a função soma. Vamos aprender a utilizar algumas delas logo na sequência.
Observação: vamos utilizar as fórmulas seguindo o Excel na versão em Português, caso queira o correspondente na versão em inglês siga a orientação para o tradutor de funções ou acesse o suporte com as funções do Excel
SOMA
A função SOMA do Excel é uma das mais básicas e utilizadas, pois permite somar valores de um intervalo ou conjunto de células específicas.
Para utilizá-la, basta digitar =SOMA seguido do intervalo de células que deseja somar entre parênteses.
Podemos utilizá-la para somas individuais separando as células por meio do ponto e vírgula (;) como, por exemplo, =SOMA(A1;B1;C1) ou para somas em intervalos separando apenas a primeira e última célula por meio do dois pontos (:), como, por exemplo, =SOMA(A1:A5) para somar todas as células entre A1 e A5.
Para o exemplo da tabela que criamos anteriormente, podemos calcular a soma das vendas por meio da coluna Valor Total da seguinte forma:

Podemos observar na imagem o tipo do cálculo que desejamos fazer, seguido da fórmula que realiza o cálculo (sem = para não ser aplicada na célula ) e o resultado obtido.
MÉDIA
A função MÉDIA do Excel calcula a média aritmética dos valores de um intervalo. É importante para quando desejamos analisar os dados com uma medida representativa do valor médio.
A sua sintaxe é MÉDIA(num_1;num_2;...) em que os valores podem ser apenas números, células individuais ou intervalos.
Utilizando nossa tabela, podemos adicionar o cálculo da média de produtos vendidos em nosso resumo aplicando a fórmula na coluna Qtd_vendida:

Podemos observar na imagem a adição de mais uma linha em nosso resumo dos dados, com a média de produtos vendidos, seguido da fórmula que realiza o cálculo e o resultado.
SE
A função SE avalia uma condição e retorna um valor se essa condição for verdadeira e outro valor se for falsa (opcional). Ela é importante para quando desejamos analisar os dados com base em critérios específicos, podendo ser utilizada para classificar dados, aplicar uma formatação condicional e filtrar resultados.
Sua sintaxe é SE(teste_lógico; valor_se_verdadeiro; valor_se_falso). Por exemplo, =SE(A1>10; "Aprovado"; "Reprovado") retorna "Aprovado" se o valor em A1 for maior que 10, senão retorna "Reprovado".
Utilizando nossa tabela, podemos adicionar a verificação se o total das vendas foi acima de R$ 25 mil aplicando a condição lógica na célula K2 que traz o valor total das vendas:

A última linha da imagem traz a resposta para a condição positiva (“Sim”), visto que o valor de vendas foi acima do desejado. A fórmula SE também pode ser utilizada para verificação de textos, comparação entre células ou intervalos e preenchimento de colunas.
SES
A função SES do Excel é uma variação do SE, em que podemos avaliar não só uma condição, mas múltiplas condições retornando um valor correspondente à primeira condição verdadeira.
Ela é uma alternativa mais flexível à função SE, permitindo lidar com várias condições em uma única fórmula.
Sua sintaxe é SES(teste_lógico_1; valor_se_verdadeiro_1; teste_lógico_2, valor_se_verdadeiro_2, ...). Por exemplo, =SES(A1<50; "Baixo"; A1<80; "Médio"; A1>=80; "Alto") retorna "Baixo" se o valor em A1 for inferior a 50, "Médio" se for inferior a 80 e "Alto" se for igual ou superior a 80.
Utilizando nossa tabela, podemos adicionar a verificação se cada uma das vendas atingiu a meta de produtos vendidos aplicando as condições lógicas em cada uma das células da coluna Qtd_vendida:

Na última linha da imagem, temos a fórmula que aplica as condições desejadas, escrita na na célula G2 da tabela abaixo.
Para esta fórmula ser aplicada às outras linhas da coluna Atingiu Meta? posicionamos o mouse no canto inferior direito da célula G2 até que ela se transforme em um sinal de adição (+) e arrastamos a alça de preenchimento para baixo até a célula G13.
Assim, teremos uma tabela semelhante a esta:
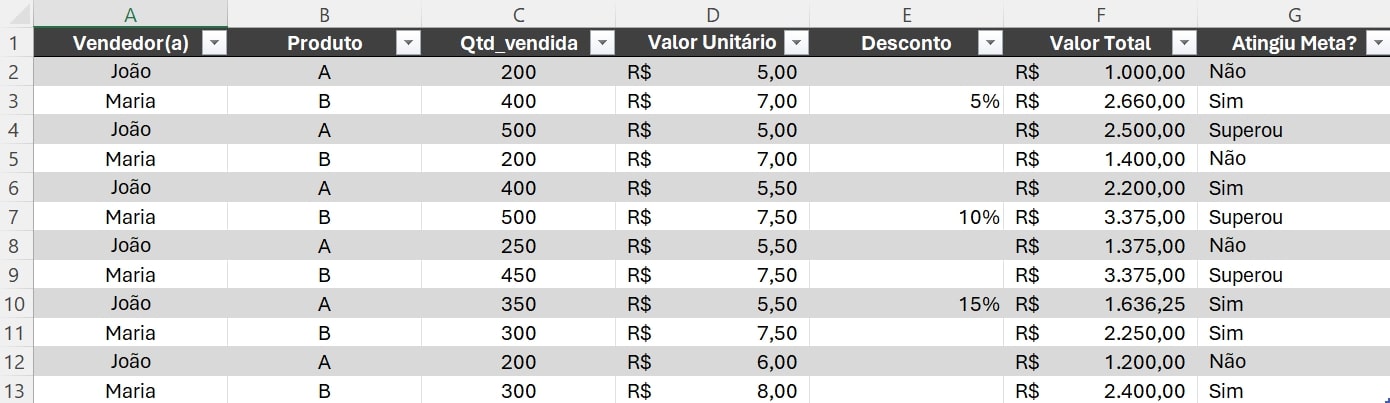
Note que temos as três condições presentes na coluna: “Não”, “Sim” e “Superou”. A fórmula SES também pode ser utilizada para verificação de textos e comparação entre células.
CONT.NÚM
A função CONT.NÚM conta o número de células em um intervalo que contém dados numéricos.
Ela é importante para quando queremos determinar a quantidade de dados numéricos disponíveis em um conjunto específico, averiguando a integridade dos dados em uma planilha.
Sua sintaxe é CONT.NÚM(valor_1; valor_2; …). Por exemplo, =CONT.NÚM(A1:A10) contará quantas células no intervalo de A1 a A10 contêm valores numéricos.
Utilizando nossa tabela, podemos adicionar a verificação de quantas vendas tiveram desconto aplicando a fórmula para os dados da coluna Desconto:

Percebemos na última linha da imagem que apenas 3 vendas dentre todos os registros tiveram desconto, o que é verdadeiro, visto que as únicas células com os descontos foram E3, E7 e E10.
CONT.SE
A função CONT.SE conta o número de células em um intervalo que atendem a um critério específico.
Ela é importante para quando queremos contar as ocorrências dos dados que satisfazem a uma condição pré-estabelecida, podendo ser bastante útil na análise de dados e filtragem dos dados.
Sua sintaxe é CONT.SE(intervalo; critério), ou seja, primeiro colocamos onde queremos procurar e, em seguida, o que queremos procurar.
Por exemplo, =CONT.SE(A1:A10;”Alura”) contará quantas células no intervalo de A1 a A10 contêm o valor “Alura”.
Utilizando nossa tabela, podemos adicionar a verificação de quantas vendas foram realizadas por João aplicando a fórmula para os dados da coluna Vendedor(a):

Percebemos na última linha da imagem que 6 vendas foram realizadas pelo vendedor João.
A fórmula CONT.SE também pode ser utilizada para números, células ou textos maiores, além de ter um correspondente CONT.SES que é utilizado para 2 ou mais critérios.
SOMASE
A função SOMASE soma os valores em um intervalo que atendem a um critério específico.
Ela é importante para realizar somas condicionais, podendo ser bastante útil para calcular vendas de um determinado produto ou de despesas de um departamento específico.
Sua sintaxe é SOMASE(intervalo; critério; intervalo_soma), em que o intervalo_soma é opcional, caso não utilizado o intervalo escolhido serão dos dados do primeiro parâmetro intervalo.
Por exemplo, =SOMASE(A2:A5;">1000") soma os valores que são acima de 1.000 no intervalo de A2 a A5.
Para o caso de =SOMASE(A2:A5;"Arroz";B2:B5), serão somados os valores de B2 a B5 que estão relacionados ao produto “Arroz” na coluna A2 a A5.
Utilizando nossa tabela, podemos adicionar a verificação do valor total das vendas realizadas por João aplicando a fórmula para os dados das colunas Vendedor(a) e Valor Total:

Este é o nosso resumo dos dados, com o último cálculo que definimos passando o valor total das vendas realizadas pelo vendedor João.
A fórmula SOMASE também possui um correspondente SOMASES que é utilizado para 2 ou mais critérios.
Gráficos
Os gráficos são ferramentas visuais importantes para representar dados de forma simples e direta. No Excel, é possível utilizar esse recurso de uma série de formas, sendo que aqui vamos trazer uma delas.
Primeiro, é importante escolher os dados que queremos visualizar, para isso vamos selecionar as células com os dados de Produto e Qtd_vendida como na imagem abaixo:
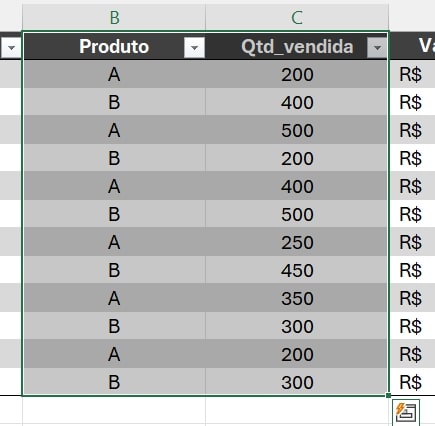
Em sequência, navegamos na opção Inserir → Gráficos Recomendados e escolhemos o Gráfico de Coluna Agrupada, como podemos observar na imagem abaixo:
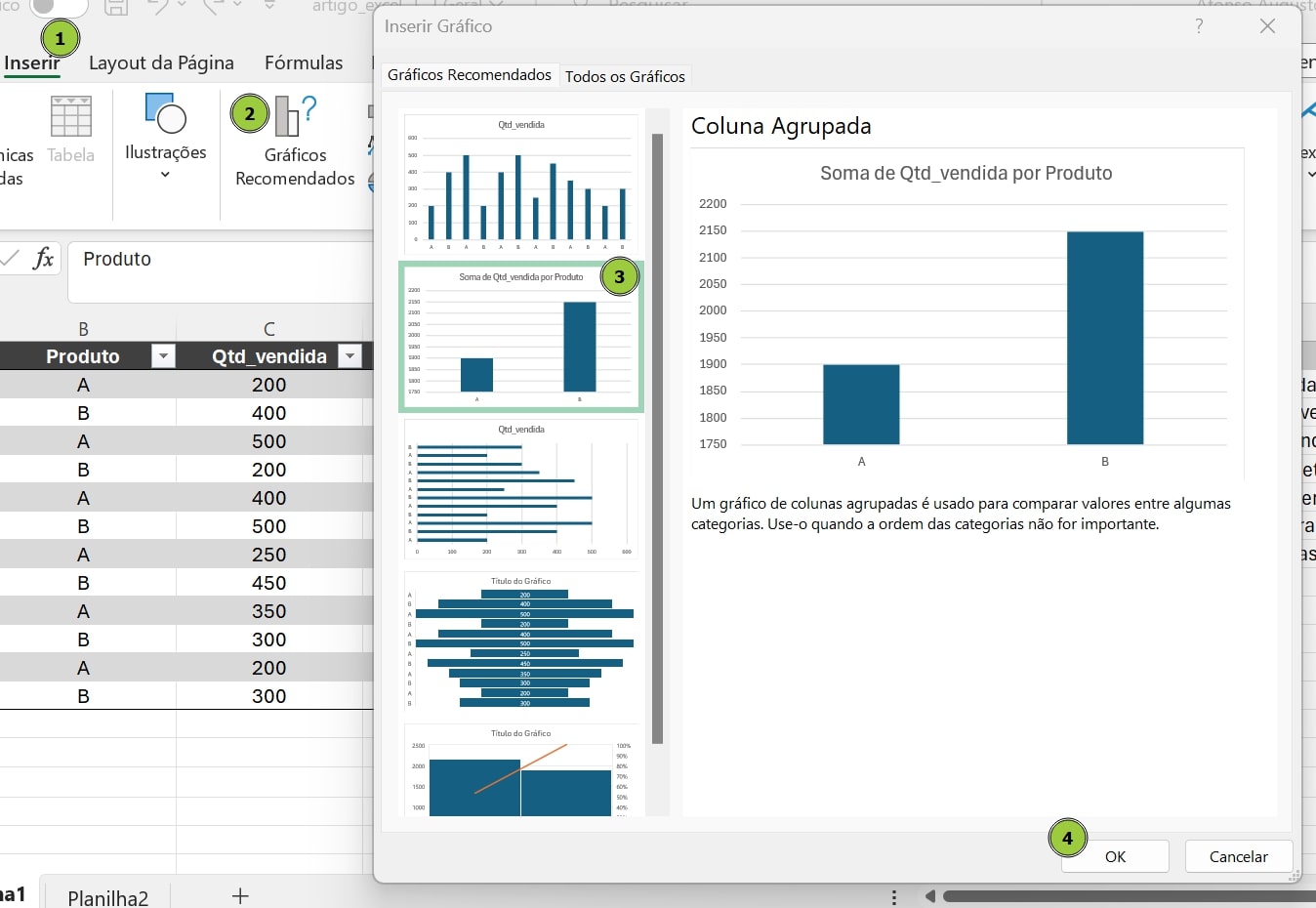
Vai ser gerado o seguinte gráfico com a quantidade vendida dos produtos A e B:
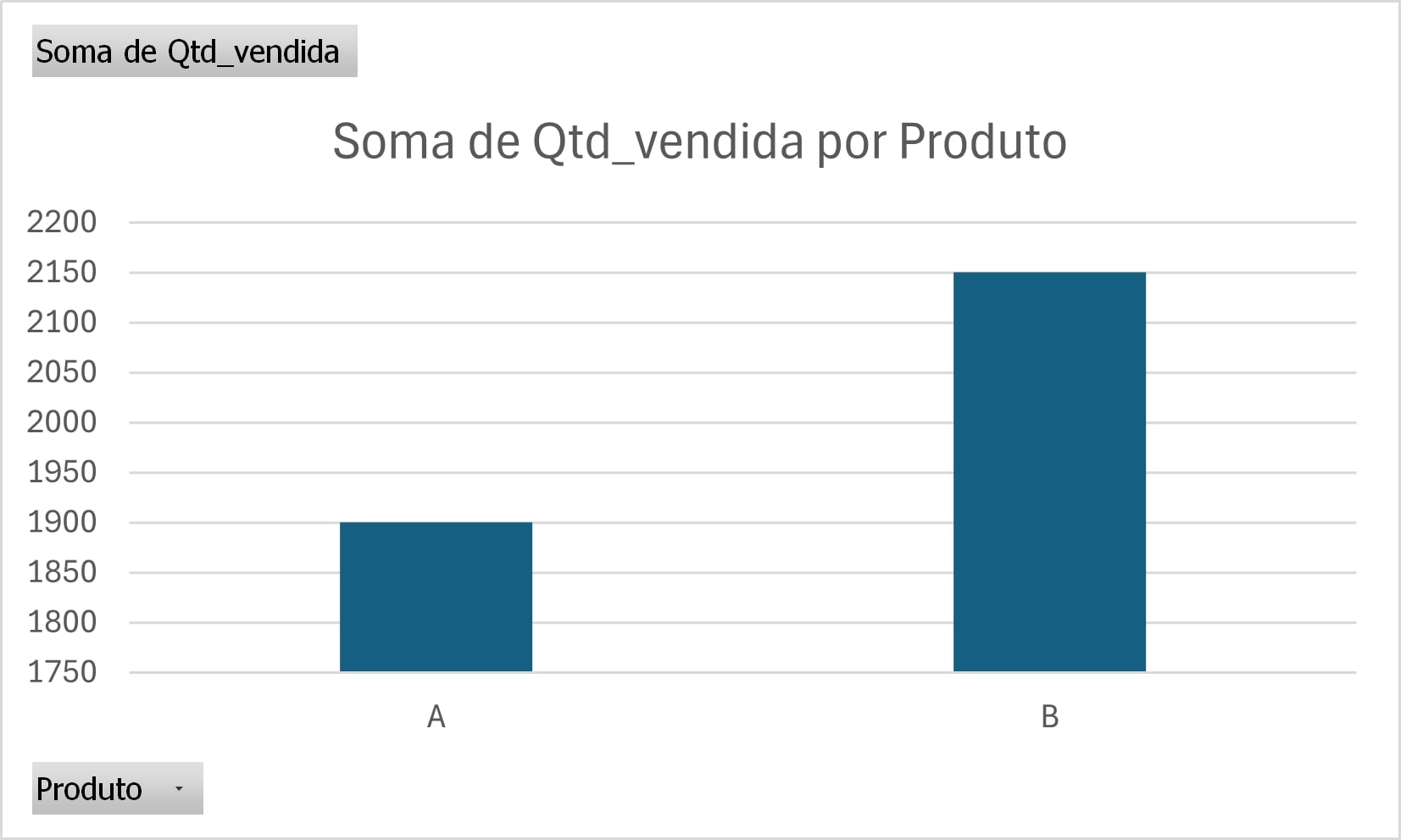
Vamos fazer uma pequena modificação, para que o gráfico informe da maneira correta a disparidade entre as vendas do produtos A e B.
Para isso, vamos dar um duplo clique nos rótulos dos dados do eixo y e na aba lateral que surgir à direita da planilha, vamos modificar o limite de Mínimo para 0, chegando no gráfico abaixo:
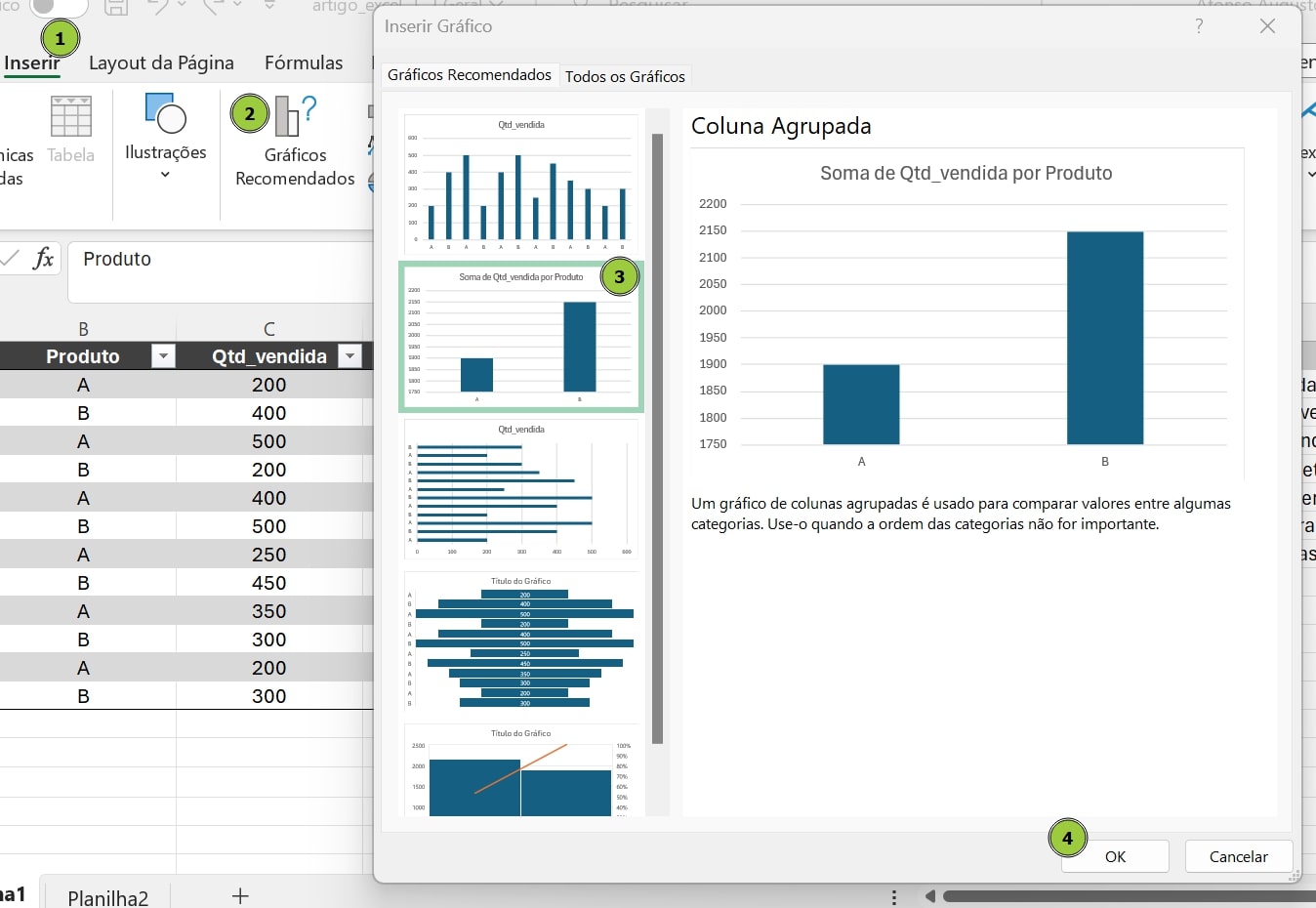
Ficou bem melhor, não é mesmo? Navegue pelas opções dos gráficos e tipos para ver as possibilidades para este e outros dados da tabela.
Conclusão
Viu como no Excel tem tanta coisa interessante para explorar e enriquecer as suas análises?
Nós falamos aqui sobre o que é a ferramenta Excel e a importância de aprendê-la para uma pessoa profissional em análise de dados e BI e aprendemos a sua estrutura com alguns componentes e elementos para a análise de dados, além de passearmos um pouco sobre as funções mais comuns.
A habilidade de analisar os dados facilita a informação e geração de insights, guiando decisões estratégicas, impulsionando inovações e aumentando a eficiência no dia a dia.
Essa habilidade deixou de ser um diferencial e agora é mais do que nunca uma necessidade para as empresas num mundo cada vez mais competitivo.
Mas recomendo que você não pare por aqui e aproveite para estudar com a gente a formação de Excel, com o nosso time de especialistas que vai te ajudar a alavancar sua carreira e capacitar você nesta ferramenta extremamente versátil.
Compartilhe também este artigo com seus colegas e pessoas que possam se interessar pelo assunto.
Créditos
- Conteúdo: Afonso Augusto Rios
- Produção técnica: Daniel Siqueira
- Produção didática: Tiago de Freitas
- Designer gráfico: Alysson Manso