Guia para manipular eventos no DOM com JavaScript: técnicas e exemplos práticos
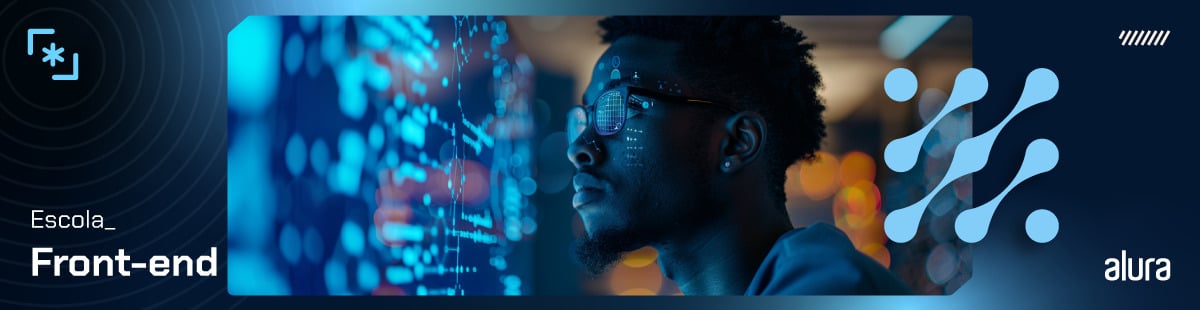
Imagine que você está coordenando uma equipe de desenvolvimento em uma empresa de tecnologia.
Cada dev é responsável por uma parte importante do aplicativo mobile e cada linha de código é um evento que precisa ser gerenciado para criar uma experiência de usuário fluida e suave.
Ao interagir com o aplicativo, a pessoa usuária desencadeia uma série de eventos que devem ser coordenados para garantir uma navegação fluida e intuitiva.
Neste artigo, vamos explorar o incrível mundo dos eventos do DOM (Document Object Model). Caso queira entender mais sobre o que é o DOM, você pode acessar este artigo.
Exploraremos:
- O que são eventos do DOM;
- Os principais eventos, como cliques, movimentos de mouse, teclado e eventos de formulário;
- Maneiras de adicionar e remover os eventos em nosso código;
- Exemplos de como usar os eventos do DOM para criar páginas interativas e dinâmicas;
- Dicas de como usar da melhor maneira os eventos do DOM.
Preparado para coordenar os eventos e criar sua própria página dinâmica?
O que são os eventos do DOM?
Podemos dizer que os eventos em JavaScript são ações que ocorrem no navegador, como um clique do mouse, o pressionamento de alguma tecla ou até mesmo o carregamento de uma página.
Tais ações podem ser capturadas pelo navegador e manipuladas para garantir uma interação mais dinâmica com a página web.

Como associar eventos aos elementos HTML?
Há duas maneiras principais de associar eventos aos elementos HTML, a primeira delas é utilizar o atributo on diretamente na tag dentro do arquivo HTML.
Por exemplo, podemos associar a função botaoClicado, definida em JavaScript para exibir um alerta com a mensagem "Botão Clicado!", ao evento de click de um botão adicionando o atributo onclick da seguinte maneira:
<button onclick="botaoClicado()">Clique aqui </button>A segunda maneira é usar métodos do próprio JavaScript de adição e remoção de eventos como o addEventListenere o removeEventListener.
Ambos permitem maior flexibilidade para lidar com eventos do DOM. Além disso, dessa maneira mantemos a lógica de programação e toda a dinamicidade que estamos usando na aplicação em apenas um documento, neste o arquivo que contém a linguagem JavaScript.
Estrutura básica de um evento
Para entender melhor como os eventos funcionam no DOM, precisamos conhecer a estrutura básica que envolve: Event Target, Event Listener e Event Handler.
Event Target
O Event Target é o elemento onde o evento vai acontecer. Por exemplo, a tag <button> no HTML, uma imagem, um link ou até mesmo a própria janela do navegador.
Pensemos em um botão onde a pessoa usuária pode clicar, ao realizar esse clique o evento é disparado.
<button id="meu-botao"> Clique aqui </button>Event Listener
O Event Listener é a função que aguarda até que um evento ocorra em um elemento. Adicionamos um Event Listener através do método addEventListener, que vai ficar alerta para qualquer evento que aconteça.
Por exemplo, podemos adicionar um Event Listener no botão para que ao clicar nele, seja retornado um alerta com a mensagem "Botão clicado!".
let button = document.getElementById('meu-botao');
button.addEventListener('click', () => {
alert('Botão clicado!');
});Event Handler
O Event Handler é a ação, representada por uma função ou código, que ocorre em resposta ao evento.
No exemplo anterior, a função de seta (arrow function) que exibe o alerta "Botão clicado!" é o Event Handler.
Contudo, o Event Handler também pode ser uma função definida separadamente. Caso queira saber a diferença entre uma arrow function e uma função definida separadamente, este artigo trará muitas informações interessantes que irão te ajudar a entender melhor sobre esse assunto.
function exibirMensagem() {
alert('Botão clicado!');
}
let button = document.getElementById('meu-botao');
button.addEventListener('click', exibirMensagem);Com o conhecimento da estrutura dos eventos, podemos definir o fluxo de eventos da seguinte forma:
- Uma ação ocorre, como o clique de um botão e um evento é acionado.
- O Event Listener registrado para esse tipo de evento no elemento especificado ouve o evento.
- Quando o evento é detectado, a função associada é executada.
Tipos de Eventos no DOM
Há vários tipos de eventos no DOM, como o evento de clique que exploramos anteriormente.
Agora vamos conhecer outros tipos de eventos que podemos usar em nossas aplicações.
Evento de click
Esse evento acontece quando o usuário clica em um elemento da página. Suponha que temos um botão no arquivo "index.html"
<!DOCTYPE html>
<html lang="pt-Br">
<head>
<meta charset="UTF-8">
<meta name="viewport" content="width=device-width, initial-scale=1.0">
<title>Evento de clique</title>
</head>
<body>
<button id="meu-botao">Clique aqui</button>
<script src="main.js"></script>
</body>
</html>Queremos que ao clicar neste botão o usuário receba um alerta "Botão clicado!". Para isso podemos criar no arquivo "main.js" o seguinte código:
var botao = document.querySelector("#meu-botao")
botao.addEventListener('click', () => {
alert('Botão clicado!');
})Neste código estamos capturando o elemento com id meu-botao e guardando este elemento em uma variável chamada botão.
Nesta variável, adicionamos um ouvinte de eventos por meio do addEventListener que vai aguardar o clique do botão. Assim que o botão for clicado, ele vai exibir o alerta "Botão clicado!".
Evento de dblclick
Este evento é disparado quando o botão principal do mouse for clicado duas vezes rapidamente.
Por exemplo, temos um cartão com algumas informações no nosso arquivo "index.html":
<!DOCTYPE html>
<html lang="pt-Br">
<head>
<meta charset="UTF-8">
<meta name="viewport" content="width=device-width, initial-scale=1.0">
<link rel="stylesheet" href="style.css"/>
<title>Evento de clique duplo</title>
</head>
<body>
<aside>
<h3>Meu cartão</h3>
<p>Clique duas vezes para redimensionar o tamanho do cartão.</p>
</aside>
<script src="main.js"></script>
</body>
</html>Queremos redimensionar o cartão quando clicamos duas vezes dentro dele. Para isso precisamos definir o estilo para o cartão em um arquivo "style.css" e como ele deve ficar após o redimensionamento.
aside {
background: #fe9;
border-radius: 1em;
display: inline-block;
padding: 1em;
transform: scale(0.9);
transform-origin: 0 0;
transition: transform 0.6s;
user-select: none;
}
.large {
transform: scale(1.3);
}O código acima, estiliza o elemento <aside> com um fundo amarelo, bordas arredondadas, e uma escala inicial reduzida de 90% com transição suave ao aumentar para 130% quando adicionamos a classe large.
A transformação se origina no canto superior esquerdo, e a seleção de texto é desativada.
Por fim, para realizar esse redimensionamento, vamos usar o seguinte código no arquivo "main.js".
var cartao = document.querySelector("aside");
cartao.addEventListener("dblclick", () => {
cartao.classList.toggle("large");
});Neste código, guardamos na variável cartao o elemento que queremos redimensionar e aplicamos um ouvinte de eventos nele, que vai aguardar até que um clique duplo seja feito para aplicar a classe largeao elemento por meio do classList, note que também usamos o toggle para quando alternar entre o estilo original e o estilo redimensionado.
Evento de mouseover
Este evento acontece quando o cursor do mouse passa por cima de um elemento da página. Suponha que você tem uma lista com três itens no seu arquivo "index.html".
<!DOCTYPE html>
<html lang="pt-Br">
<head>
<meta charset="UTF-8">
<meta name="viewport" content="width=device-width, initial-scale=1.0">
<title>Evento de mouseover</title>
</head>
<body>
<ul id="lista">
<li>Item 1</li>
<li>Item 2</li>
<li>Item 3</li>
</ul>
<script src="main.js"></script>
</body>
</html>Queremos que ao passar o mouse por cima de um dos itens a cor do item seja alterada. Para isso, podemos colocar o seguinte código no arquivo "main.js":
var lista = document.querySelector("#lista");
lista.addEventListener("mouseover", (event)=>{
event.target.style.color = "orange";
setTimeout(() => {
event.target.style.color = "";
}, 500);
})Neste código, adicionamos à lista um ouvinte de eventos que aguarda até que o cursor do mouse passe por cima de um dos itens da lista.
Assim que essa ação acontece, o alvo do evento tem sua cor alterada para laranja por meio do código event.target.style.color="orange" por um período determinado de tempo, cerca de meio segundo, definido através da função setTimeout.
Eventos de keydown e keyup
Ambos os eventos estão relacionados as teclas do teclado.
O evento de keydown acontece no momento em que a tecla é pressionada. Um evento similar é o keypress que tem o mesmo objetivo, mas se tornou obsoleto.
A principal diferença entre eles é que o evento de keydown é disparado para todas as chaves, independentemente de elas produzirem um valor de caractere.
Por outro lado, o evento de keyup é disparado quando a tecla que foi pressionada é liberada, ou seja, no momento em que a tecla é solta a função é acionada.
Para entender a diferença entre estes eventos de maneira prática vamos supor que queremos criar um programa que conta quantas vezes uma tecla é clicada.
O código abaixo, apresenta a estrutura básica de um arquivo HTML e na dentro da tag <body> há uma tag de título com a frase "Contador de teclas" e uma tag <span> que contem inicialmente o valor zero.
<!DOCTYPE html>
<html lang="pt-Br">
<head>
<meta charset="UTF-8">
<meta name="viewport" content="width=device-width, initial-scale=1.0">
<title>Eventos de tecla</title>
</head>
<body>
<h1>Contador de teclas</h1>
<span id="paragrafo">0</span>
<script src="main.js"></script>
</body>
</html>Agora vamos ver como a contagem acontece quando temos o evento de keydown e de keyup aplicados ao código JavaScript.
Para criar o código que usa o evento de keydown, definimos duas variáveis, a contador que guarda o valor da tag <span> e a keyDownCount que se inicia com o valor zero.
No documento HTML, adicionamos um ouvinte de eventos que aguarda até que uma tecla seja pressionada.
Assim que esta ação ocorre, o valor da variável keyDownCount é incrementado em uma unidade e o valor de vezes que a tecla é pressionado é exibido na tela por meio do textContent aplicado à variável contador.
var contador = document.querySelector("#paragrafo")
var keyDownCount = 0
document.addEventListener("keydown", ()=>{
keyDownCount++
contador.textContent=keyDownCount
})No exemplo, assim que a tecla é pressionada o contador é assionado e o valor é incrementado e caso a tecla continue sendo pressionada o valor continuará sendo incrementado até que a tecla seja solta.
Já para criar o código que usa o evento de keyup, também definimos duas variáveis, a contador que guarda o valor da tag <span> e a keyUpCount que se inicia com o valor zero.
No documento HTML, adicionamos um ouvinte de eventos que aguarda até que uma tecla que foi pressionada seja solta.
Assim que esta ação ocorre, o valor da variável keyUpCount é incrementado em uma unidade e o valor de vezes que a tecla é solta é exibido na tela por meio do textContent aplicado à variável contador.
var contador = document.querySelector("#paragrafo")
var keyUpCount = 0
document.addEventListener("keyup", ()=>{
keyUpCount++
contador.textContent=keyDownCount
})Nesta outra situação, apenas quando soltamos a tecla que foi pressionada o valor da contagem é aumentado, portanto, mesmo que mantenhamos a tecla pressionada por algum tempo, não será incrementado o valor na variável contadorcomo acontece ao utilizar o keydow.
Para entender onde usar cada um dos dois eventos podemos pensar da seguinte maneira:
Use keydown para:
- Detectar a pressão inicial de uma tecla;
- Executar uma ação imediatamente ao pressionar a tecla;
- Capturar e segurar a tecla, como em jogos onde o personagem deve se mover enquanto a tecla é mantida pressionada;
- Obter respostas rápidas, por exemplo, para capturar as teclas repetidamente enquanto estão pressionadas.
Use keyup para:
- Detectar quando uma tecla é solta;
- Executar uma ação após a tecla ser liberada;
- Capturar sequências de teclas e precisa saber o momento exato em que a tecla é liberada;
- Evitar múltiplas execuções de uma ação enquanto a tecla está pressionada.
Evento de submit
O evento submit é disparado quando um formulário é submetido. Por padrão, ao submeter um formulário, a página é automaticamente recarregada.
Por exemplo, experimente copiar o código abaixo no seu arquivo "index.html" e note que ao preencher os campos e enviar o formulário o ícone no topo superior esquerdo da página ao lado do campo com a URL do site que indica o recarregamento da página é acionado.
<!DOCTYPE html>
<html lang="pt-Br">
<head>
<meta charset="UTF-8">
<meta name="viewport" content="width=device-width, initial-scale=1.0">
<title>Evento de submit</title>
</head>
<body>
<form id="meu-formulario">
<input id="email" type="text" placeholder="E-mail">
<input id="senha" type="text" placeholder="Senha">
<button type="submit">Submeter o formulário</button>
</form>
<script src="main.js"></script>
</body>
</html>Podemos evitar o comportamento padrão através do método preventDefault() associado ao evento que não queremos que aconteça, neste caso o recarregamento da página.
Além disso, também conseguimos associar outras ações para a ocorrência da submissão do formulário, como a exibição de um alerta com a mensagem "Formulário Enviado!".
Para isso, podemos usar o seguinte código no arquivo "main.js":
var formulario = document.querySelector('#meu-formulario')
formulario.addEventListener("submit", (event) =>{
event.preventDefault();
alert('Formulário enviado!');
})No código, perceba que inicialmente foi adicionado um ouvidor de eventos que aguarda até que uma submissão de formulário seja feita.
A partir do momento que essa ação acontece, há o desencadeamento de um evento que previne o recarregamento da página e a exibição do alerta com a mensagem escolhida em substituição da ação padrão.
Evento de focus
Este evento é disparado quando um elemento recebe foco. Vamos manter o exemplo de código que usamos para o arquivo HTML ao abordarmos o evento de submit.
Ao clicarmos nos campos de preenchimento de e-mail ou senha, estamos colocando sobre eles um foco, que pode ser destacado através do uso deste método.
Neste caso, queremos adicionar uma cor azul-clara no campo referente ao email e uma cor rosa-clara no campo referente a senha. Para isso, podemos adotar o seguinte código:
var email = document.querySelector("#email");
var senha = document.querySelector("#senha")
email.addEventListener("focus", (event)=>{
event.target.style.background = "lightblue";
});
senha.addEventListener("focus", (event) =>{
event.target.style.background="lightpink"
})O código adiciona um ouvinte de eventos que espera até que um dos campos seja clicado, caso seja o campo de email a cor de fundo do inputficará azul-claro, caso seja o campo de senha a cor de fundo do input ficará rosa-claro.
Isso ocorre, pois adicionamos ao alvo do evento, neste caso cada um dos campos, um estilo de cor de fundo por meio do trecho de código event.target.style.background.
Contudo, vale ressaltar que a ação gerada ao usar este evento é uma via única, ou seja, após clicar dentro do campo de email e/ou senha e dar foco neles, qualquer outra ação que seja feita como, clicar fora do campo ou em outra parte do código não vai desfazer a ação gerada pelo evento focus, sendo assim, a cor que aplicamos no exemplo acima continuará presente.
Para isso, podemos usar de forma associada ao evento de focuso evento de blurque será o próximo tópico explorado.
Evento de blur
Ao contrário do evento de focus, o evento de blur acontece quando um elemento perde o foco, ou seja, em um campo de preenchimento, quando clicamos fora do campo ou em outro elemento, aquele que estava em destaque perde o foco.
Usaremos como exemplo o mesmo código HTML que estamos aplicando tanto para o submitquanto para o focus, contudo, acrescentamos um trecho de código no arquivo JavaScript para que ao deixar o foco a cor azul-clara e a cor rosa-clara desapareçam. Ficaria assim:
var email = document.querySelector("#email");
var senha = document.querySelector("#senha")
email.addEventListener("focus", (event)=>{
event.target.style.background = "lightblue";
});
senha.addEventListener("focus", (event) =>{
event.target.style.background="lightpink"
})
email.addEventListener("blur", (event)=>{
event.target.style.background = "";
});
senha.addEventListener("blur", (event) =>{
event.target.style.background=""
})Note que a estrutura do código é bem parecida com a que usamos para alterar a cor de fundo ao darmos foco em um input, contudo a alteração está no tipo de evento e no campo vazio do alvo do evento.
Tanto o evento focusquanto o evento blur podem ser associados para garantir maior dinamicidade à página, permitindo a alternância entre campos que estão sendo focados e os que não estão.
Evento de change
Este evento, é disparado em tags como <input>, <select> e <textarea> assim que a pessoa usuária altera o valor do elemento em um desses campos de preenchimento.
Por exemplo, no arquivo HTML, temos um campo de seleção onde podemos escolher o sabor de sorvete favorito:
<!DOCTYPE html>
<html lang="pt-Br">
<head>
<meta charset="UTF-8">
<meta name="viewport" content="width=device-width, initial-scale=1.0">
<title>Evento de change</title>
</head>
<body>
<label>
Escolha seu sabor de sorvete favorito!
<select id="sorvete" name="sorvete">
<option value="">Selecione um sabor:</option>
<option value="chocolate">Chocolate</option>
<option value="morango">Morango</option>
<option value="creme">Creme</option>
</select>
</label>
<div id="resultado"></div>
<script src="main.js"></script>
</body>
</html>Ao selecionar uma opção, ela deve aparecer na tela e se, por acaso, mudarmos o sorvete favorito, queremos que a mensagem exibida na tela contendo o sabor escolhido seja modificada. Conseguimos fazer isso através do evento change. Para isso, podemos usar o código abaixo:
var elementoSelecionado = document.querySelector("#sorvete");
var resultado = document.querySelector("#resultado");
elementoSelecionado.addEventListener("change", (event) => {
resultado.textContent = `Você escolheu ${event.target.value}`;
});Selecionamos tanto as opções de sorvete quanto a tag <div> onde a mensagem deve aparecer e guardamos em duas variáveis elementoSelecionado e resultado.
Adicionamos um ouvinte de eventos na variável elementoSelecionado e assim que um dos sabores for selecionado, o resultado aparecerá na tela por meio do textContent, onde o valor do alvo da seleção será exibido na tela através do código event.target.value.
Quando alteramos a opção escolhida, a mensagem deve mudar devido ao tipo de evento selecionado.
Evento de load
Este evento é disparado quando os recursos usados na página forma completamente carregados. Por exemplo, temos em nosso documento HTML um título e um parágrafo com uma única frase:
<!DOCTYPE html>
<html lang="pt-br">
<head>
<meta charset="UTF-8">
<meta name="viewport" content="width=device-width, initial-scale=1.0">
<title>Evento de load</title>
</head>
<body>
<h1>Evento de load</h1>
<p>Texto da página</p>
<script src="main.js"></script>
</body>
</html>Quando todos os elementos forem carregados na página, um alerta deverá aparecer na tela informando que a página foi carregada completamente.
Podemos fazer isso utilizando o objeto window que representa toda a tela da página do navegador com todos os elementos presentes nela.
Neste objeto iremos adicionar um ouvinte de eventos que vai aguardar até que a página seja completamente carregada e vai exibir o alerta. Segue o código abaixo:
window.addEventListener('load', ()=>{
alert('Todos os recursos foram completamente carregados.')
});Neste exemplo, assim que a página abrir, o alerta já será exibido, pois o carregamento dos elementos é feito rapidamente.
Contudo, caso a página tenha muitos recursos, pode ser que demore um pouco mais para que toda a página seja carregada e com isso o alerta pode demorar para ser exibido.
Dicas de como usar os eventos do DOM
Podemos adotar algumas práticas ao trabalhar com eventos em JavaScript para garantir que o código mantenha-se conciso, claro e eficiente, dentre elas podemos destacar:
- Separar a lógica de manipulação de eventos do arquivo HTML, ou seja, sempre que possível, devemos evitar a adição de manipuladores de eventos diretamente nos elementos HTML por meio do atributo
on.
Ao invés disso, podemos preferir a adoção do método addEventListener para adicionar ouvintes de eventos no documento JavaScript.
- Sempre que possível, adicionar um único manipulador de eventos ao elemento pai e verificar quais elementos filhos estão sendo manipulados por esse evento ao invés de adicionar separadamente um manipulador de eventos para cada elemento individualmente.
Com essa duas dicas, é possível melhorar a eficiência, manutenção e desempenho do código quando usamos eventos do DOM, garantindo uma aplicação mais concisa, eficiente e fluida.
Conclusão

Ufa! Exploramos bastante o mundo dos eventos em JavaScript. Entendemos melhor o que são essas ações e como elas podem ser manipuladas para criar um código mais dinâmico e interativo.
Além disso, compreendemos como associar esses eventos de duas formas distintas, sendo a primeira diretamente na tag do documento HTML, e a segunda por meio do método addEventListener.
Também exploramos a estrutura dos eventos e aprendemos a delimitar um fluxo de como esse evento acontece desde o momento da primeira ação até a resposta que ele gera e com isso conhecemos mais sobre o Event Target, Event Listener e Event Handler.
Após toda essa parte mais teórico, tivemos contato com alguns tipos de evento que incluem: click, dblclick, mouseover, keyup, keydown, submit, focus, blur, load e change.
Todos inseridos em contextos de aplicações em código para exemplificar a finalidade de cada um.
Por fim vimos algumas dicas de como aplicar esses eventos de maneira mais clara e objetiva para garantir melhor desempenho, manutenção e eficiência no código.
Com certeza esse é apenas o começo e há muitos outros eventos que você pode explorar para manipular os elementos HTML utilizando a linguagem JavaScript para garantir uma melhor experiência de interatividade da pessoa usuária ao utilizar a página web.
Agora vamos colocar as mãos na massa para criar uma aplicação utilizando HTML, CSS e JavaScript que utilize o máximo de todos os eventos.
O desafio vai ser criar um formulário de cadastro que contenha três campos: nome, email e senha, nele você pode incorporar eventos de clique, clique duplo, submissão do formulário, campos com foco e sem foco, o load da página e outros que podem ser usados para deixar ainda mais interativa sua página.
Podem usar os códigos abaixo como base para desenvolver a parte dos eventos em JavaScript:
Arquivo HTML:
<!DOCTYPE html>
<html lang="pt-BR">
<head>
<meta charset="UTF-8">
<meta name="viewport" content="width=device-width, initial-scale=1.0">
<title>Desafio Eventos do DOM</title>
<link rel="stylesheet" href="style.css">
</head>
<body>
<form id="cadastroForm" class="container">
<h2>Cadastro</h2>
<label for="nome">Nome:</label>
<input type="text" id="nome" name="nome" required>
<label for="email">Email:</label>
<input type="email" id="email" name="email" required>
<label for="senha">Senha:</label>
<input type="password" id="senha" name="senha" required>
<button type="submit">Cadastrar</button>
</form>
<div id="cartaoCadastro" class="card"></div>
<script src="main.js"></script>
</body>
</html>Arquivo CSS:
body {
font-family: Arial, sans-serif;
background-color: #f4f4f4;
display: flex;
justify-content: center;
align-items: center;
height: 100vh;
margin: 0;
}
.container {
background-color: white;
padding: 20px;
border-radius: 8px;
box-shadow: 0 0 10px rgba(0, 0, 0, 0.1);
}
form {
display: flex;
flex-direction: column;
}
label {
margin: 10px 0 5px;
}
input {
padding: 8px;
margin-bottom: 10px;
border: 1px solid #ccc;
border-radius: 4px;
}
button {
padding: 10px;
background-color: #5cb85c;
color: white;
border: none;
border-radius: 4px;
cursor: pointer;
}
button:hover {
background-color: #4cae4c;
}
.card {
margin-top: 20px;
padding: 10px;
border: 1px solid #ddd;
border-radius: 4px;
background-color: #f9f9f9;
display: none;
background-color: #e9f7f9;
transition: all 0.3s ease;
}Espero que por meio desse desafio seja possível aprender ainda mais sobre os eventos do DOM.
Referências
Caso queira aprender mais sobre os eventos JavaScript e outras formas de manipular o DOM, recomendo os materiais abaixo:
