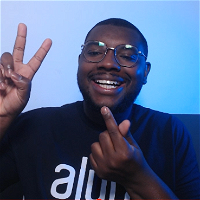Entendendo como funciona o Box Model e o Box Sizing

Nesse artigo, vamos entender como funcionam os conceitos de Box Model e Box Sizing do CSS.
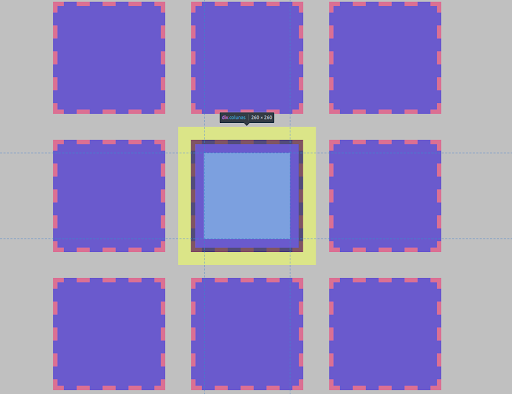
Você já se deparou com algum site ou aplicação web onde os elementos parecem estar desalinhados, com tamanho desproporcional, componentes que não seguem um padrão, ou até o clássico problema da responsividade, de quando abrimos um mesmo site em diferentes dispositivos (smartphone, tablet) e o layout aparece todo desordenado?
Nesse artigo, explicarei um dos motivos desse erro acontecer e como fazemos para resolvê-lo.
Box Model - O modelo em caixa
Vamos desenvolver o layout a seguir juntos:

O primeiro passo será a montagem do documento HTML:
<div>
<h1>Título</h1>
<p>
Mussum Ipsum, cacilds vidis litro abertis. Quem manda na minha terra sou euzis! Praesent vel viverra nisi. Mauris aliquet nunc non turpis scelerisque, eget. Copo furadis é disculpa de bebadis, arcu quam euismod magna. Delegadis gente finis, bibendum egestas augue arcu ut est.
</p>
</div>Ao abrir o navegador, temos esse resultado:
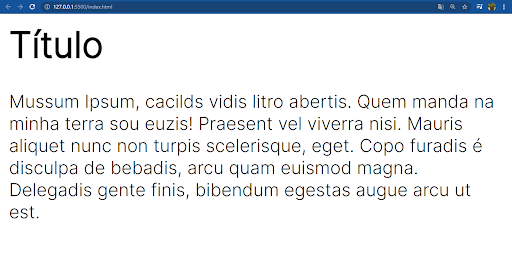
Em seguida, com o CSS, adicionamos a fonte que será utilizada, as cores dos elementos e definimos uma largura e altura para a nossa tag div, a fim de facilitar sua visualização.
No CSS, teremos:
* {
font-family: 'Inter', sans-serif;
color: #fff;
}
body {
background-color: #b5c5ea;
}
div {
background-color: #476ECC;
width: 400px;
height: 400px;
}Agora, nossa página está desse jeito:
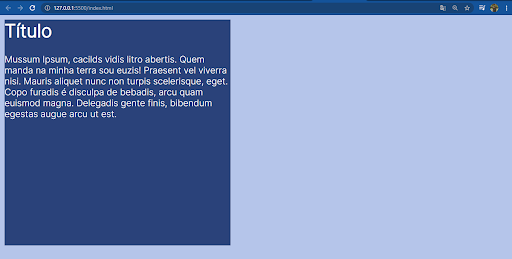
É notável que, apesar da aplicação de alguns estilos, o resultado ainda está longe do que foi proposto no layout. A distância entre a nossa caixa (margem) e a tela é muito pequena. O texto está colado na lateral da caixa e isso é um problema.
Devemos lembrar, que mesmo não declarando a propriedade margem no CSS, o próprio navegador adiciona valores para a margem padrão aos elementos na tela. Veja isso na prática: abra o DevTools do Google Chrome (pode ser pelo atalho ctrl + shift + I ou clique com o botão direito do mouse e escolha a opção inspecionar) e confira a tag h1:
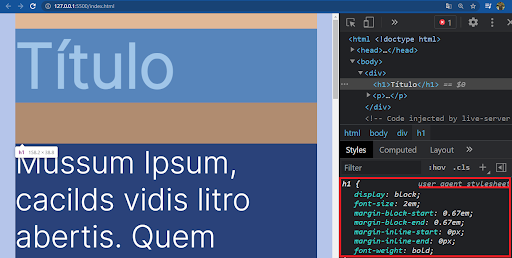
Como foi destacado no canto inferior direito da imagem anterior, temos a frase sublinhada: user agent stylesheet e, logo abaixo, algumas propriedades.
Como mencionado anteriormente, estas são as propriedades padrão que o navegador aplica na tag h1. Lembrando que cada tag tem seu próprio estilo padrão, ou seja, se eu escolhesse a tag p veríamos certamente diferentes propriedades e valores sendo utilizados.

A propriedade Margin do Box Model
Para darmos início ao ajuste do nosso layout, começamos adicionando a propriedade **margin** à nossa tag div, pois ela é o nosso elemento primário e as tags h1 e p que estão dentro dela são as secundárias. A propriedade margin é o espaçamento externo do elemento (distância entre o elemento e o canto da tela, ou se tivermos mais elementos na tela, poderíamos dizer também que é a distância entre um elemento e outro). Ela aceita valores absolutos (px, cm, mm...) ou valores relativos (rem, vh, vw, %...). Ao utilizar a propriedade margin, temos 4 valores: margin-top é a distância entre o elemento e o canto superior da tela; margin-right, distância entre o elemento e o canto direito da tela; margin-bottom, distância entre o elemento e o canto inferior da tela, e margin-left, distância entre o elemento e o canto esquerdo da tela.
Se declararmos somente a propriedade margin, estaremos usando um shorthand, ou seja, uma propriedade abreviada, que nos permite escrever menos código.
Utilizei o shorthand para declarar a margem da tag div:
div {
background-color: #2a427a;
margin: 50px auto;
}E, como resultado, teremos:
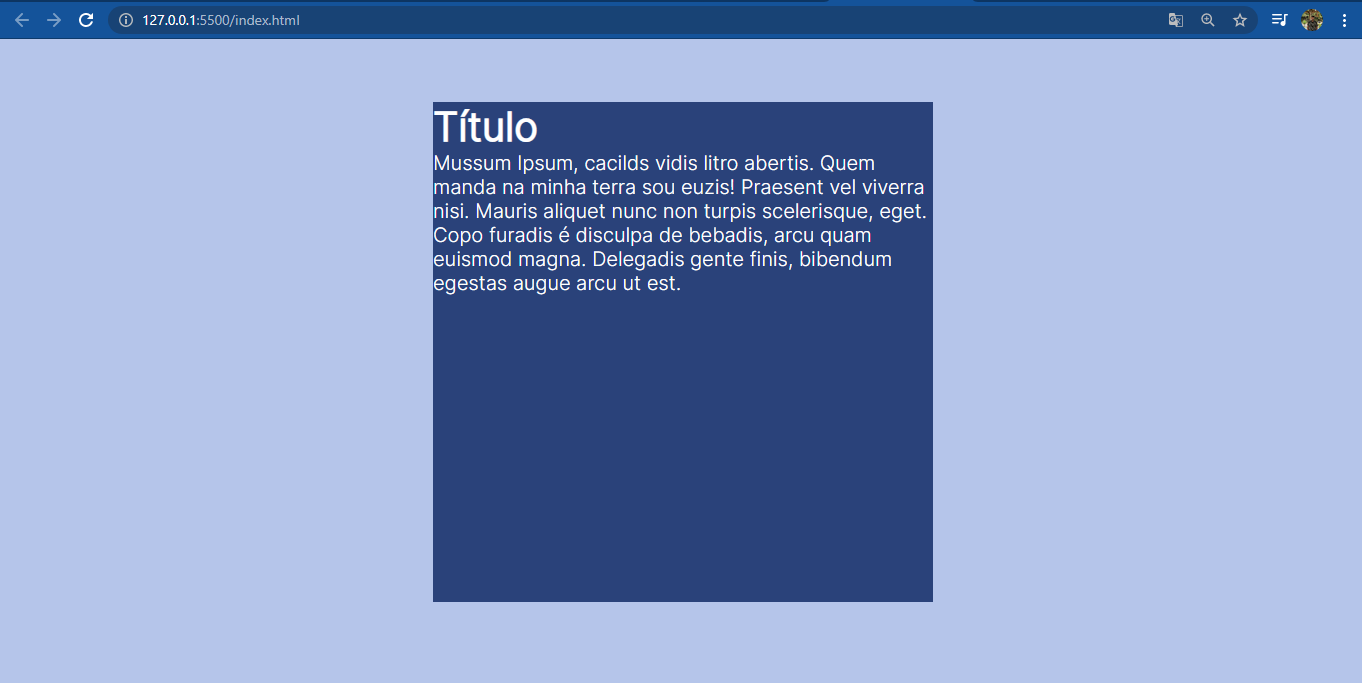
Ao utilizarmos o shorthand, foram passados dois valores para a propriedade margin. 50px, para margin-top e margin-bottom, e auto, para margin-left e margin-right. Apesar de termos conseguido distanciar a div do canto da tela, como proposto no layout, ainda temos o texto (p e h1) colado no limite da nossa div.
A propriedade Padding do Box Model
Como distanciamos a div do canto da tela, agora precisamos adicionar uma distância entre o texto e a borda da nossa div. Para isso, faremos no CSS o seguinte:
h1, p {
padding: 30px 50px;
}Para que possamos distanciar os elementos dentro da div, utilizamos a propriedade padding, que é o espaçamento interno dos elementos. Assim como a propriedade margin, nós também temos os valores de top, right, bottom e left. Também podemos usar o shorthand, como utilizamos na propriedade margin. No código anterior, ao definirmos somente dois valores, demonstramos que o espaçamento interno superior (top), e o espaçamento interno inferior (bottom), terá 30px e o espaçamento lateral esquerdo (left) e o direito (right) terá 50px.
Como resultado do código CSS acima, temos:
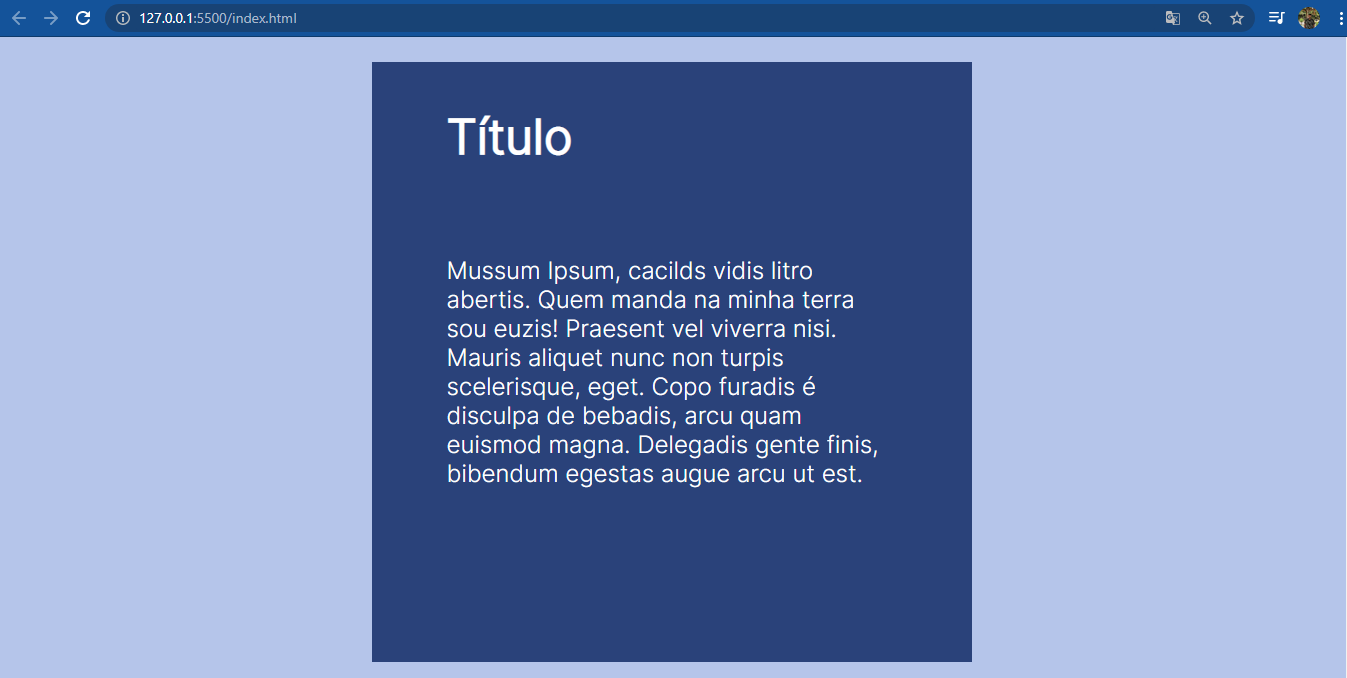
A propriedade Border do Box Model
Usando as propriedades margin e padding, conseguimos chegar próximo do layout pedido, faltando somente a borda do título. Para colocarmos uma borda, selecionaremos a tag h1 e utilizaremos a propriedade border. Temos no CSS abaixo:
h1 {
border: 10px solid #fff;
border-radius: 60px;
}A propriedade border é responsável pela inserção de borda em nossos elementos. Definimos que a borda terá 10px de largura, o seu estilo será solid, a cor #fff com a propriedade border-radius e que o arredondamento da nossa borda será de 60px. Vale a pena conhecer as diversas forma de aplicação da propriedadeborder, assim como a propriedade border-radius. Abaixo, veja o resultado da aplicação da propriedade border que foi feito acima:
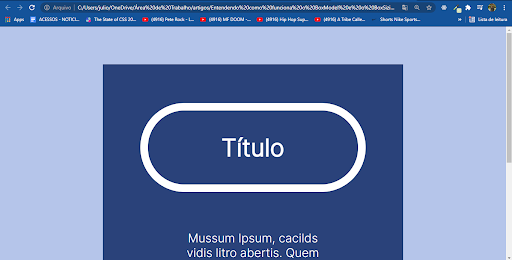
Box Model
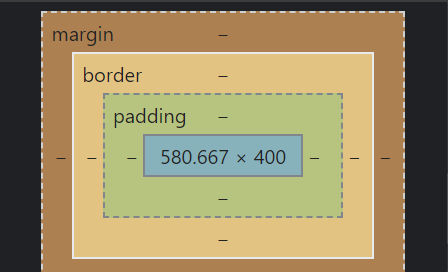
Para a solução do problema apresentado ao longo deste artigo, utilizamos um conceito do CSS que se chama Box Model, que é a representação do elemento HTML (as tags) em um bloco retangular, que está dividido em 4 partes: conteúdo, espaçamento interno (propriedade padding), a borda (propriedade border) e a margem (propriedade margin)
Elementos não ficam com o tamanho que foi definido na folha de estilo
Devemos sempre ter atenção às definições do CSS, por exemplo: se tag div necessita de uma largura 400px (width: 400px;) e altura de 400px (height: 400px), com isso, esperamos que o elemento tenha exatamente o tamanho que definimos, certo? Depende! Neste caso, a tag possui exatamente o tamanho que foi definido.
Mas se tivéssemos aplicado, por exemplo, um padding para nossa tag div:
padding: 30px 50px;Teríamos a nossa div com 500px de largura, e não os 400px que foi definido. E por que isso acontece? Como atribuímos 50px para padding-left e padding-right, estes valores são somados a largura que foi estabelecida, desta forma temos:
400px (largura definida) + 50px (padding left) + 50px (padding right) = 500px de largura. No caso da altura, o valor determinado de padding-top e padding-bottom de 30px é somado a largura de 400px que foi definida e, com isso, chegamos ao valor de 460px.
Isso é terrível, porque, se definimos altura e largura para um elemento, queremos aquilo que delimitamos, e não que mude quando adicionamos padding e border.
Para resolver este problema, basta adicionar a linha a seguir no estilo da nossa tag ´div´:
box-sizing: border-box;A solução mágica: box-sizing e border-box
Como sabemos, o CSS3 trouxe várias novidades que facilitam o desenvolvimento dos nossos layouts e, junto dele, veio a propriedade ´box-sizing´, que possibilita a modificação da forma que o tamanho do elemento é calculado no CSS.
O valor padrão desta propriedade é content-box, que considera os valores das propriedades ´border´ e ´padding´ para calcular o tamanho que o elemento ocupa na tela. Porém, ao definirmos ´box-sizing: border-box´, há alteração no cálculo padrão que conhecemos, fazendo com que o navegador passe a considerar a altura e largura do elemento contando o ´padding´ e o ´border´ do elemento.
Essa propriedade torna menos trabalhosa a construção de layouts responsivos, pois temos a garantia que os elementos terão o exato tamanho que definimos, resolvendo o maior problema do box model padrão, (content-box) que soma a altura e largura aos valores definidos em padding e border.
Se este assunto te interessou, aqui na Alura, temos a Escola Front-End, onde mergulhamos ainda mais no CSS.
Te vejo numa próxima, até mais!