Criando Layouts com CSS Grid Layout


Um recurso que nos permite "dizer" aos elementos onde queremos que eles fiquem, qual vai ser o tamanho deles, quanto de espaçamento vai existir, criar "lacunas" ou "buracos" que serão preenchidos por nossas tags HTML. Com CSS Grid Layout é exatamente isso que conseguimos.
Imagine que um amigo, chegou em você e disse:
Eu preciso criar um layout com um cabeçalho, um menu lateral, o conteúdo principal e um rodapé
Se você está acostumado a criar páginas HTML5 com CSS3 já deve ter imaginado toda a estrutura, algo parecido com:
<header>Cabeçalho</header>
<aside>Menu lateral</aside>
<main>Conteúdo principal</main>
<footer>Rodapé</footer>
Até ai tudo bem, certo? Certo. Montar a estrutura das tags é a parte mais fácil... Porém,agora precisamos posiciona-las da seguinte maneira:
- Header: Em cima da página
- Aside: Na parte esquerda da página
- Main: Na parte direita da página
- Footer: Em baixo da página
Com isso iremos ter a seguinte estrutura:
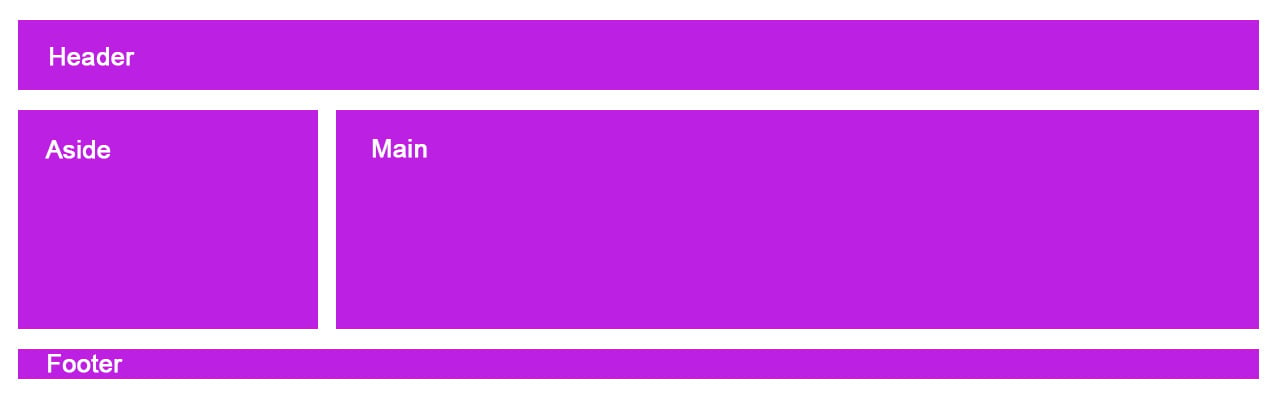
Para você que já esta pensando nos códigos e está ansioso para começar a escrever seu .css, acredito que deva estar imaginando diversas maneiras de chegar ao design que nosso amigo esta precisando:
Posso usar flexbox, talvez eu use float, se der na louca eu utilizo o position, etc...
Pois é, normalmente eu faria esse design com float ou flexbox, medindo o tamanho de cada elemento, adicionando um pouco de margin e padding... Mas, para esse post, iremos utilizar a nova feature do CSS chamada "CSS Grid Layout".
Conhecendo o CSS Grid Layout
Como criar layouts era uma tarefa comum no dia-a-dia e às vezes um tanto quanto chata de se implementar, a galera pensou: "Será que não seria possível melhorar esse processo, deixando mais rápido e eficiente?", foi nesse contexto que criou-se a nova funcionalidade chamada de CSS Grid Layout.
Começando com nosso código
Sem mais delongas, vamos começar a codificar e pôr em prática tudo isso. A primeira parte será definir o HTML da página:
<header class="o-header">Header</header>
<aside class="o-aside">Aside</aside>
<main class="o-footer">Main</main>
<footer class="o-footer">Footer</footer>
Com isso, iremos ter o seguinte resultado:
Como podemos ver, tudo está sem posicionamento e espaços.
Nosso primeiro passo será definir qual tag vai receber as "lacunas" para posteriormente adicionarmos nossos elementos. Bom, se tudo esta dentro de body, temos um bom candidato:
body {
display: grid;
}
Vejam que o display ganhou um novo valor chamado grid. Com isso estamos dizendo: "Olha, navegador, a tag body vai receber um grid, assim posso informar onde cada tag vai ficar". Mas, afinal, onde estamos dizendo e informando o posicionamento de cada tag ?
Posicionando nossas tags
Para posicionar nossas tags, devemos praticamente "desenhar" no CSS, onde elas estarão:
body {
display: grid;
grid-template-areas:
"header header header"
"aside main main"
"footer footer footer";
}
Podemos ver o resultado:
Pera aí, Matheus, que maluquisse é essa? O que é "header header header"?
Calma, vamos por partes, vou explicar as linhas que foram adicionadas.
Entendendo o Template Areas
Com a propriedade css-template-areas "desenhamos" nosso layout, assim conseguimos informar como e por quais elementos ele vai ser composto:
- "header header header": Aqui estamos dizendo que a primeira linha vai ser composta por um header.
- "aside main main": Aqui estamos dizendo que a segunda linha vai ser composta por um aside na esquerda e por um main na direita.
- "footer footer footer": Aqui estamos dizendo que a terceira e última linha vai ser composta por um footer.
Assim conseguimos chegar no layout que nosso amigo estava precisando.
Mas por que você declarou o header e o footer três vezes ?
O header e footer foram declarados três vezes, porque estamos trabalhado com um layout de três colunas, isso deve-se ao fato da segunda linha do nosso template.
E por que três colunas ?
Sim, nossa segunda linha poderia ser com duas colunas "aside main" dessa forma, mas então por que repetimos o main duas vezes ? Repare no layout que precisamos chegar:
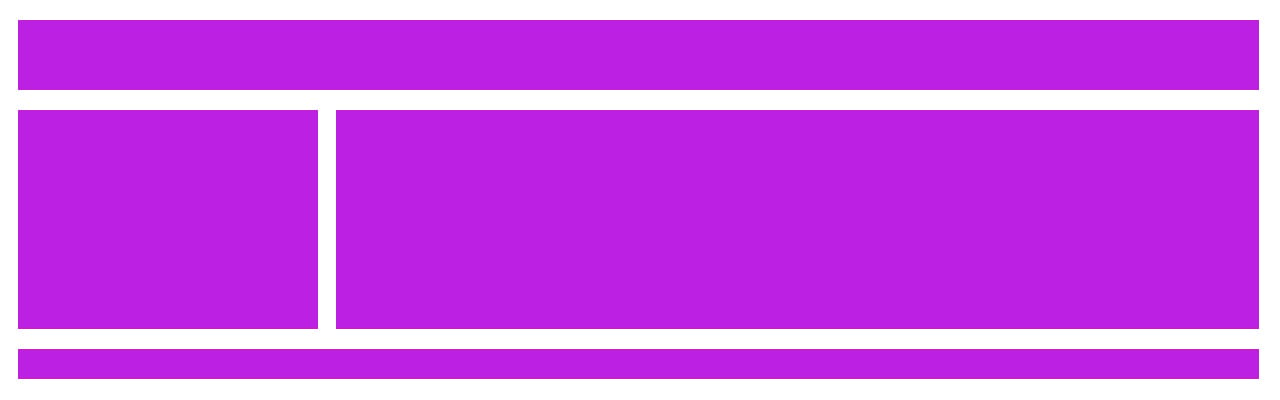
Veja que o main é um pouco maior do que o aside. Mais precisamente, o main é duas vezes maior que o aside, por isso, tivemos que repetir o mesmo duas vezes, assim estamos dizendo para o template: "Olha template, aqui na segunda linha, vai ter um aside à esquerda e um main à direita, porém, o main deve ser duas vezes maior que o aside".
Resultando em nosso layout de três colunas: "aside main main", então por isso, na primeira e terceira linha devemos também ter três colunas.
Legal, agora eu entendi e tirei minhas dúvidas. Vamos então dizer aos elementos que eles devem ficar naquelas "lacunas".
Dizendo aos elementos onde devem ficar
Para dizer aos elementos onde eles devem ficar, ou seja, qual "lacuna" é de cada um, precisamos ir em um por um deles e informar:
.o-header {
grid-area: header;
}
.o-aside {
grid-area: aside;
}
.o-main {
grid-area: main;
}
.o-footer {
grid-area: footer;
}
Assim, teremos o seguinte resultado:
Veja que cada um esta em sua devida posição, repare também que o nome informado na propriedade grid-area deve ser exatamente igual aos nomes dados no grid-template-areas. Seguindo nosso layout, esta faltando apenas setar a cor dos elementos, certo ?
.o-header, .o-aside, .o-main, .o-footer {
background: #BC20E2;
color: #FDFDFD;
}
E, novamente, nosso resultado:
Mas, espera ai... Nosso layout possuí espaçamentos e ocupam a página toda, até agora esta tudo junto e ocupando apenas o tamanho necessário.
Dando espaçamentos entre os elementos
Vamos então, informar o espaço que devem haver entre os elementos:
body {
grid-gap: 1rem;
}
Com isso, os elementos já devem estar espaçados em 1rem que seria 16px:
Falta apenas eles ocuparem a página toda!
Dizendo o tamanho dos elementos
Para dizer o tamanho que cada row(linha) ou column(coluna) devem ter, precisamos também dizer ao nosso template:
body {
grid-template-columns: auto auto auto;
grid-template-rows: auto 100vh auto;
}
Repare novamente que tanto nossas columns ou rows, estão sendo informadas três vezes, isso porque temos um layout de três colunas e três linhas, veja também que apenas para a segunda linha declaramos o valor 100vh que corresponde a altura total da _viewport_, as demais linhas serão automáticas.
Por padrão, o valor será auto, mas apenas descrevi para você saber que pode estar mudando. Para saber quais valores podem ser setados, consulte a documentação: grid-template-columns e grid-template-rows.
Com isso, devemos ter o seguinte resultado:
Bem próximo relacionado à necessidade de nosso amigo.
Dando os toques finais
Para sanar a necessidade de nosso amigo e entregar o layout para ele, vou fazer apenas algumas melhorias no design:
Pronto, agora já podemos realizar a entrega do projeto. Caso tenha necessidade, o projeto pode ser baixado aqui.
Conheça também a Formação Front End da Alura e entenda um pouco mais a fundo desse mundo do Front End. :)