BigQuery: configurando o ambiente de trabalho

No dinâmico cenário atual, já se perguntou como a configuração cuidadosa de ambientes de trabalho pode impactar a eficiência e o sucesso operacional?
À medida que as organizações buscam aprimorar suas operações, muitas enfrentam desafios significativos ao adotar ferramentas avançadas, como o Google BigQuery. A pergunta que naturalmente pode surgir nesse momento é: “Como otimizar consultas, controlar custos e garantir a segurança dos dados ao explorar todo o potencial desta plataforma de análise em nuvem?”
Neste artigo, vamos explorar de maneira atenta os aspectos fundamentais ao lidar com a configuração do BigQuery, podendo fornecer insights valiosos para aqueles que buscam superar obstáculos durante a configuração do ambiente de trabalho.
Ao longo deste percurso, você terá a oportunidade de compreender este contexto, podendo ter a liberdade de implementar estratégias eficientes e assegurar uma configuração robusta e eficaz para suas necessidades analíticas na nuvem. Este artigo é destinado a estabelecer um ambiente no Google Bigquery, essencial para acompanhar os cursos da formação proposta.
Pronto para assumir o controle da sua trajetória profissional? Então, vamos lá!
Criando uma conta Google
Para utilizar o Google Bigquery, é necessário primeiro acessar a plataforma através do Google Cloud. Isso requer a criação de uma conta Google, que é associada a um endereço de e-mail do Gmail. É importante enfatizar: mesmo que você já possua uma conta Gmail, é recomendável criar uma nova especificamente para este propósito.
Importante: Não se deve, sob nenhuma circunstância, utilizar uma conta Gmail pessoal já existente para acessar o Bigquery e realizar os exercícios práticos do curso.
A razão para isso é que o Bigquery pode gerar custos adicionais após certo período de uso. Utilizar uma conta já em uso para outros serviços Google pode implicar em cobranças inesperadas relacionadas ao Bigquery. Ao criar uma nova conta, asseguramos que, ao menos durante o período do curso, não haverá cobranças pelo uso da plataforma. Fique atento!
Por essa razão, após a conclusão do curso, destacamos que é necessário excluir esta conta criada especificamente para essa jornada de aprendizagem. Os procedimentos para criação e posterior exclusão da conta serão detalhadamente compartilhados nos passos seguintes deste artigo.
Neste início, vamos então começar com o processo de criação de uma nova conta Google.
- O primeiro passo é utilizar o browser (de preferência o Chrome) com acesso anônimo:
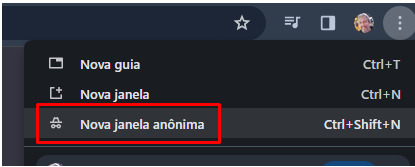
- Logo em seguida, busque por Gmail. Acesse o link e entre no site.
- Clique em Criar uma conta, localizado na parte inferior da tela por meio de um botão na cor azul.
- O próximo passo é inserir o seu nome e sobrenome nas lacunas. Após o preenchimento, clique em Avançar. O botão, na cor azul, está localizado na parte inferior da tela à direita.
- Nos campos correspondentes, você deve inserir a data de seu nascimento e o seu gênero. Depois clique em Avançar.
- Nesta altura, chegamos em um momento importante: escolha seu endereço de e-mail único.
Embora o Google ofereça sugestões de endereços baseadas no seu nome, você tem a liberdade de criar um endereço personalizado. Contudo, certifique-se de que o endereço escolhido seja original e ainda não tenha sido utilizado por outra pessoa. Depois clique em em Próxima.
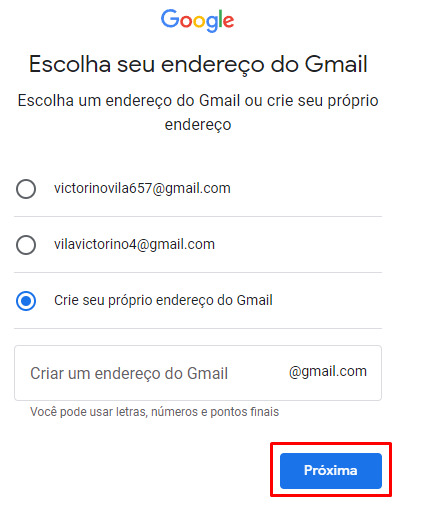
- Na lacuna denominada “Senha”, insira uma sequência de caracteres para autenticar a sua identidade. Esta ação final conclui a criação de seu email. Para isso, após o preenchimento, clique em Próxima sem esquecer de confirmar a senha criada.
- Em seguida, insira um e-mail de recuperação. Neste passo, você pode utilizar seu Gmail pessoal existente como e-mail de recuperação, ou optar por outro e-mail que você utilize regularmente. Após fazer sua escolha, clique em Próxima. Caso você não prefira configurar um e-mail de recuperação neste momento, selecione apenas a opção Pular.
- Para a sua segurança, nesse momento é necessário que você inclua um número de telefone para contato. Em seguida, clique em Próximo. Contudo, caso você queira, você pode omitir esta informação.Para isso, você pode simplesmente ignorar esta etapa selecionando a opção Pular.
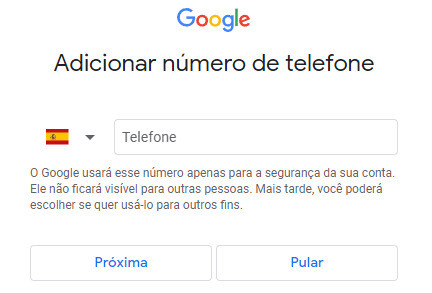
Observação: Caso você opte por adicionar um número de telefone, um SMS será enviado para confirmar o número fornecido. Lembre-se de que esta etapa é opcional, e você tem a liberdade de escolher se deseja ou não prosseguir com ela.
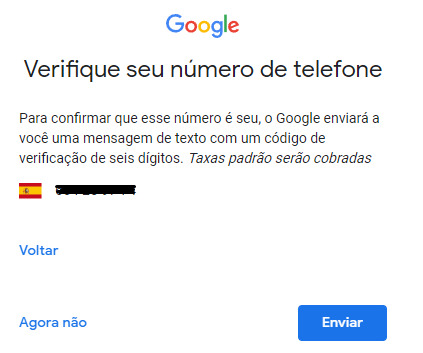
O Google pode oferecer funcionalidades adicionais associadas ao uso do seu número de telefone. Você tem a opção de aceitar ou recusar estas funcionalidades. Para fins específicos, como a formação em Bigquery, você pode optar por ignorar esta etapa.
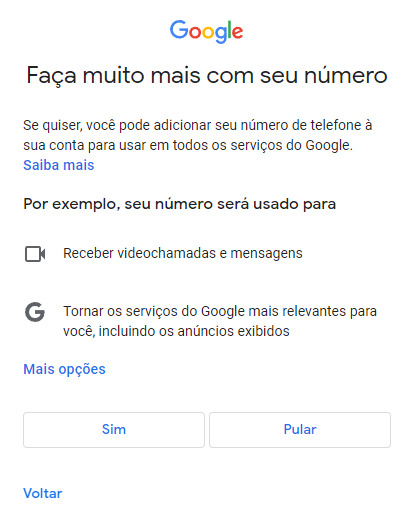
- Uma janela contendo o resumo das informações fornecidas será apresentada. Clique em Próxima.
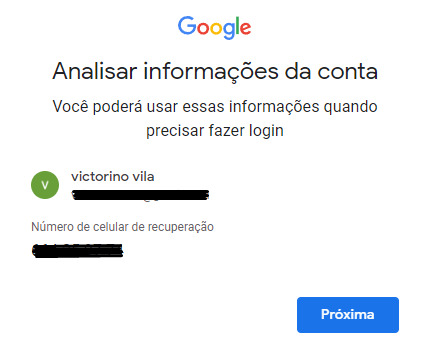
- Escolha a configuração de ativação da conta. Selecione a primeira opção Expressa (1 etapa). Clique em Próxima.
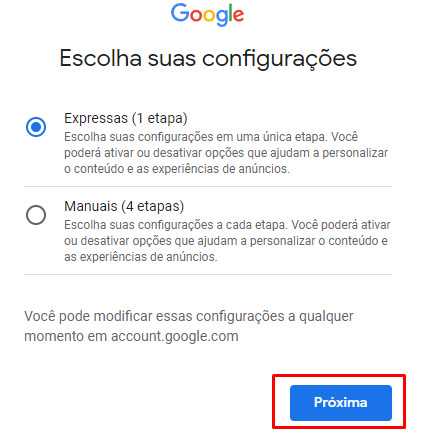
Algumas atividades extras serão oferecidas para o uso da conta Gmail que está sendo criada. Para o nosso propósito, selecione em Recusar tudo.
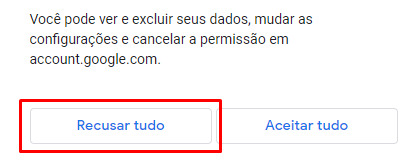
- Clique em Confirmar para que a conta seja criada. Depois concorde com os termos de uso selecionando o botão Concordo.
Pronto! Etapa de criação de uma conta concluída.
Após esses processos, você terá acesso a caixa de entrada do seu Gmail. A visualização que será basicamente desta forma:
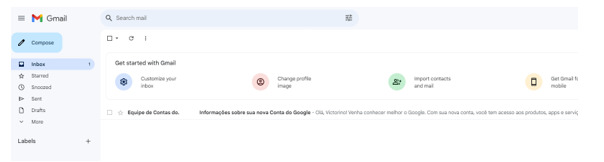

Ativando a conta na nuvem Google
A ativação de uma conta na nuvem do Google é crucial para garantir uma experiência digital eficiente e segura. Com a capacidade de acessar seus dados a partir de qualquer dispositivo conectado à internet, a conveniência se torna evidente, permitindo uma integração perfeita em diferentes ambientes de trabalho.
Ao ativar sua conta na nuvem, você investe na segurança, flexibilidade e eficiência, fundamentais para uma experiência digital moderna e adaptável.
Agora que a conta Gmail está criada, o próximo passo é ativar esta conta na nuvem do Google. Este processo é essencial para garantir o acesso ao Google Bigquery. A ativação envolve uma série de etapas simples que vinculam sua nova conta Gmail ao Google Cloud Platform (GCP).
Ao concluir essa ativação, você terá acesso às diversas ferramentas e recursos oferecidos pelo Google Cloud, incluindo o Bigquery.
Essa ação assegura que suas informações estejam sempre atualizadas, eliminando a necessidade de ajustes manuais e proporcionando uma experiência consistente em todos os dispositivos utilizados. A realização desse processo não apenas simplifica a gestão de dados, mas também oferece recursos essenciais, como backup automático, colaboração eficiente em tempo real e acesso a atualizações contínuas nos serviços Google.
Vamos, então, acompanhar a seguir o passo a passo deste processo!
- Na mesma sessão de Browser, busque por Google cloud.
- Clique no botão Começar a usar gratuitamente.
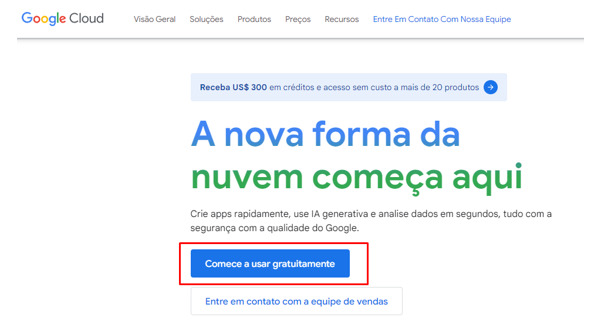
Nesta tela, do lado direito, você poderá ver os seguintes avisos:
“Use o Google Cloud com $ 300 em crédito para gastar nos próximos 90 dias.”
E depois:
“Solicitamos seu cartão de crédito para ter certeza de que você não é um robô. Se usar um cartão de crédito ou de débito, você não receberá cobrança, a menos que ative sua conta completa manualmente.”
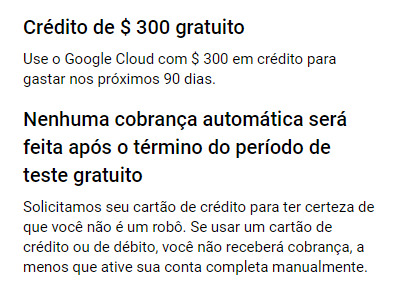
É crucial destacar que, durante os primeiros 90 dias, o Google não irá cobrar taxas adicionais. Após este tempo é necessário ativar a opção de cobrança. É por isso que a criação de uma nova conta Gmail se faz essencial: ela previne a possibilidade de ativação acidental de cobranças em uma conta Gmail já existente e em uso. Caso você já tenha uma conta Gmail que usa cobranças de outros serviços, você já será cobrado pelo uso do Google Cloud. Portanto, reforço a recomendação: Evite usar uma conta Gmail pré-existente; opte por criar uma nova especificamente para este fim.
Além disso, é importante notar que a inclusão de um número de cartão de crédito é um passo obrigatório para acessar o Google Cloud. Essa medida é uma prática padrão do Google para verificar a autenticidade da conta, apesar de não haver cobranças imediatas.
Importante: Após a conclusão do curso ou da formação específica, é aconselhável remover a conta Gmail criada para este propósito. Este procedimento tem o objetivo de protegê-lo contra quaisquer cobranças indesejadas que possam surgir após o término do uso ativo da plataforma. A criação e posterior exclusão da conta Gmail são medidas preventivas para garantir que você não enfrente cobranças inesperadas após o término do seu curso ou formação no Bigquery.
- Nesta mesma tela, confirme o endereço de email que foi criado e escolha o país de origem. Clique em Concordar e Continuar, botão único na cor azul localizado na parte inferior da tela.
- Na próxima tela, você deverá entrar com os dados de cobrança. Como se trata de uma conta pessoal, selecione a opção Pessoa Física.
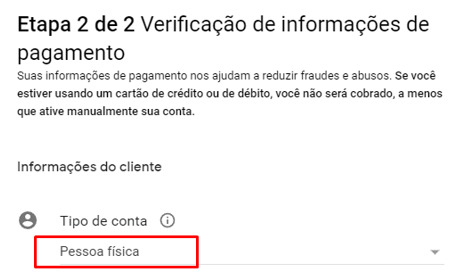
- A seguir, inclua seus dados de pessoa física como CPF e Data de nascimento.
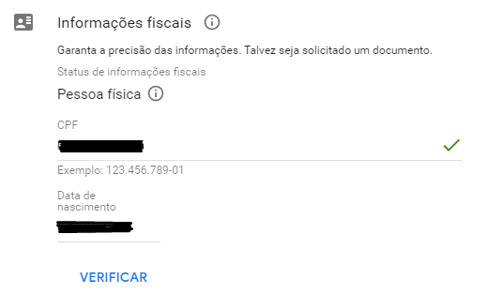
- Depois, inclua o seu endereço nas lacunas correspondentes de cada seção.
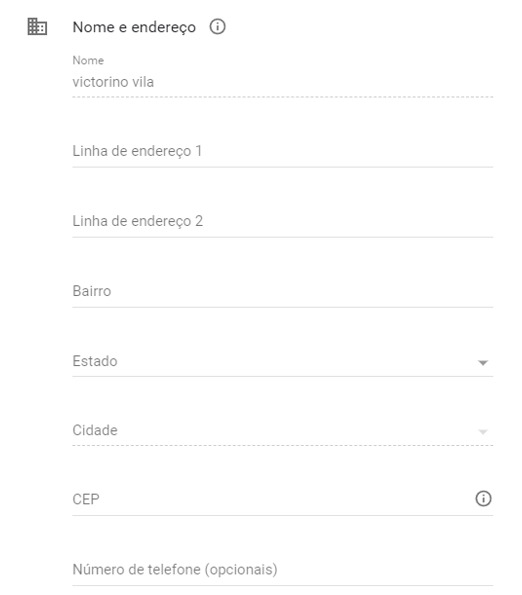
A seguir, será necessário incluir dados do cartão de crédito. Vale à pena destacar o aviso da Google: pagamentos automáticos só são iniciados depois que se ativa manualmente uma conta paga do Google Cloud. Fique atento!
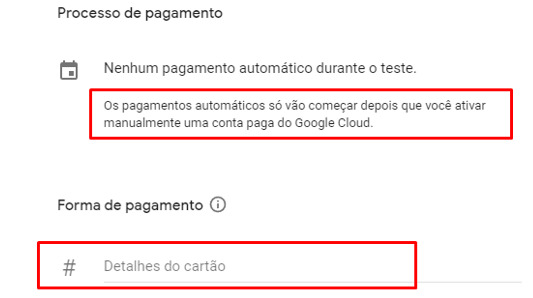
- Depois da inclusão dos dados de cobrança, clique no botão Iniciar meu teste gratuito.
Antes de concluir o processo, serão solicitadas algumas informações sobre sua organização. Preencha esses campos com os dados que considerar mais apropriados para a sua situação.
Pronto! O Google Cloud está ativado.
Criando o projeto
Quando trabalhamos na nuvem Google precisamos configurar um Projeto.
Um projeto no Google Cloud Platform (GCP) é uma estrutura organizacional usada para gerenciar e agrupar recursos da nuvem do Google. Ele permite a alocação de recursos como máquinas virtuais e bancos de dados, define permissões e papéis para usuários, controla custos com configurações de faturamento dedicadas e organiza recursos de forma eficiente para diferentes propósitos ou equipes. Além disso, um projeto no GCP é onde você ativa e usa serviços e APIs específicos do Google Cloud, facilitando a gestão e a organização do uso dos recursos na nuvem.
- Na página principal da nuvem Google, selecione a pequena seta para baixo ao lado de My First Project.
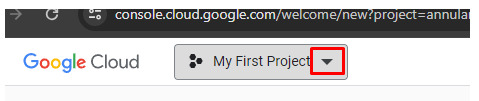
- Clique em Novo projeto.
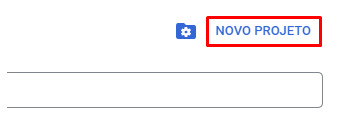
- Escolha um nome único para seu projeto. Para mantermos um padrão, inclua sempre o nome Curso Bigquery seguido de um número qualquer aleatório. Não é necessário modificar o local. Depois clique em Criar.
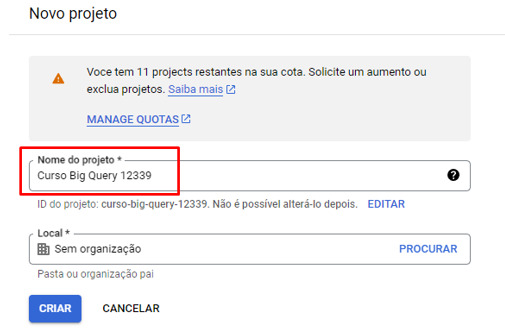
A tela principal da nuvem Google é apresentada e, inclusive, podemos verificar os créditos gratuitos que são disponibilizados para o curso.
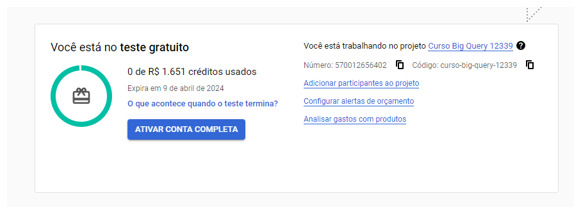
Importante: Cuidado para nunca clicar no botão de ATIVAR CONTA COMPLETA. Se você fizer isso começará a ser cobrado pelo uso da nuvem Google.
Há um aviso importante se você passar o mouse sobre a frase O que acontece quando o teste termina?
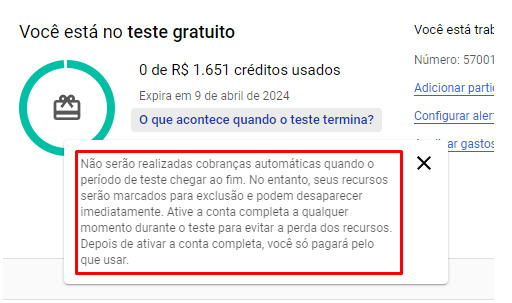
O aviso enfatiza que após a data de teste os recursos ficarão disponíveis e que para usá-los depois deve ativar a conta completa. Não faça nunca isso, a não ser que queira ser cobrado pelo uso dos recursos. Acima é apresentada a data final de expiração do uso da nuvem Google.
Este uso se encerrará quando os créditos forem consumidos ou a data de expiração for atingida.
Acessar a interface do Bigquery
Agora, vamos iniciar o acesso à interface do Bigquery. Para isso, escolha a opção correspondente a este recurso no menu da nuvem do Google.
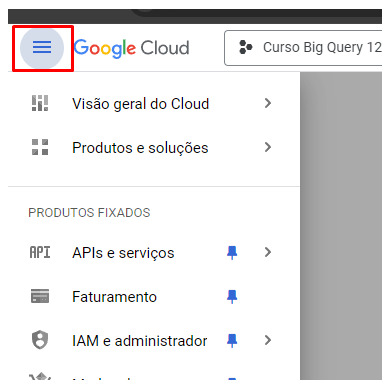
- Escolha Bigquery.
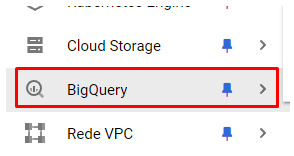
- E depois Bigquery Studio.
Assim, você terá acesso a tela principal do ambiente Bigquery.
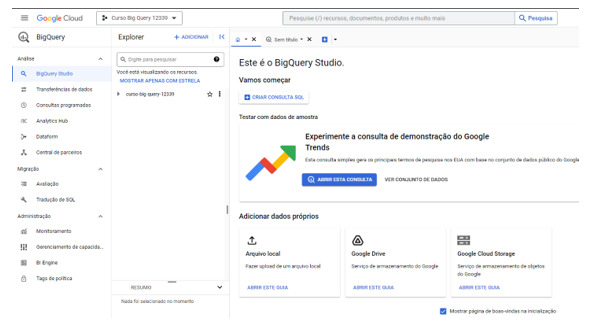
Pronto! Podemos agora começar nossos cursos.
Eliminando a conta Google
O texto ressalta a necessidade de excluir a conta Google assim que um curso específico for concluído. Embora os recursos do Google Cloud comecem a ser cobrados somente após três meses de uso e sob a condição de que a conta de cobrança tenha sido ativada, é aconselhável eliminar a conta criada ao final de cada curso da formação. Esta medida preventiva é crucial para evitar possíveis inconvenientes ou cobranças inesperadas.
- Logo, vá no browser e procure por Conta Google.
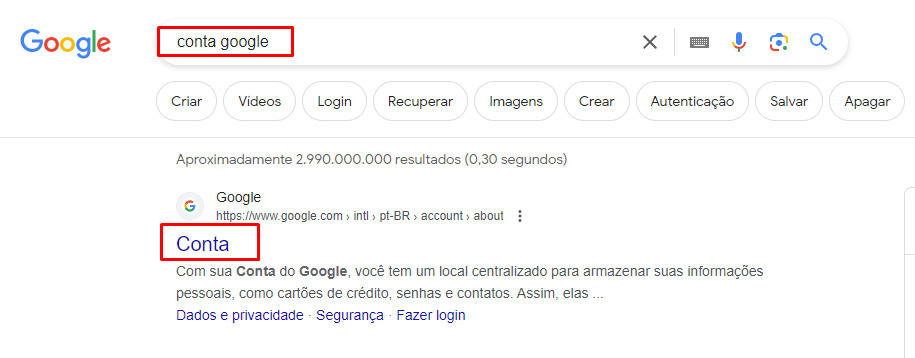
- Acesse o site conforme mencionado no tópico anterior. Lá, selecione Acessar Conta Google.
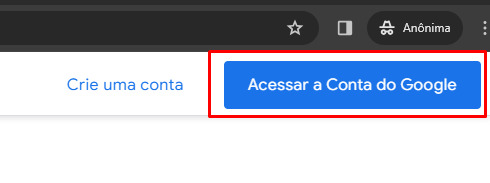
- Selecione Dados e privacidade.
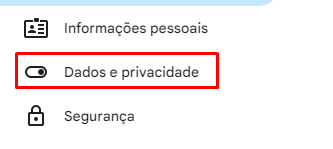
- Desça na página até a sessão Mais opções. Alí você terá acesso a opção Excluir sua conta Google.
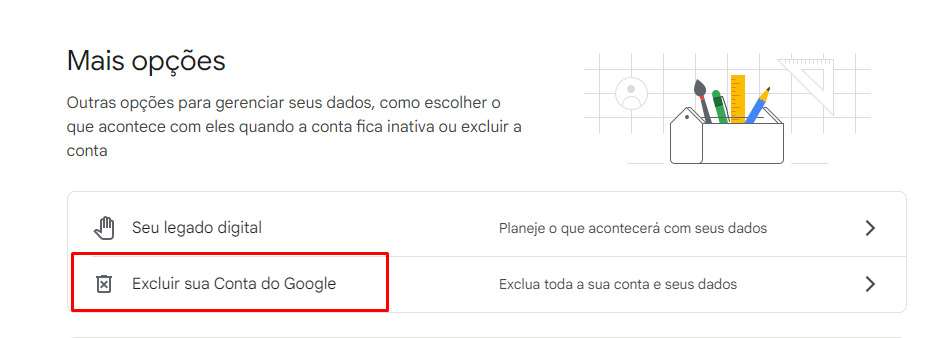
- Entre com a senha da conta.
Depois será mostrada uma tela onde a Google chama a atenção para as consequências da eliminação da conta. Marque todas as opções de checagem e, em seguida, clique em Excluir conta.
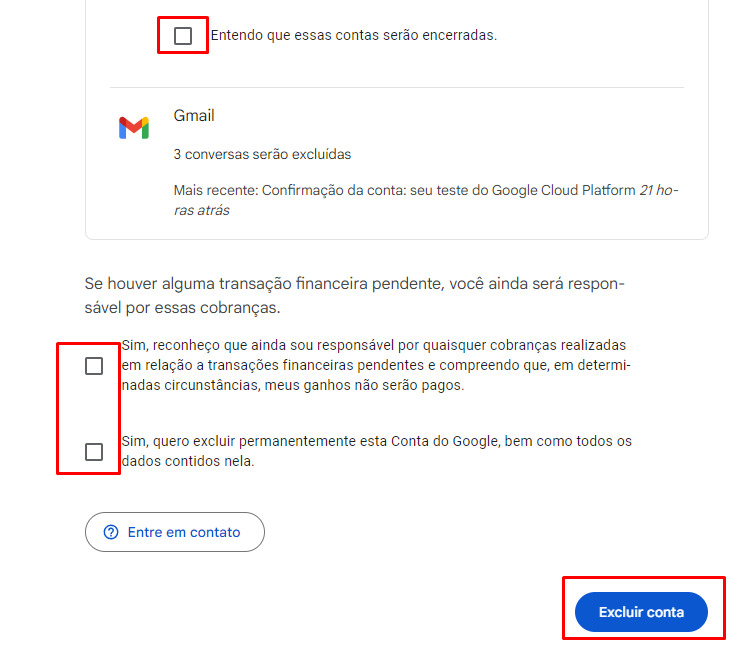
A partir do momento em que você selecionar em Excluir conta a conta será excluída e você perderá tudo que foi feito e eliminará qualquer chance de ser cobrado por serviços adicionais.
Conclusão
Ao longo deste artigo, exploramos passo a passo a importância e o processo de criar um correio GMAIL específico para uso no BigQuery. Esta medida é crucial para garantir que os alunos aproveitem ao máximo a oferta de 3 meses de uso gratuito, evitando cobranças inesperadas. Além disso, detalhamos como configurar o acesso ao Google Cloud, um passo fundamental para começar a utilizar o BigQuery de maneira eficiente.
Por meio da inclusão de dados pessoais e de cobrança, garantimos uma configuração segura e personalizada, que não apenas facilita o acesso ao BigQuery, mas também assegura uma experiência de aprendizado mais tranquila e focada. Ao final, o acesso ao console de BigQuery marca o início de uma jornada de descobertas e aprendizado em análise de dados.
Este artigo serviu como um guia abrangente para iniciar sua jornada no BigQuery com o pé direito, ressaltando a importância de pequenos detalhes, como a criação de um e-mail específico, que podem fazer uma grande diferença a longo prazo. Agora, com todas as ferramentas e conhecimentos necessários em mãos, você está pronto para mergulhar no mundo do BigQuery e explorar o vasto universo de dados que ele oferece.
Créditos
- Criação textual: Victorino Vila
- Produção técnica: Daniel Siqueira
- Produção didática: Cláudia Machado
- Designer gráfico: Alysson Manso
- Apoio: Rômulo Henrique