10 funções do PowerPoint que você talvez não conheça
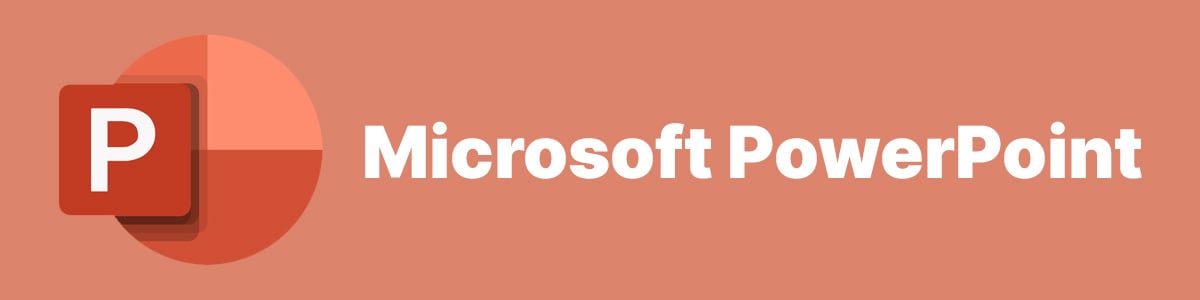
Resumindo
O PowerPoint é o programa para criação de apresentações mais popular do mundo e aposto que você não só já assistiu algum conteúdo feito nele como também já o utilizou algumas vezes.
Embora seja muito conhecido, nem todas as suas funcionalidades são tão óbvias. Neste artigo, vamos conversar sobre 10 funções do PowerPoint 2019 que você talvez não conheça e que podem te ajudar a criar apresentações mais assertivas e visualmente interessantes. Vamos lá?

1. Preencher texto com uma imagem
Você pode fazer com que os textos da sua apresentação sejam preenchidos por imagens em vez de cores. É uma opção interessante para variar o visual de títulos e outros conteúdos mais destacados.
Para isso, selecione a palavra que vai ser editada, clique no menu Preenchimento de texto e, em seguida, acesse Imagem… dentro do menu Preenchimento de Texto.
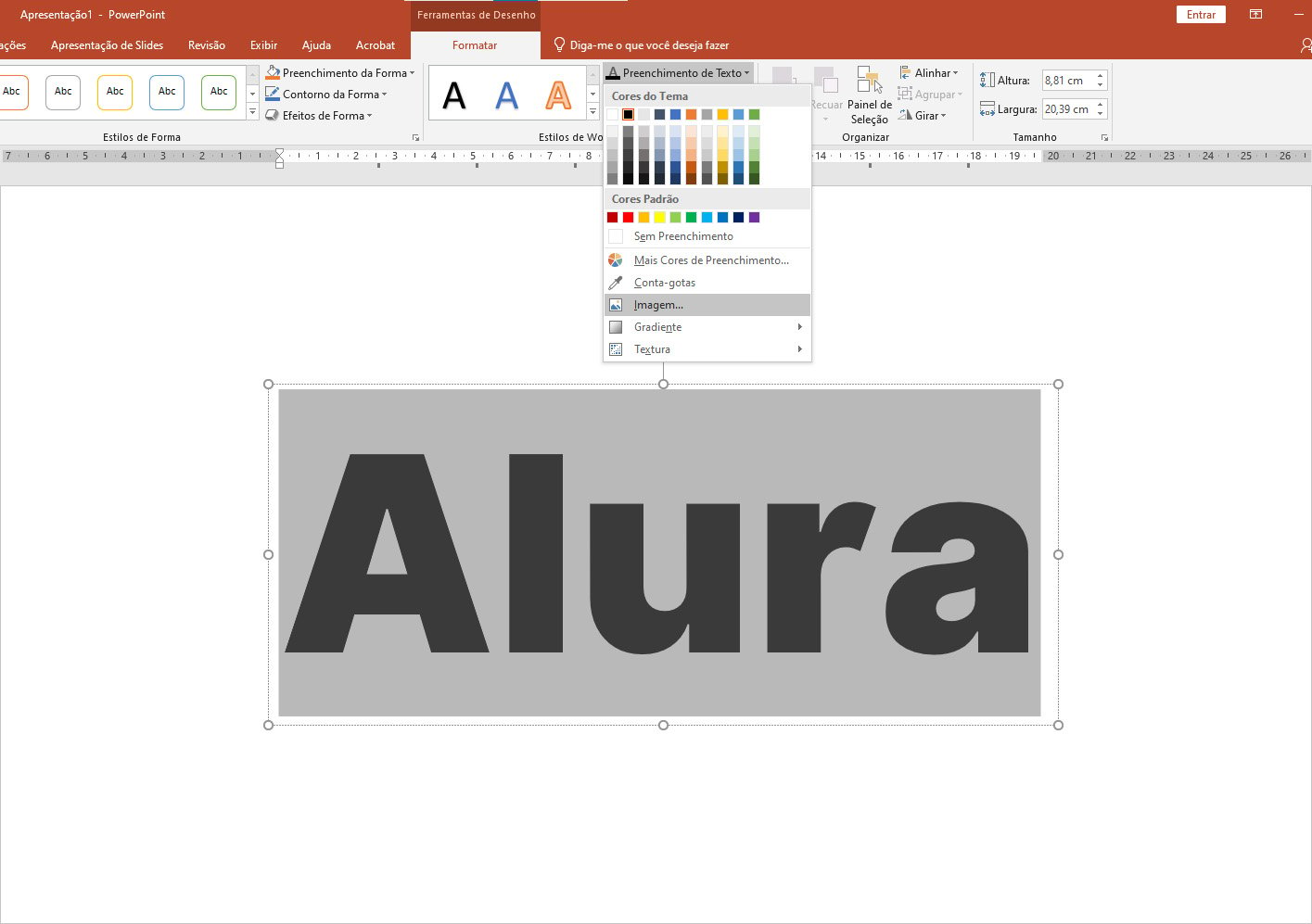
Procure pela imagem que vai entrar na tipografia e clique em Inserir. Simples, né? Atenção: Para não prejudicar a legibilidade, evite aplicar este efeito em textos pequenos!

2. Definir o mesmo tamanho para múltiplas imagens
Para equilibrar os elementos visuais num slide, pode ser necessário que as imagens tenham exatamente o mesmo tamanho. Redimensioná-las não vai ser suficiente: é preciso que elas tenham as mesmas proporções entre largura e altura.
Vamos partir dessas três fotografias que têm proporções diferentes entre largura e altura:
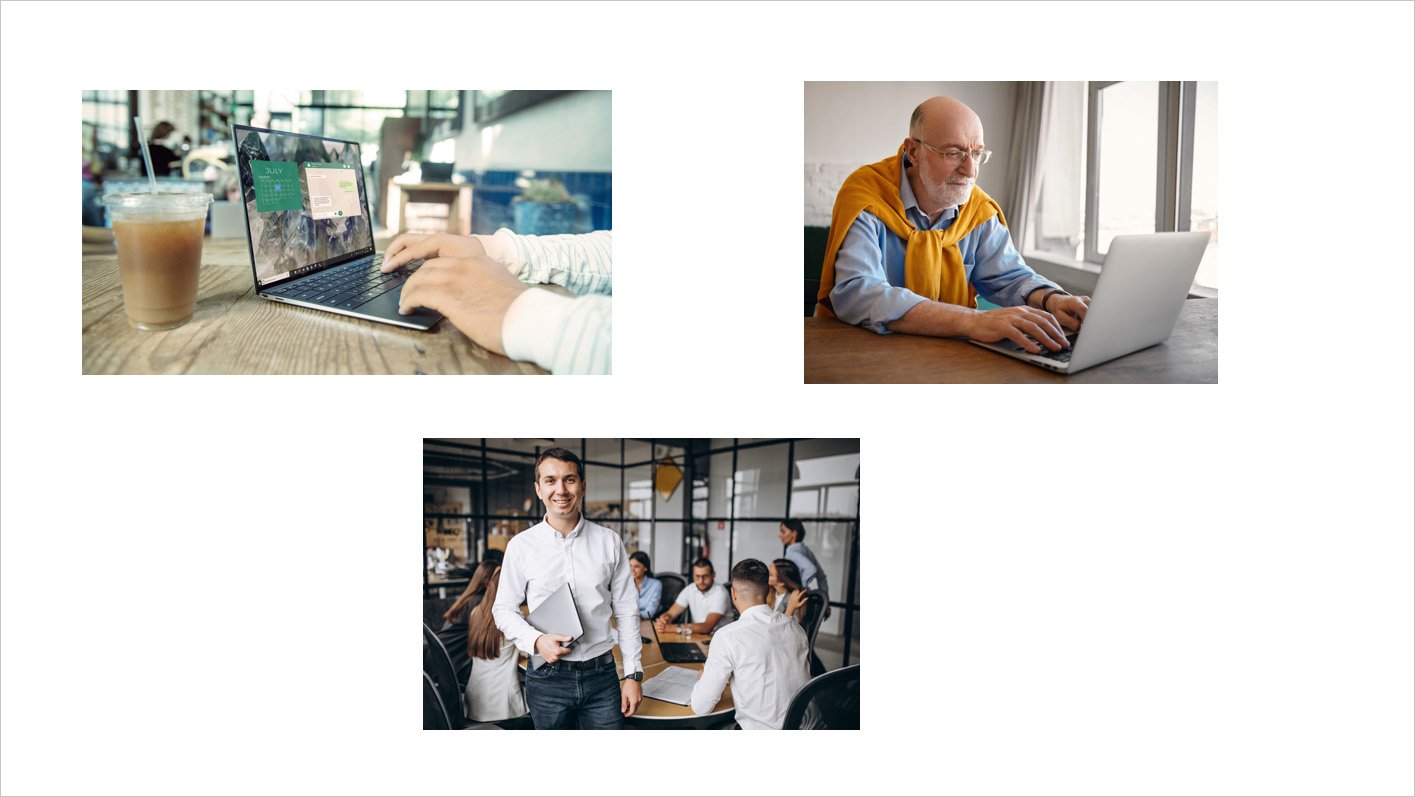
Selecione-as todas de uma vez. Você pode fazer isso tanto arrastando o cursor do mouse sobre elas quanto segurando a tecla Ctrl e clicando em cada uma individualmente. Na sequência, dentro da seção Formatar, vá em Layout da Imagem e escolha um dos arranjos mais simples.
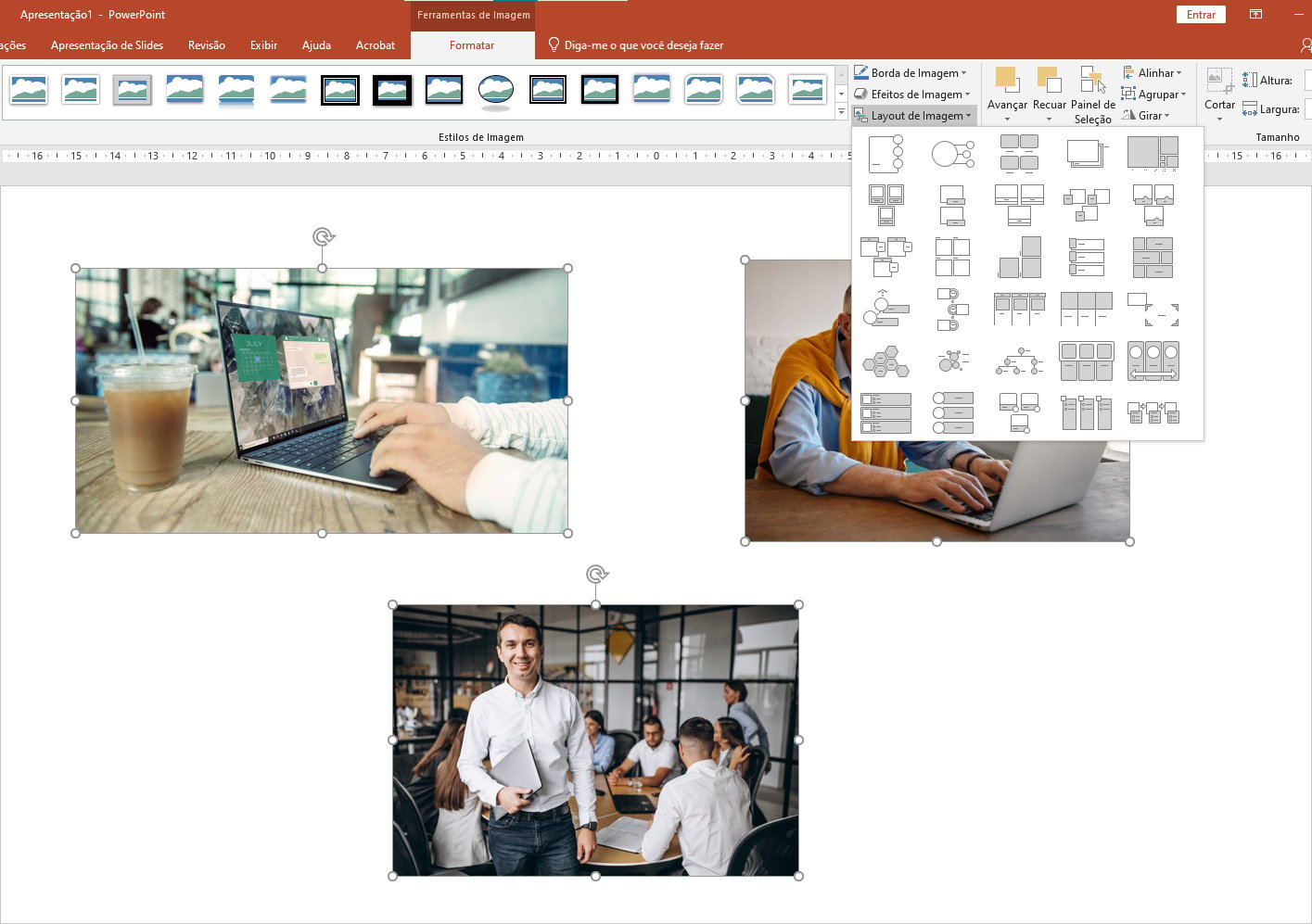
Agora, suas imagens já estão todas com as mesmas dimensões e proporção de largura x altura. Uma caixa de texto é criada automaticamente para cada imagem e você pode se desfazer delas se quiser: clique com o botão direito do mouse sobre a linha delimitadora de todo o conjunto e siga o caminho Agrupar > Desagrupar.
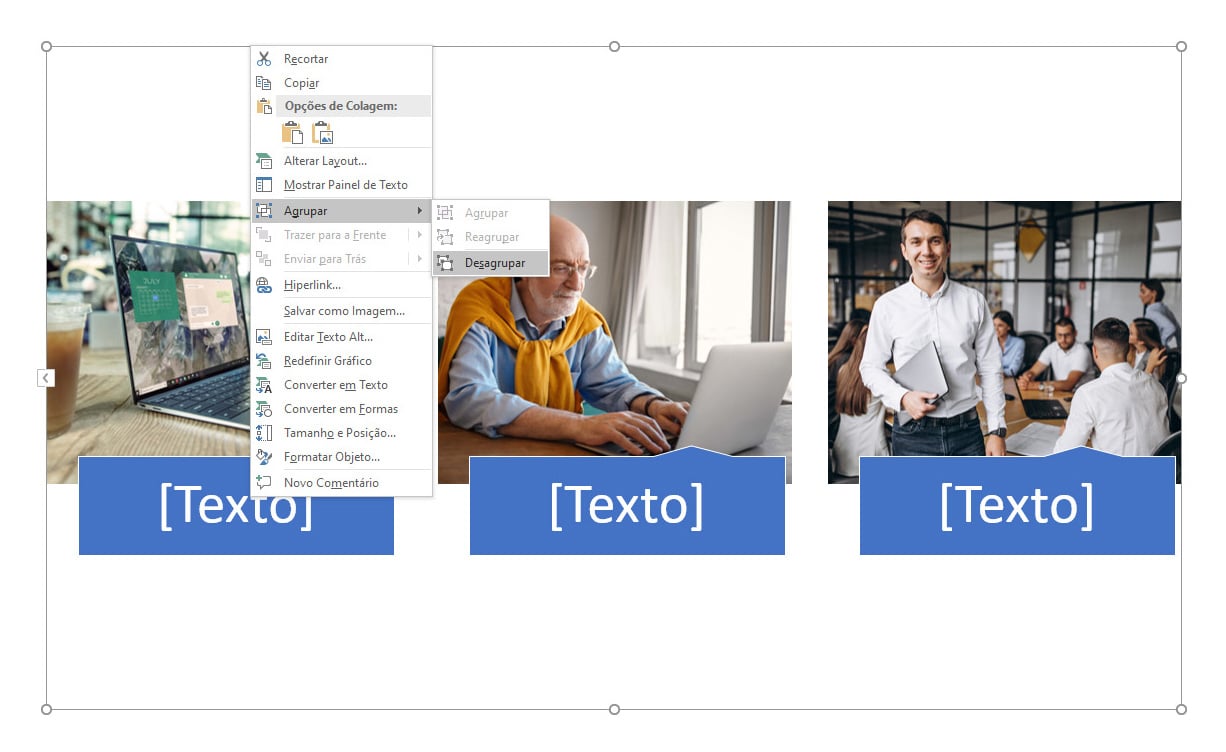
Com o grupo desfeito, selecione as caixas individualmente e delete-as.
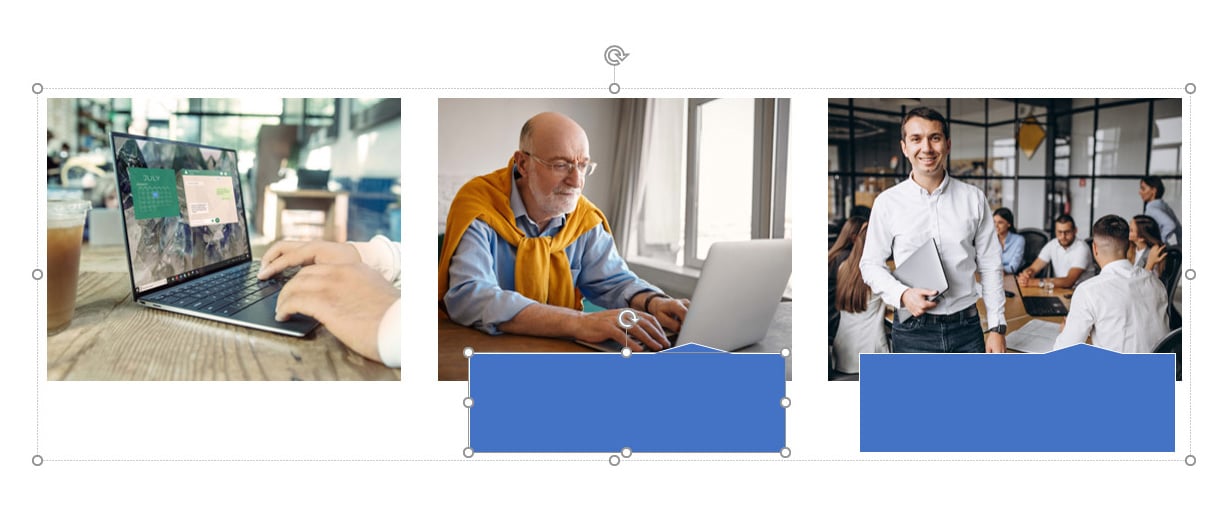
Por fim, as imagens ainda estão agrupadas e podem ser separadas. Mais uma vez, o caminho é Agrupar > Desagrupar.
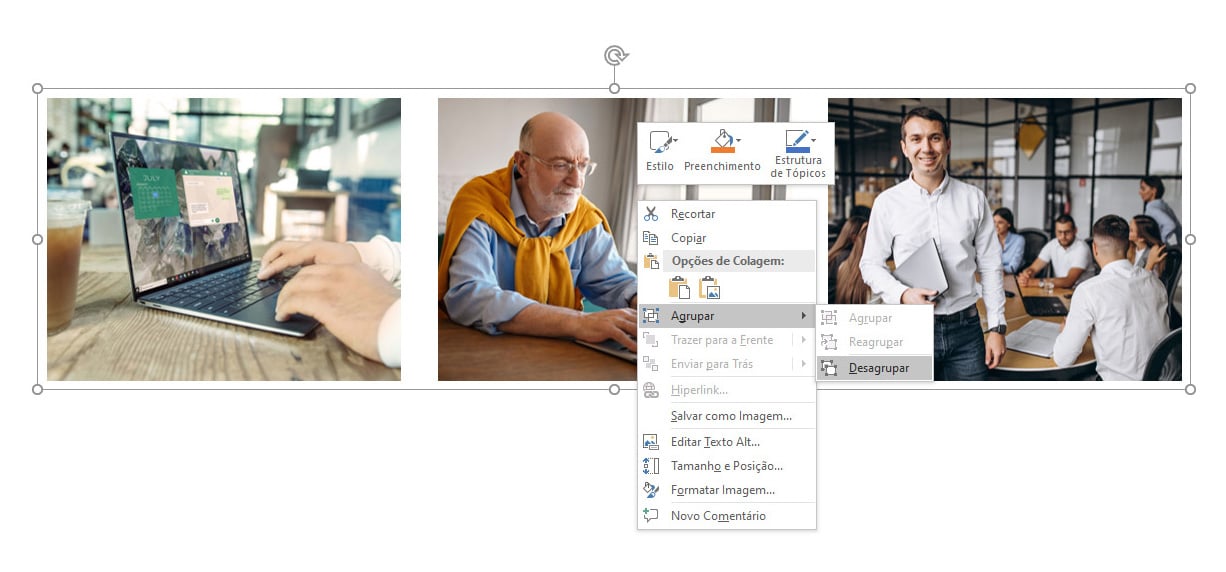
Pronto! Três imagens com as mesmas dimensões e proporções.
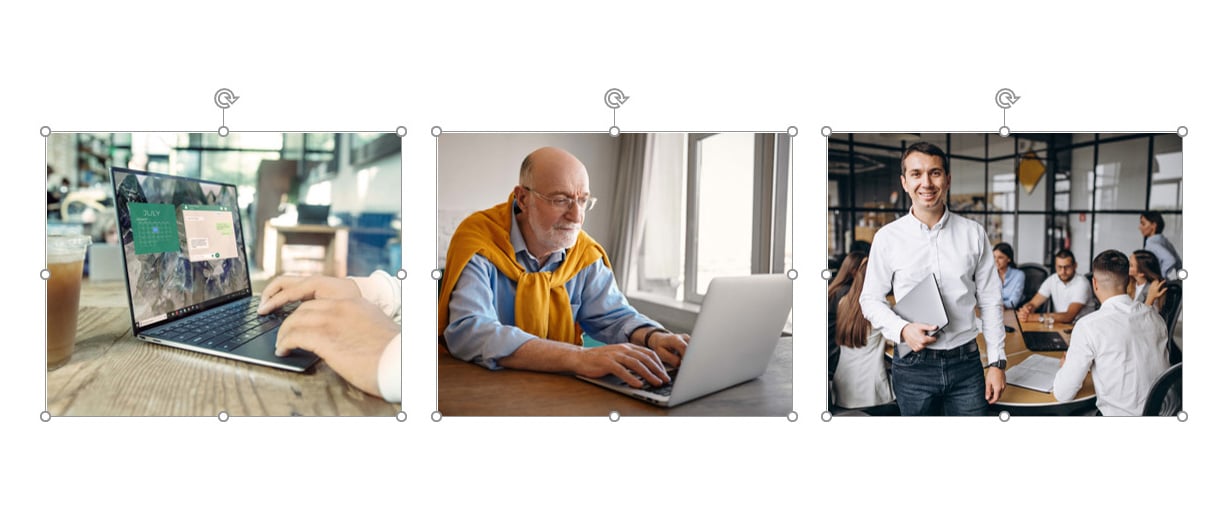
3. Criar molduras para imagens
Para incrementar ainda mais a disposição de imagens em um slide, podemos criar molduras estilizadas (compostas por múltiplos objetos, inclusive) no PowerPoint. Essa funcionalidade é particularmente útil para quem está criando uma apresentação para uma marca que possui grafismos de uma identidade visual própria.
Antes de mais nada, monte a moldura com a ferramenta Formas. Use quantos objetos julgar necessário.
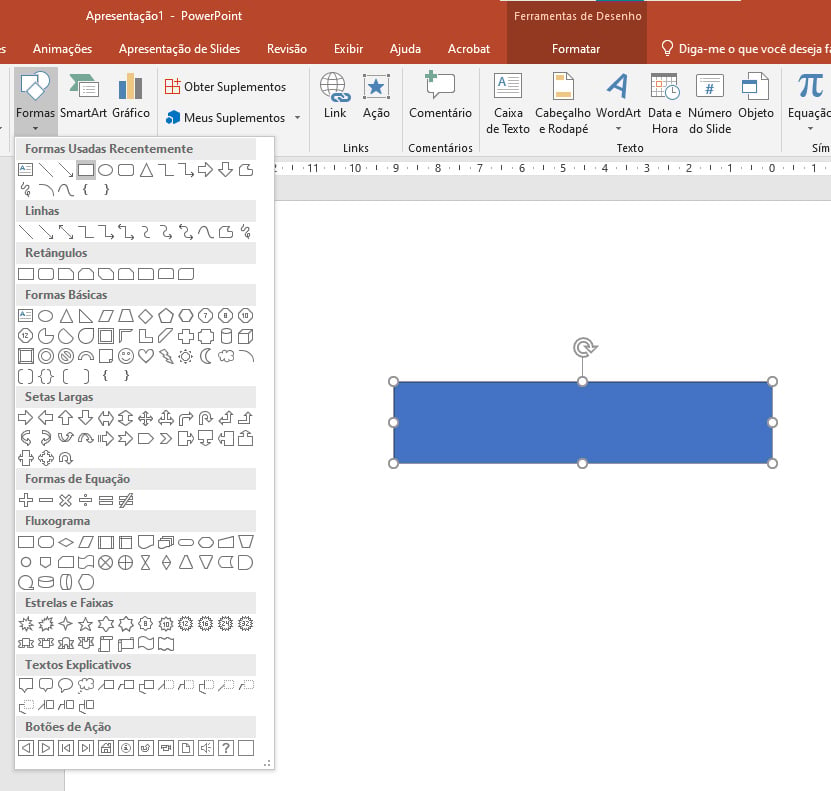
Selecione todos os objetos e os agrupe.
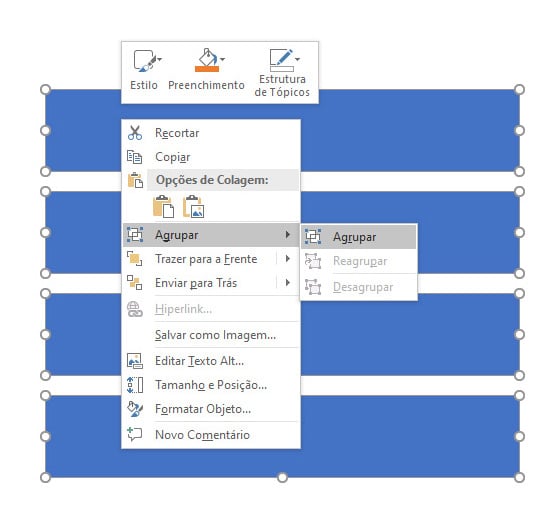
Traga a imagem que vai entrar na moldura para dentro do PowerPoint e recorte-a.
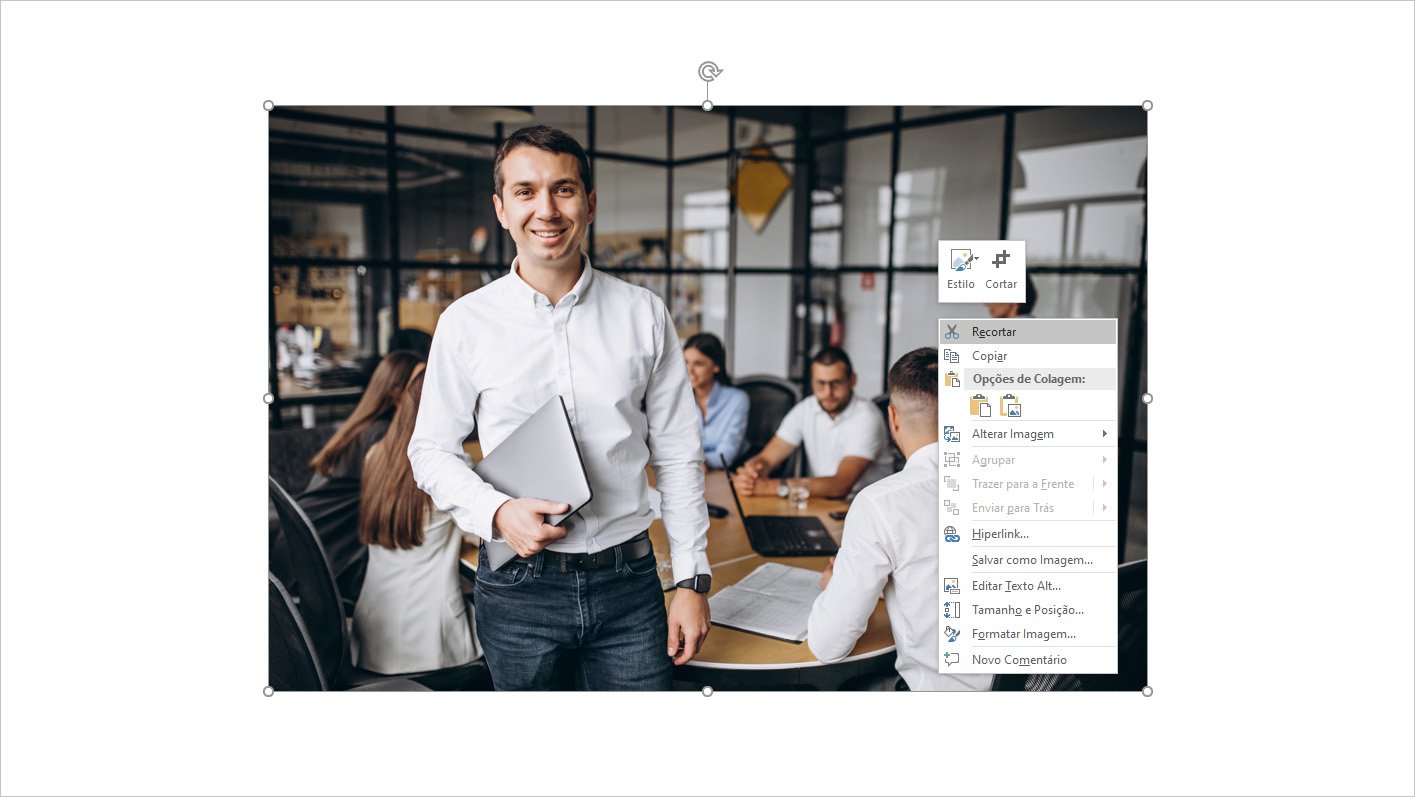
De volta à moldura, clique com o botão direito sobre o grupo e escolha a opção Formatar Forma…. No lado direito da tela do PowerPoint será aberto o painel Formatar Forma.
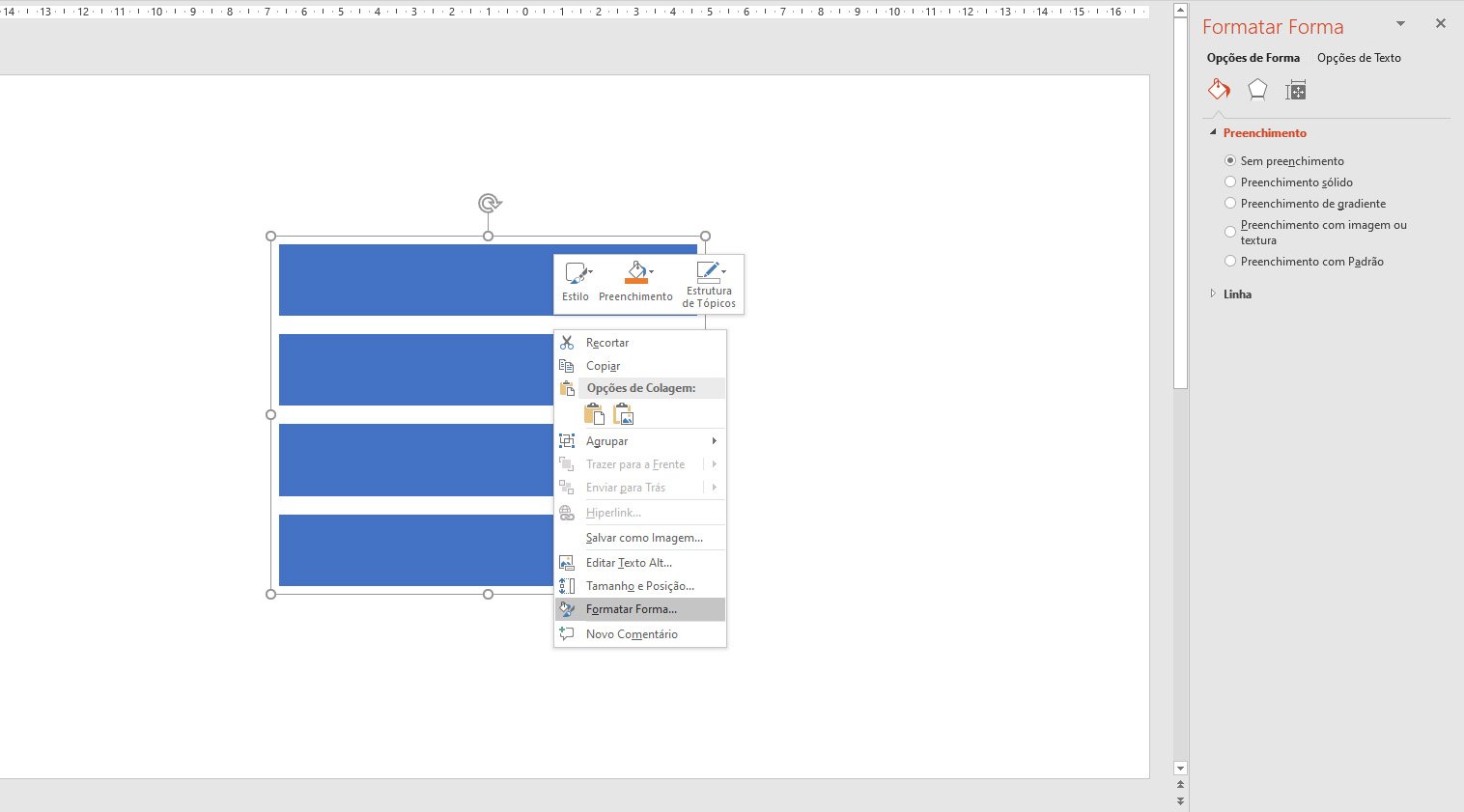
Nele, escolha a opção Preenchimento com imagem ou texto e clique em Área de Transferência para que a imagem recortada seja colada dentro da moldura.
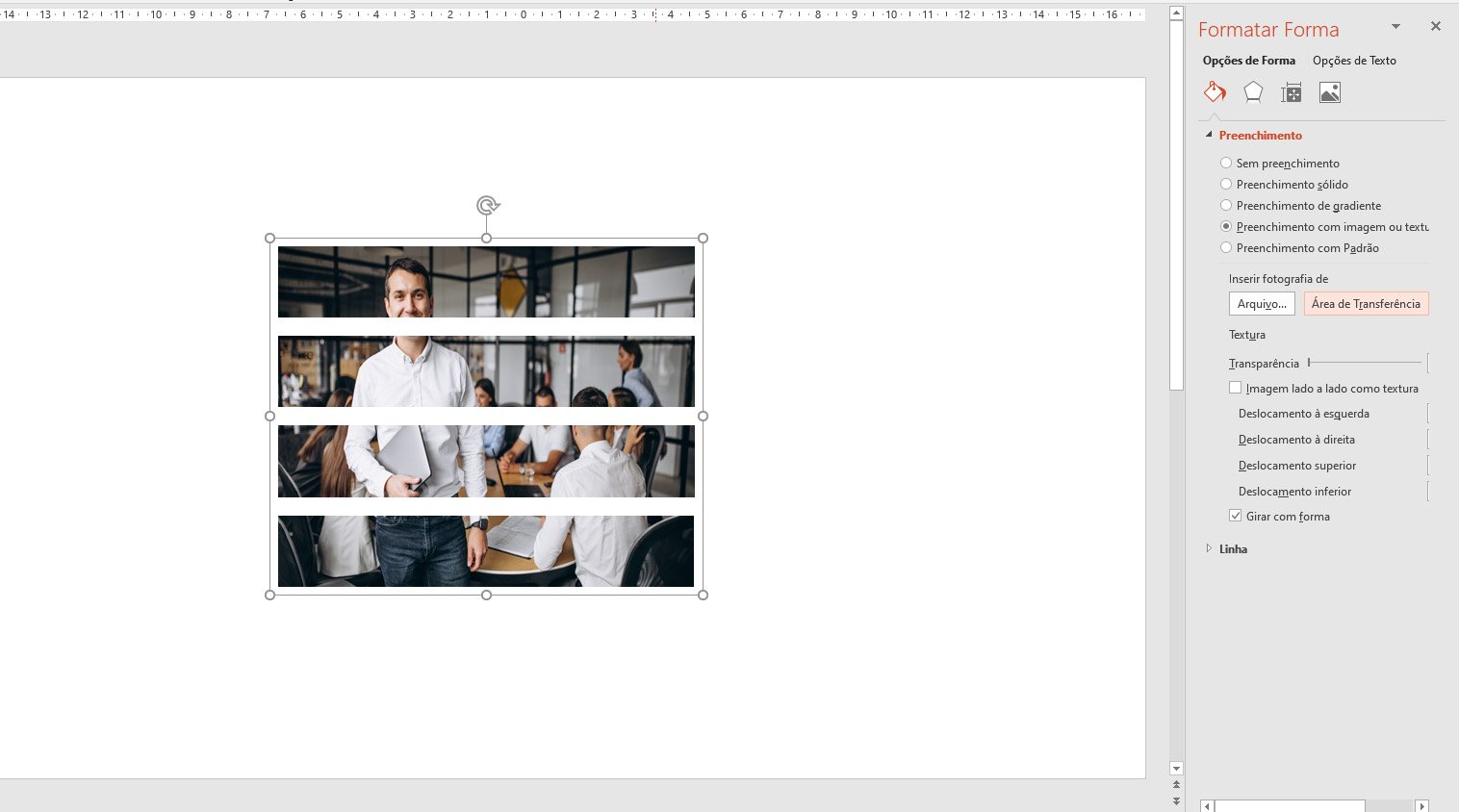
4. Inserir vídeos do YouTube na apresentação
O formato de vídeo pode ser excelente para variar o tipo de conteúdo. Além de trazer recursos audiovisuais, ele traz dinamismo para o conteúdo. O vídeo, por sua vez, nem precisa estar baixado na sua máquina: ele pode vir direto do YouTube.
Na guia Inserir vá em Vídeo > Vídeo Online…

Depois, digite (ou cole) o link do YouTube dentro da barra de pesquisas. Em seguida, vai aparecer a miniatura do vídeo: selecione-a e clique em Inserir. Você poderá mover e redimensionar o vídeo como quiser dentro do slide. Não se esqueça de que é preciso ter conexão com a internet para que ele seja reproduzido.
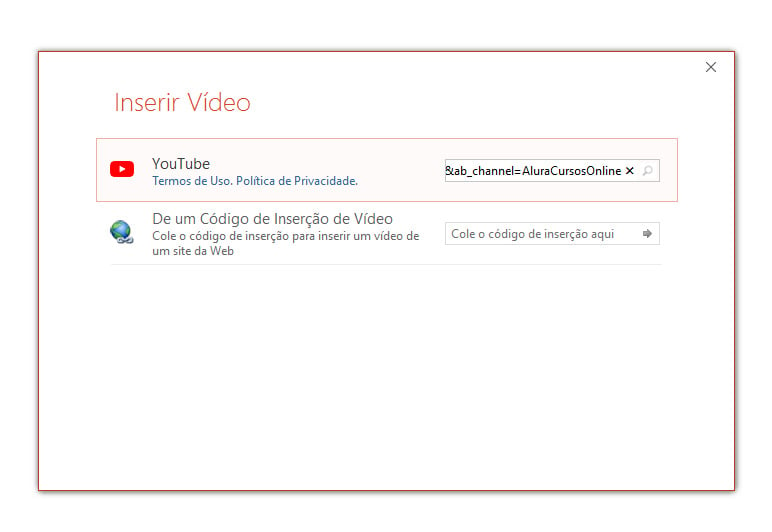
5. Habilitar o play automático em vídeos
Quando você traz vídeos do seu computador, você precisa pausar a apresentação, sair do modo tela cheia e dar play? Isso quebra o ritmo da fala e atrapalha a comunicação, não acha? Mas saiba que as coisas não têm que ser assim! Sim, você pode habilitar uma função que reproduz os vídeos automaticamente quando o slide for carregado. Vamos aprender como fazer?
Essa função funciona melhor com vídeos salvos no computador. Vá em Inserir e clique no ícone Vídeo, em seguida em Vídeo em Meu PC…

Já com o vídeo no slide, vá em Reprodução dentro de Ferramentas de Vídeo e escolha Automaticamente.
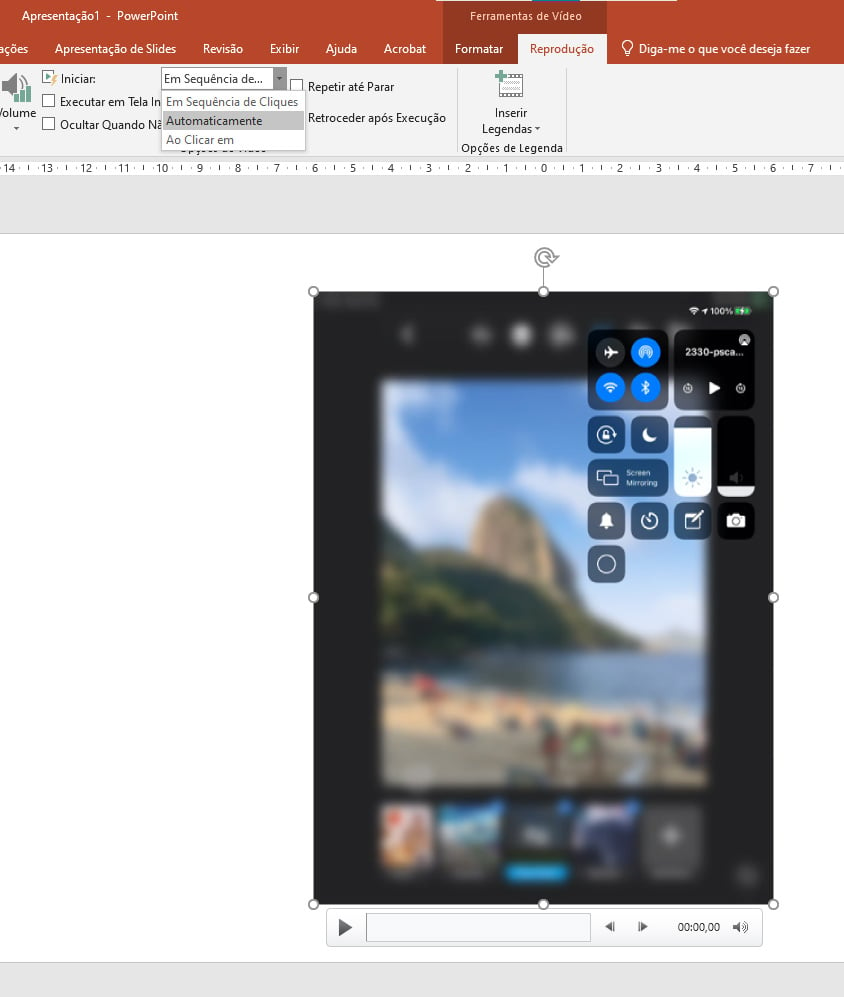
6. Gerar lorem ipsum em caixas de texto
Muitas vezes precisamos começar a montar o layout da apresentação, mas ainda não temos todo o texto que vai entrar nela, certo? Para evitar de preencher as suas caixas com letras digitadas aleatoriamente, você pode usar o lorem ipsum.
Trata-se de um texto em latim de 45 A.C., que é utilizado por designers desde a década de 1960, justamente como preenchimento, para que a simulação aproveite construções de palavras de verdade.
Dentro de uma caixa de texto, digite “=lorem(x)” e tecle Enter, sendo X o número de parágrafos que você deseja.
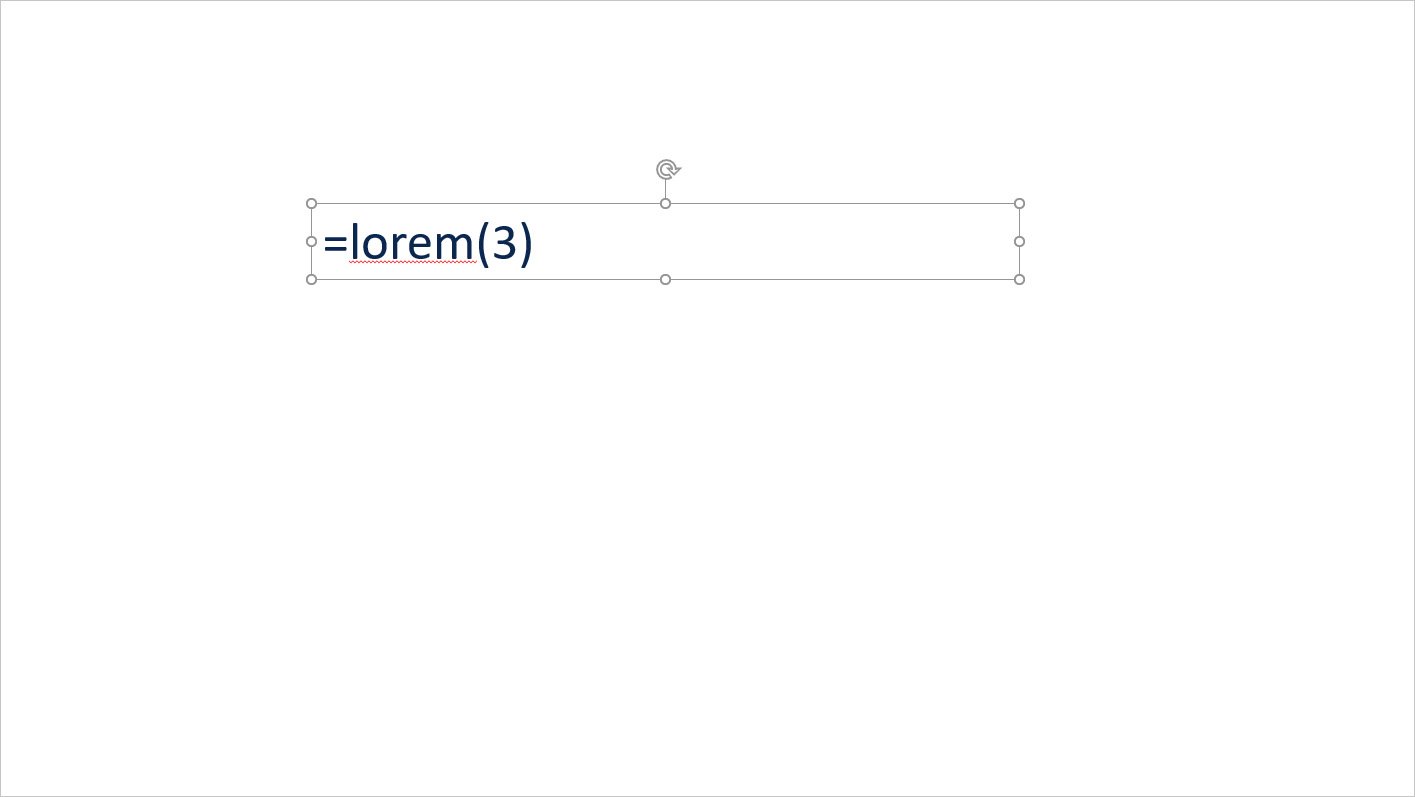
Nesse exemplo, incluímos 3 parágrafos. Veja como ficou:

Assim, suas primeiras caixas de texto já podem ter mais do que um simples “kjhahkahkaj”. Interessante, não acha?
7. Criar botões clicáveis
Em alguns tipos de apresentação, como as que servem de material de consulta, pode ser necessário haver botões para facilitar a navegação entre os slides. É possível inserir ícones com links para o primeiro ou último slide, avançar ou retroceder a apresentação ou, ainda, para abrir um site ou outro arquivo do computador.
No menu Inserir> Formas ,a última categoria de objetos dentro do menu chamada Botões de Ação é a que queremos. Ao passar o cursor sobre cada uma das opções, você vai poder ler o que elas fazem.
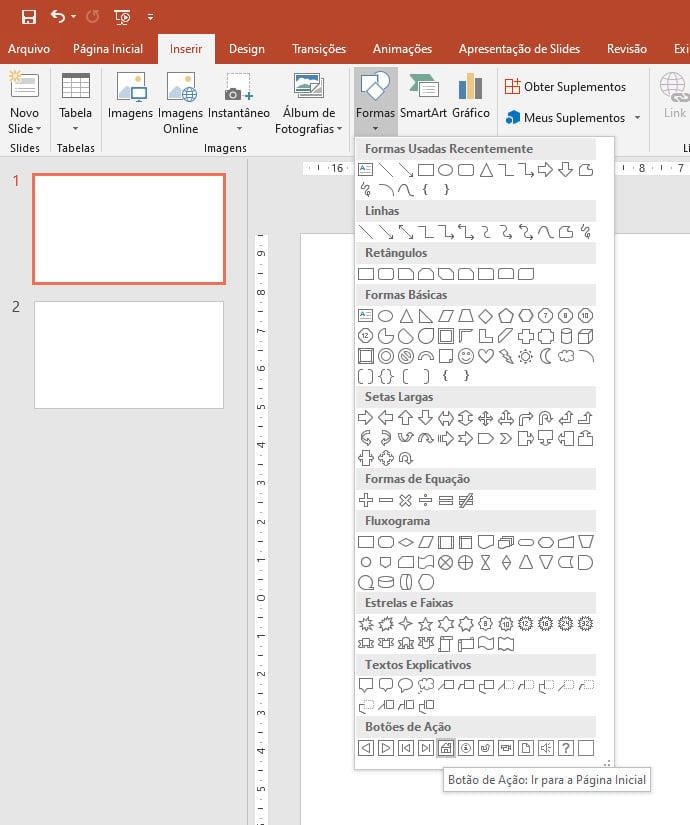
Após desenhar o botão, defina em Hiperlink para: qual ação ele realizará ao ser clicado.
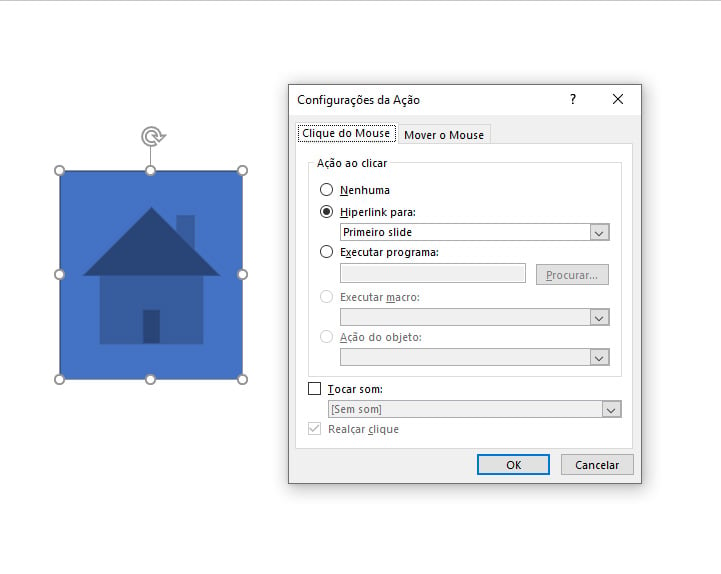
Para dar um toque final, você pode configurar o estilo e as cores do botão no menu Formatar.

8. Combinar formas
Além das formas geométricas já disponibilizadas pelo software, você pode criar as suas. Para isso, basta desenhar com a ferramenta Formas.
Digamos que você queira combinar este retângulo e este círculo em uma única forma:
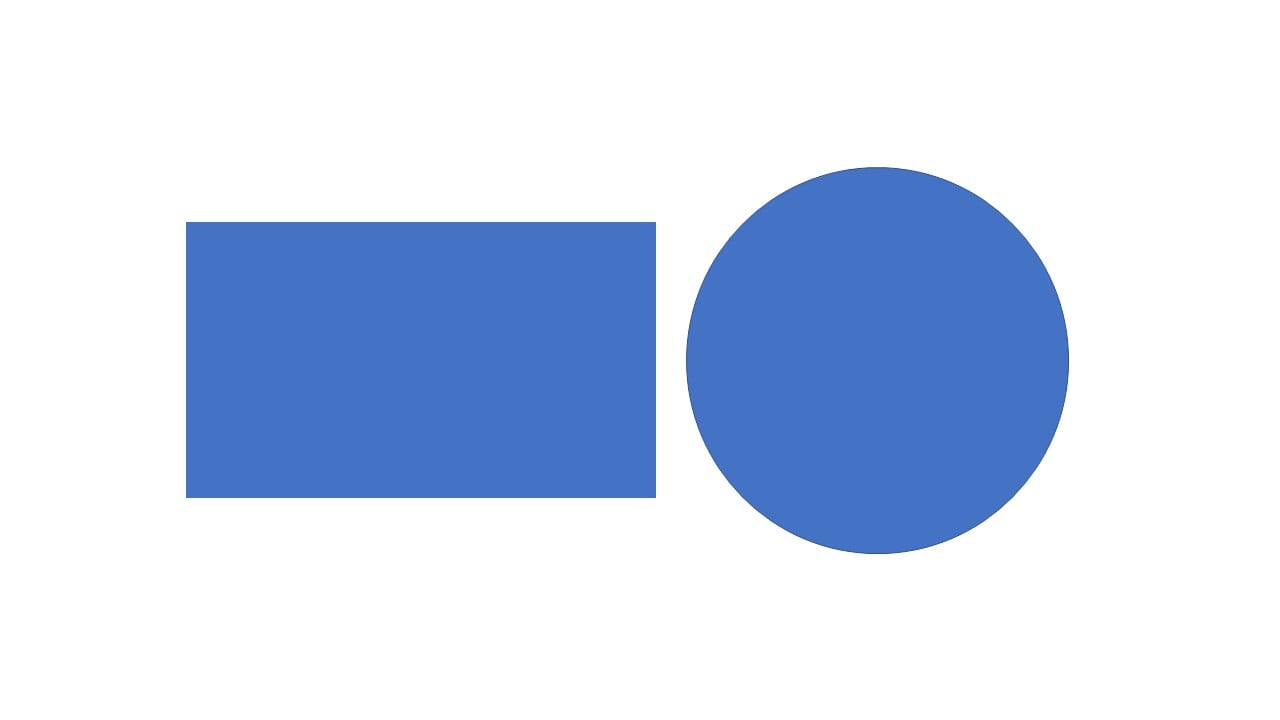
Selecione os objetos ao mesmo tempo.
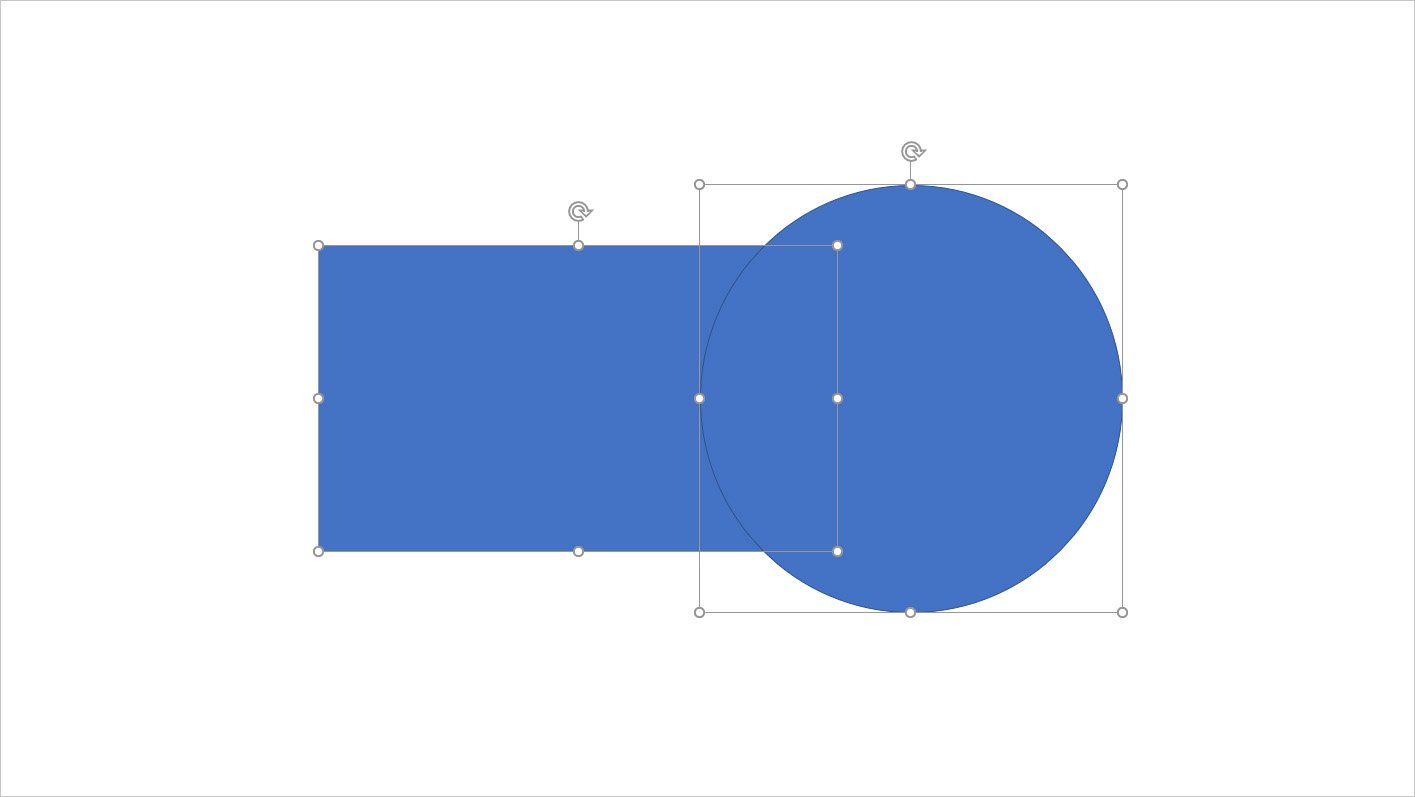
Na sequência, dentro no painel Forma do Formato vá em Mesclar Formas e selecione a opção União.
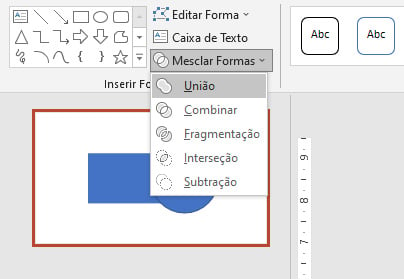
Voilà! Agora os dois objetos antes separados agora são um só.
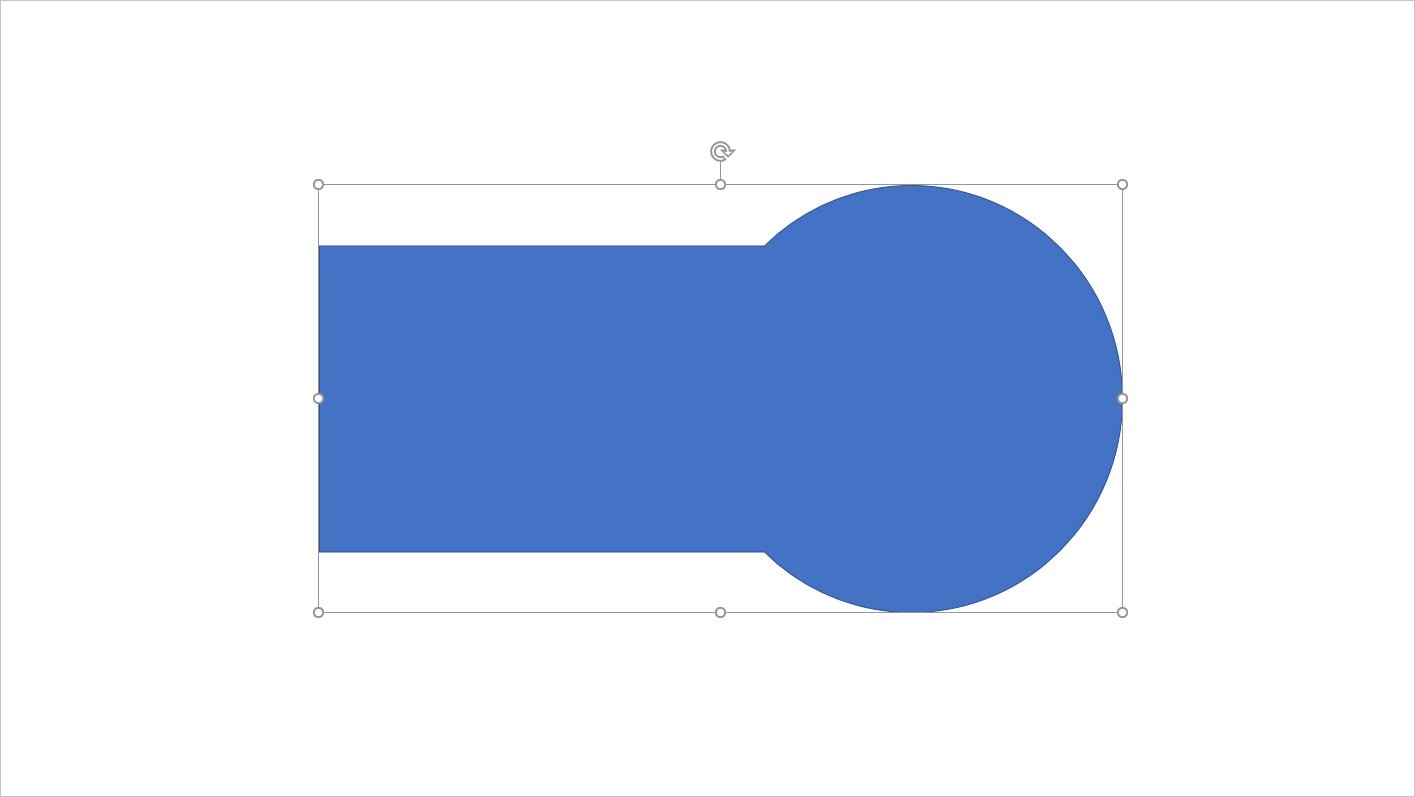
9. Dar zoom numa parte específica do slide
Quando estiver apresentando um slide complexo, você pode querer dar zoom em uma parte dele, em um gráfico, por exemplo.
Na apresentação de slides, mova o mouse e clique na lupa que se encontra na parte inferior esquerda da tela. Em seguida, clique em qualquer parte do slide que deseja ampliar. Quando o zoom está ativado, você pode usar a ferramenta manual ou as teclas de seta para navegar pelo slide. Quando quiser sair do modo de zoom, clique novamente na lupa ou pressione ESC.
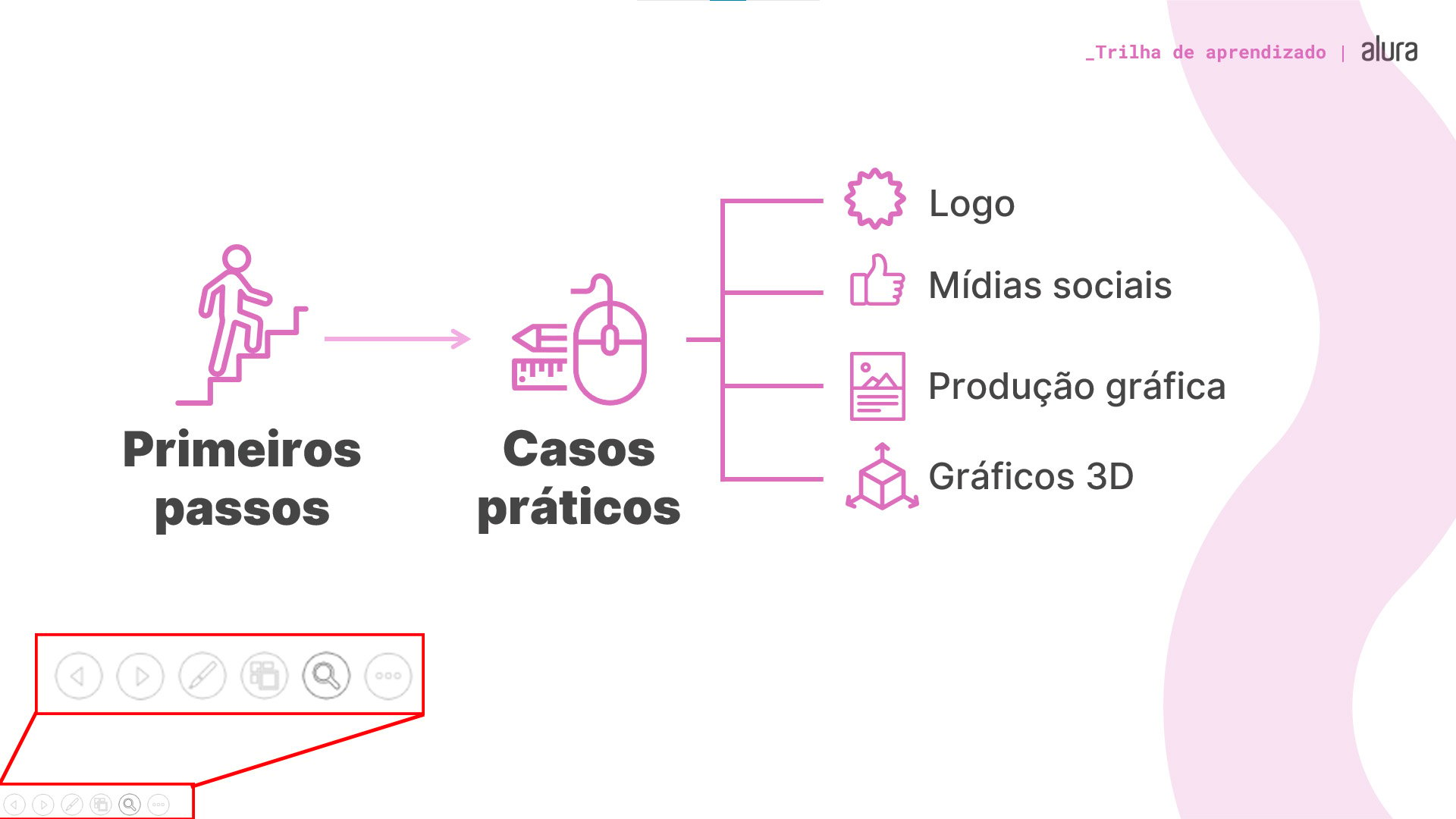
10. Salvar a apresentação em PDF
Por padrão, o PowerPoint salva suas apresentações no formato nativo do software, o .pptx, de modo que você vai precisar ter o programa instalado na máquina sempre que quiser abrir o documento. Porém, em alguns casos temos que garantir que a apresentação será visualizada mesmo que o PowerPoint não esteja disponível. Para isso, o arquivo poderá ser salvo como PDF.
O processo é bem simples: vá em Arquivo > Salvar como Adobe PDF (em inglês, pode aparecer como “Save as Adobe PDF”) e escolha o local de salvamento.

Agora a sua apresentação está salva no formato mais seguro, que não vai deixar desconfigurar textos e imagens. Lembre-se, contudo, que o PDF não permite animações. Caso elas existam, serão desconsideradas e achatadas numa tela estática.
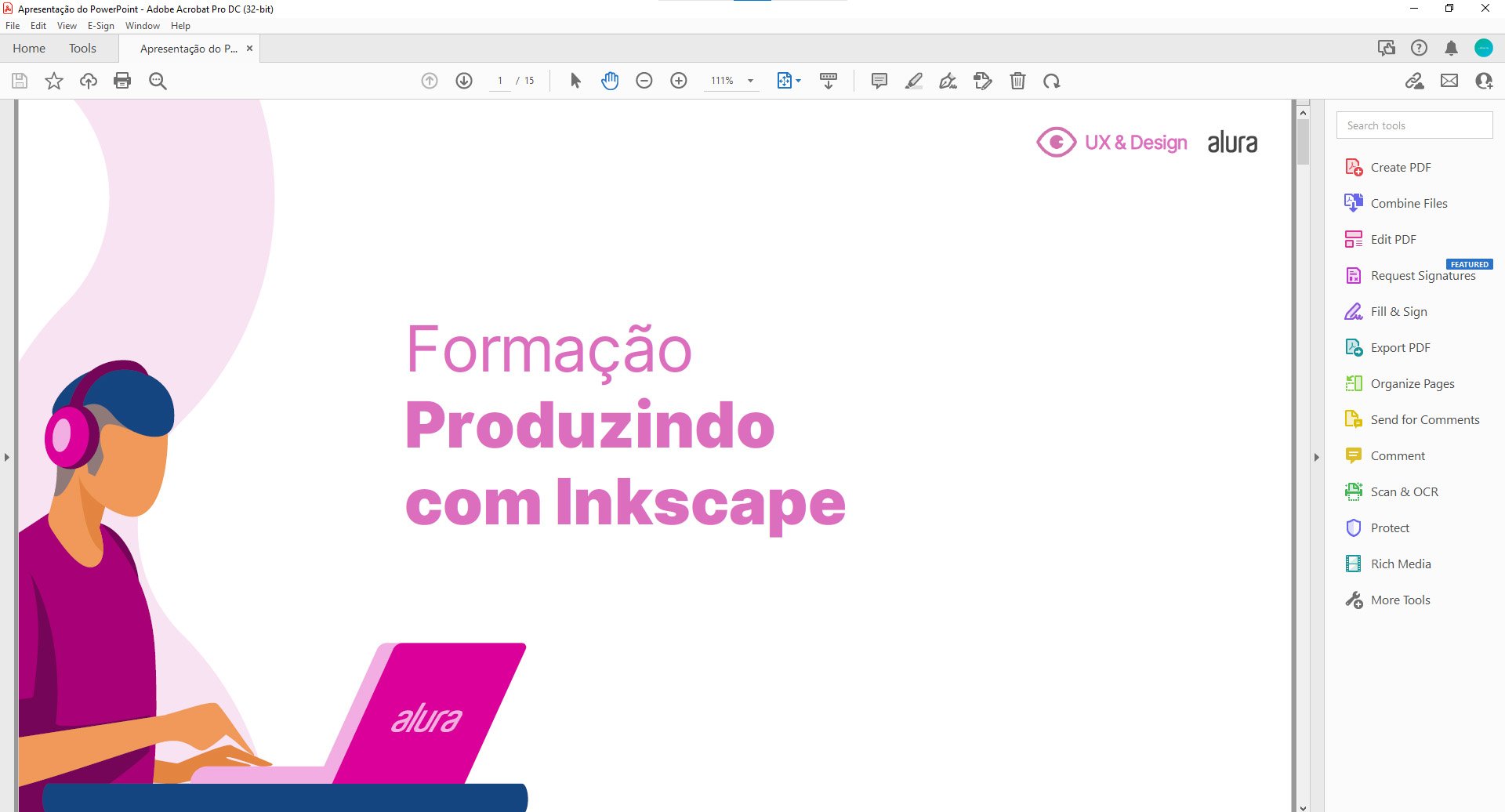
Concluindo
O PowerPoint é um software que está no mercado há muitos anos e oferece uma vasta gama de funcionalidades. Com este artigo, agora você conhece algumas das funções mais elaboradas que certamente vão te ajudar a criar uma apresentação funcional e bem acabada visualmente.
Quer ir mais a fundo e treinar suas habilidades e conhecimentos nessa ferramenta? Conheça o nosso curso de Design de apresentações: Trabalhando com o PowerPoint e fique por dentro das melhores práticas para elaborar apresentações!
